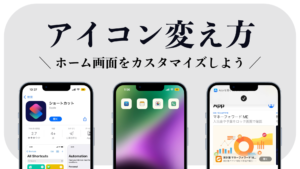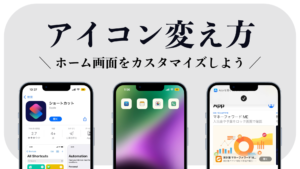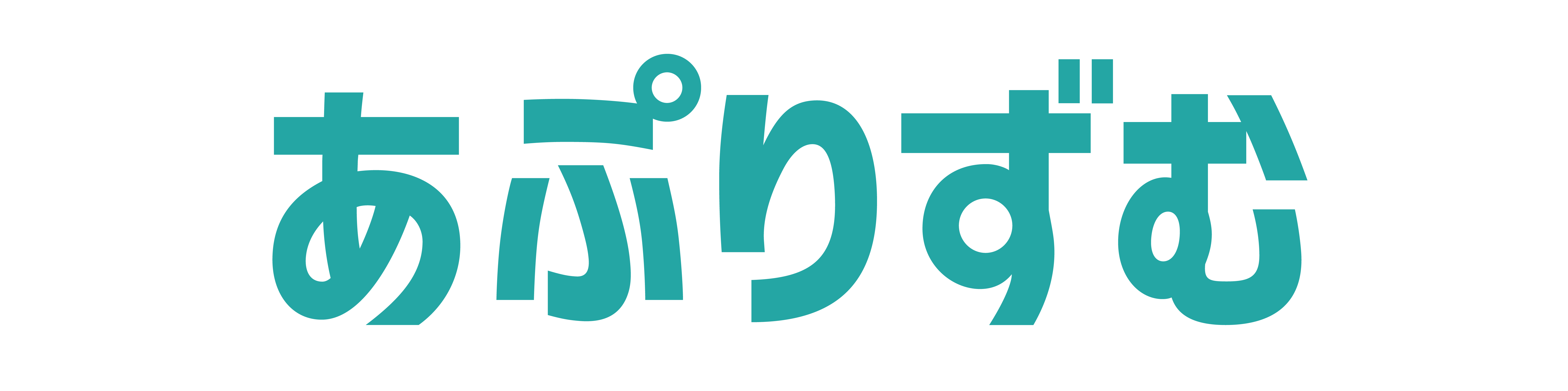YouTube5万人の「パンダ / iPhone」運営しているパンダ(@panda-iphone)です。
ホーム画面デザインの受け取りは、このページで行えます。
✔︎ ロック画面のデザインはこちらから
ロック画面のデザインは、以下の記事から受け取れます!
>> 「ロック画面」のカスタマイズ デザイン
受け取り方法
ホーム画面のデザインの受け取りは、以下の手順で行うことが出来ます。
✔︎ 受け取り手順
① :「デザイン」を選ぶ
② :「QRコード」を保存する
③ :「設定方法を確認する」を選択する
④ :「ホーム画面」に設定する
 パンダ
パンダQRコード(写真)は、長押し、「“写真”に追加」を選択すれば、保存できます。
✔︎ 注意点
無料の場合、ホーム画面に設定できるデザインは「1種類」です。課金をすれば、「2種類以上」の設定が可能になります。
デザイン一覧
大サイズ


「iOS17」最新版!カレンダー・予定・秒数まで確認できるデザイン


特大サイズ
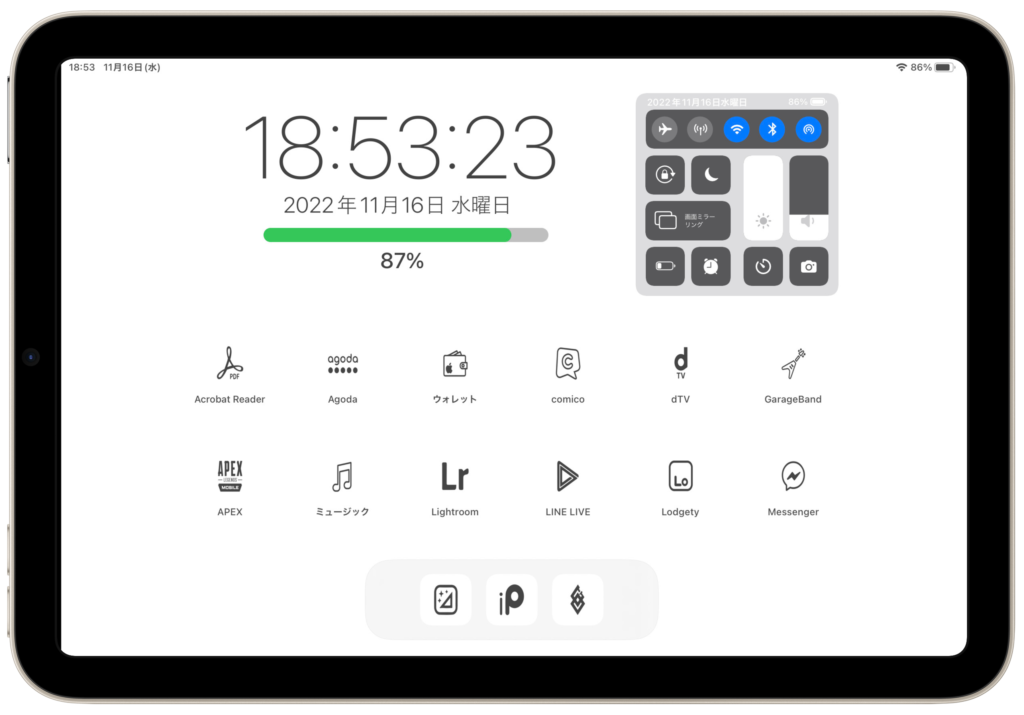
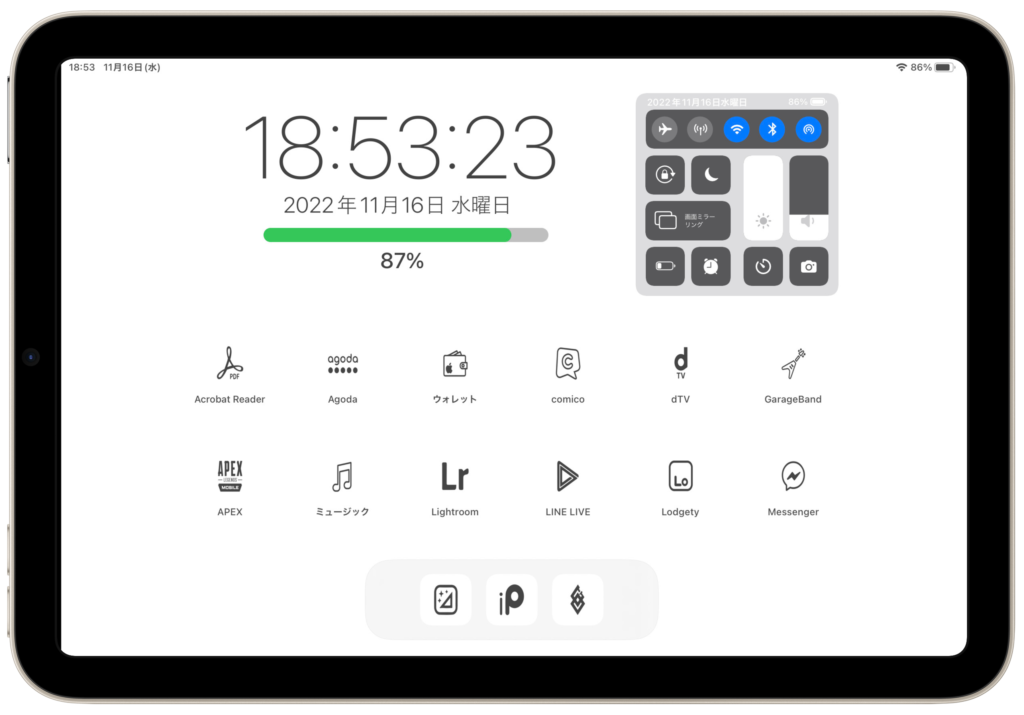
「iPad用」日付・充電残量・秒数まで確認できるデザイン
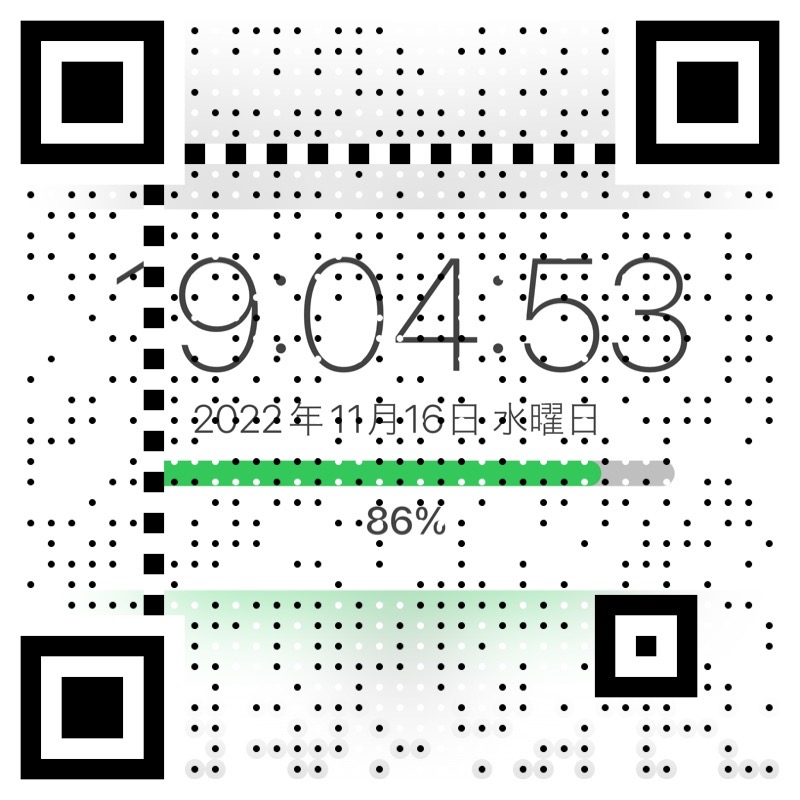
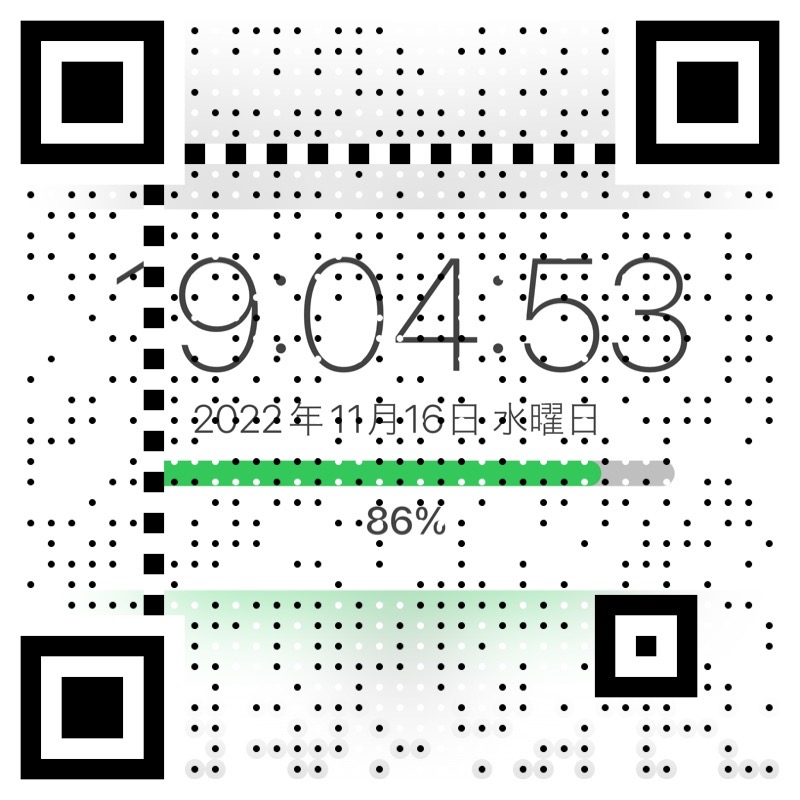
大サイズ
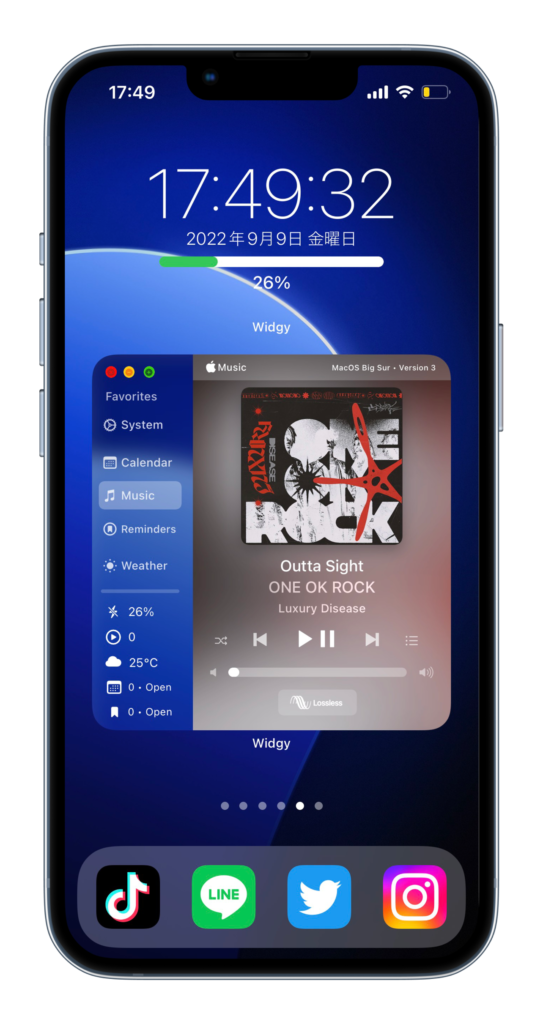
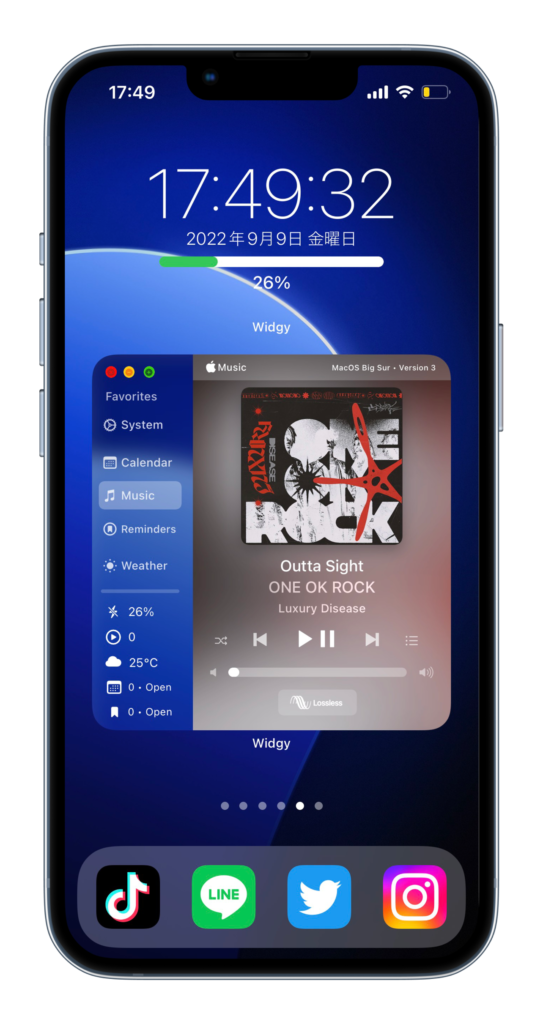
「Mac」のような再生中の「Apple Music」が表示されるデザイン
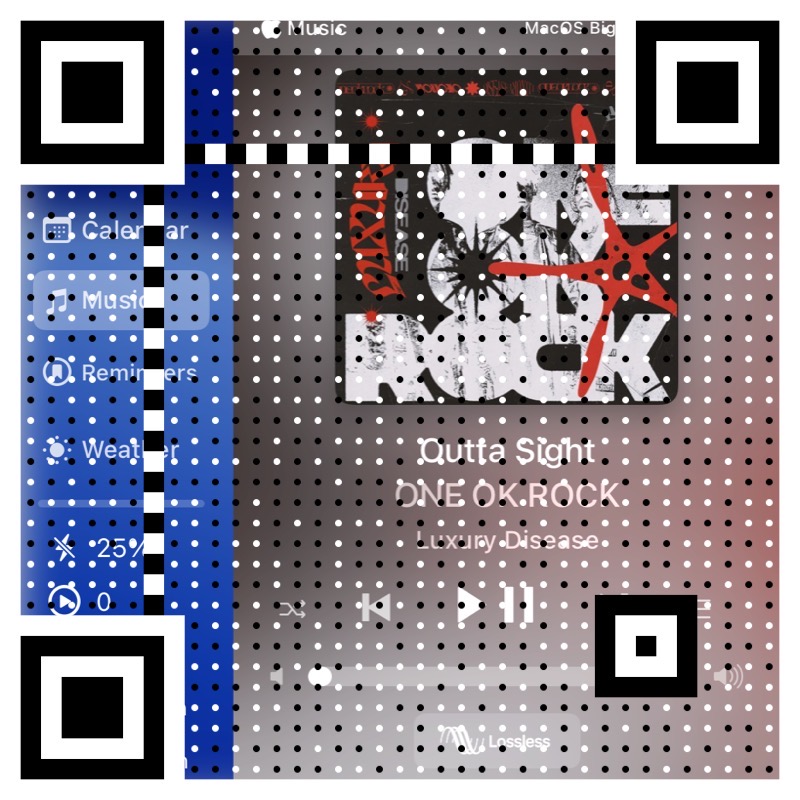
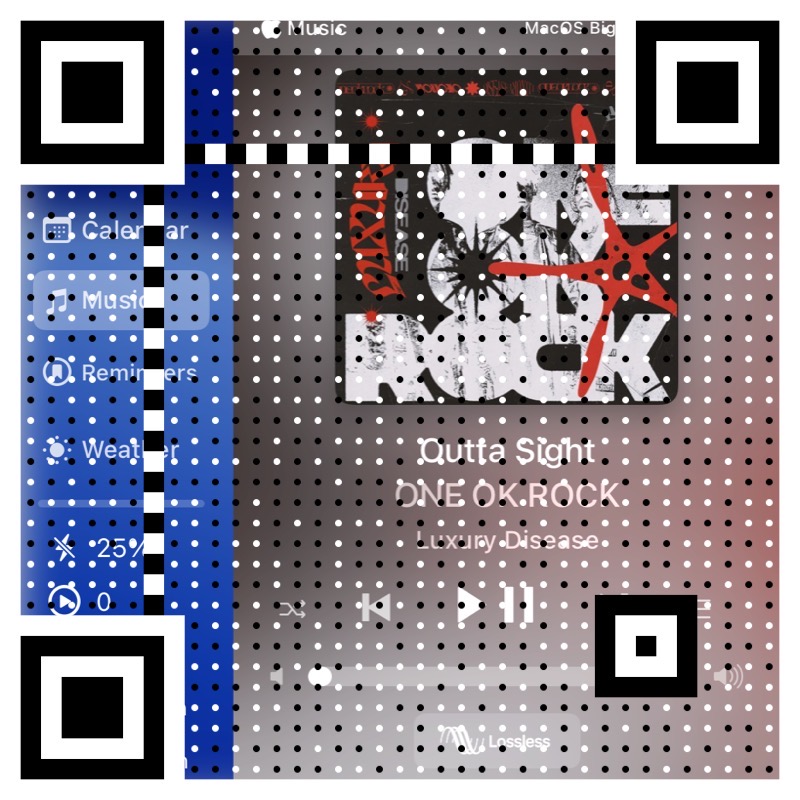
中サイズ
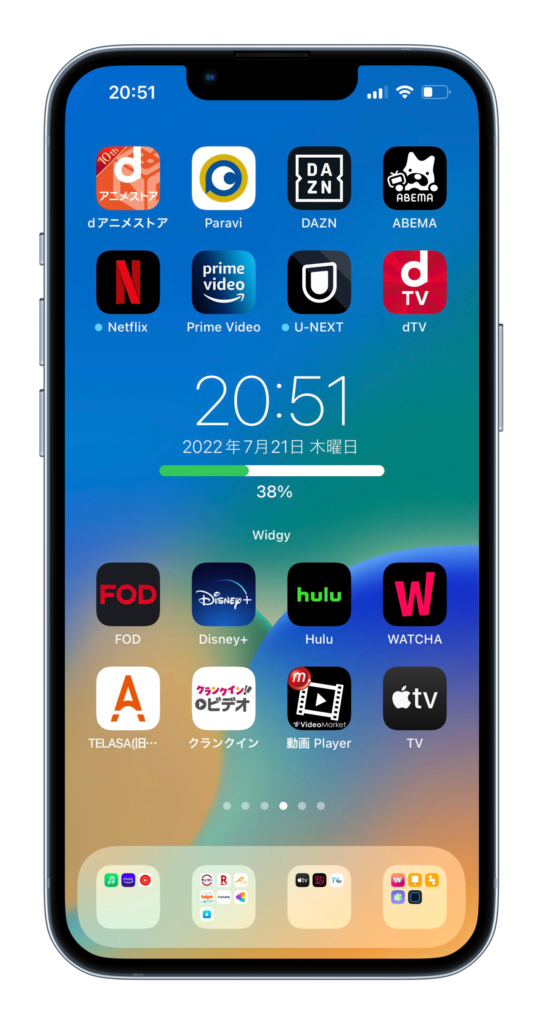
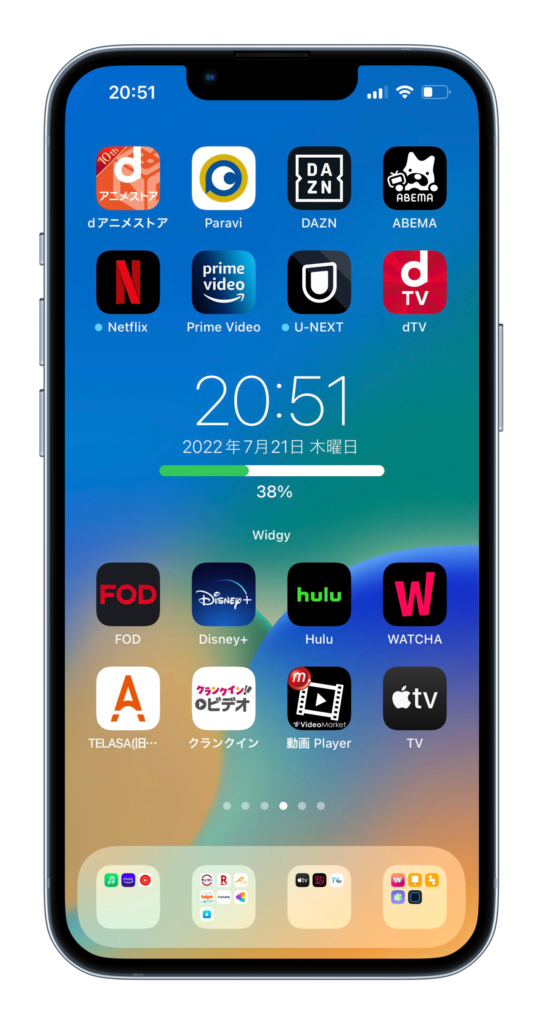
「時計」「日付」「充電残量」がまとめて確認できるデザイン


中サイズ
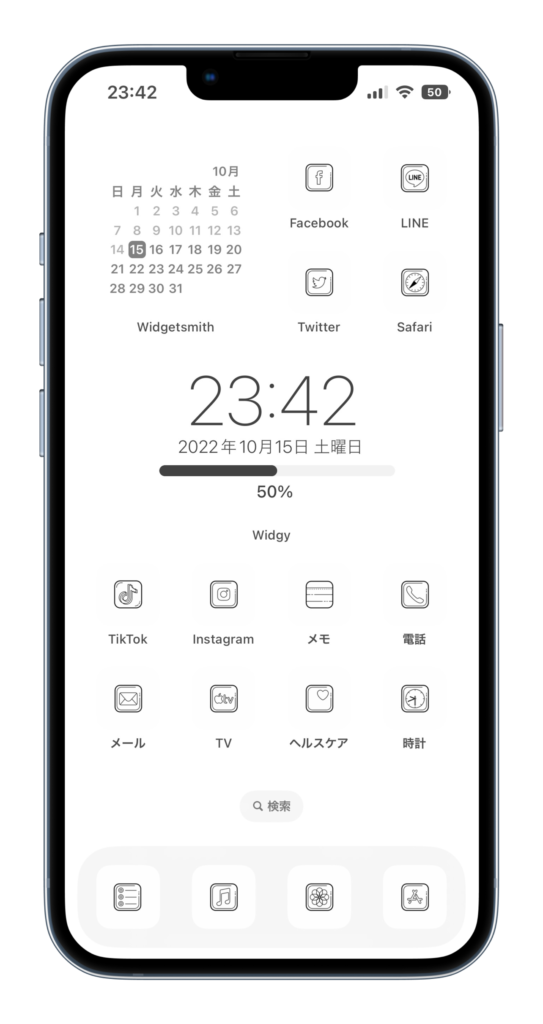
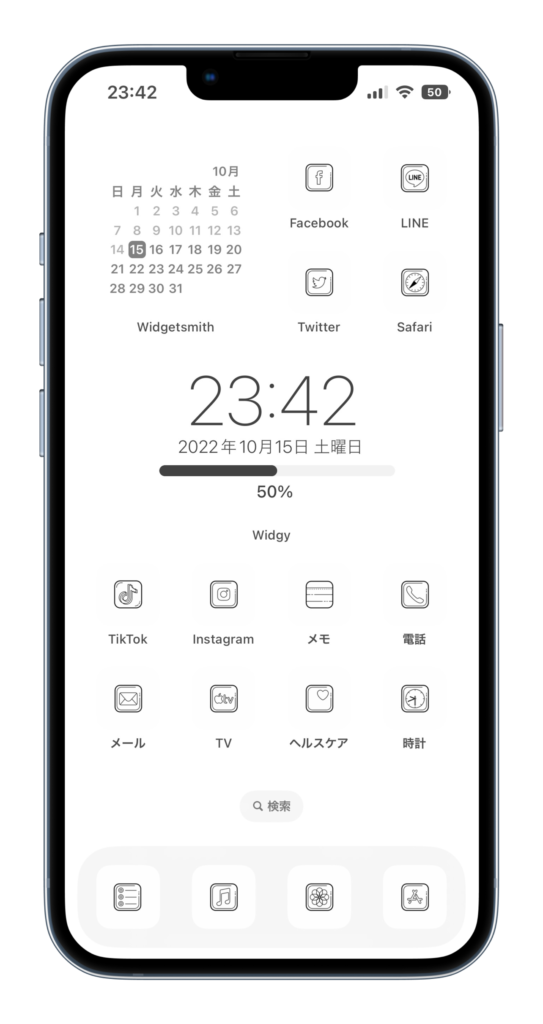
「時計」「日付」「充電残量」がまとめて確認できるデザイン(モノクロ版)
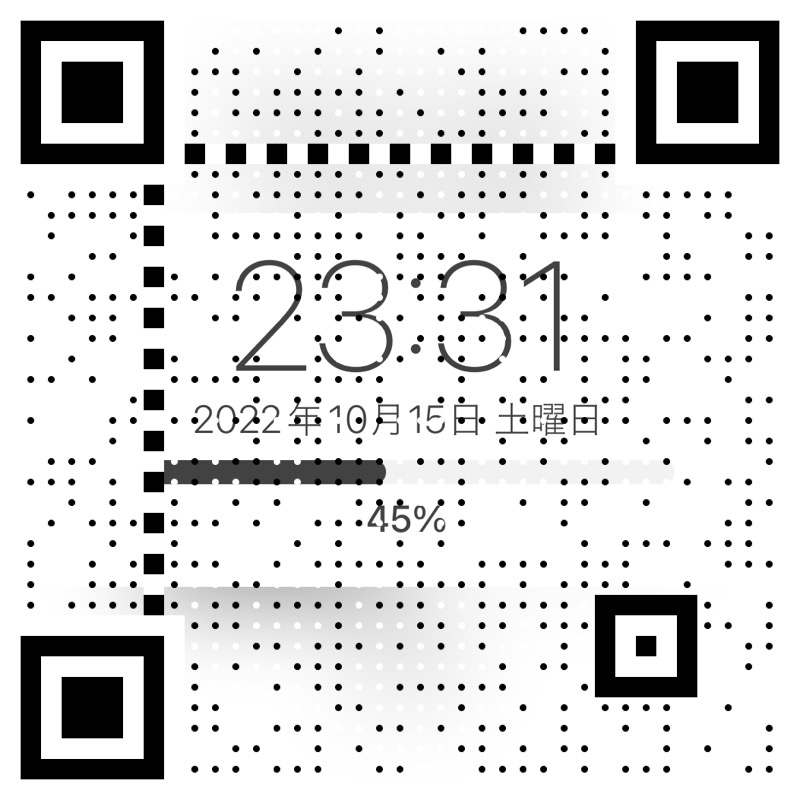
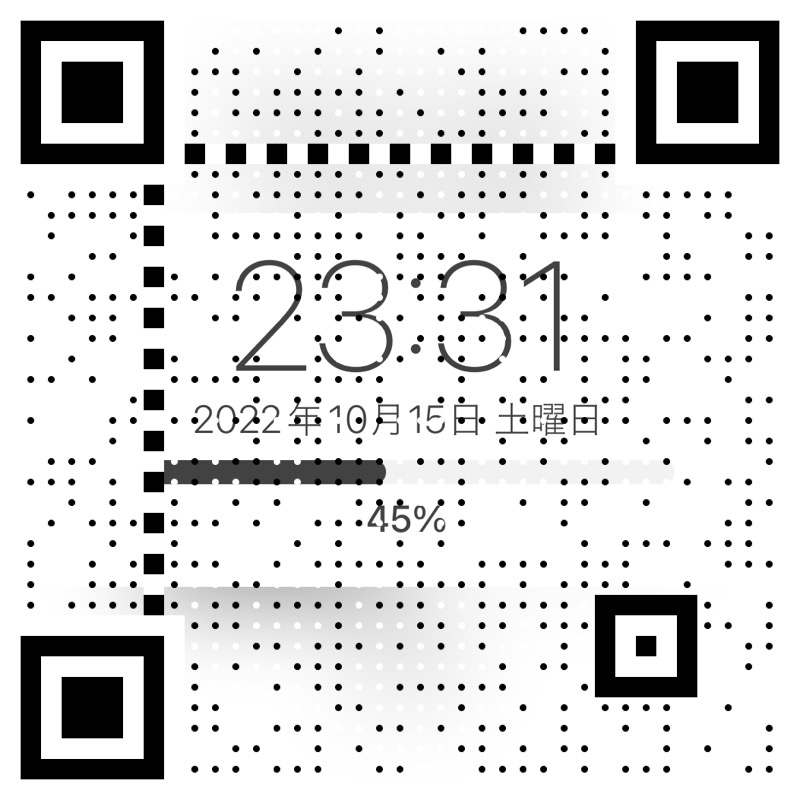
中サイズ
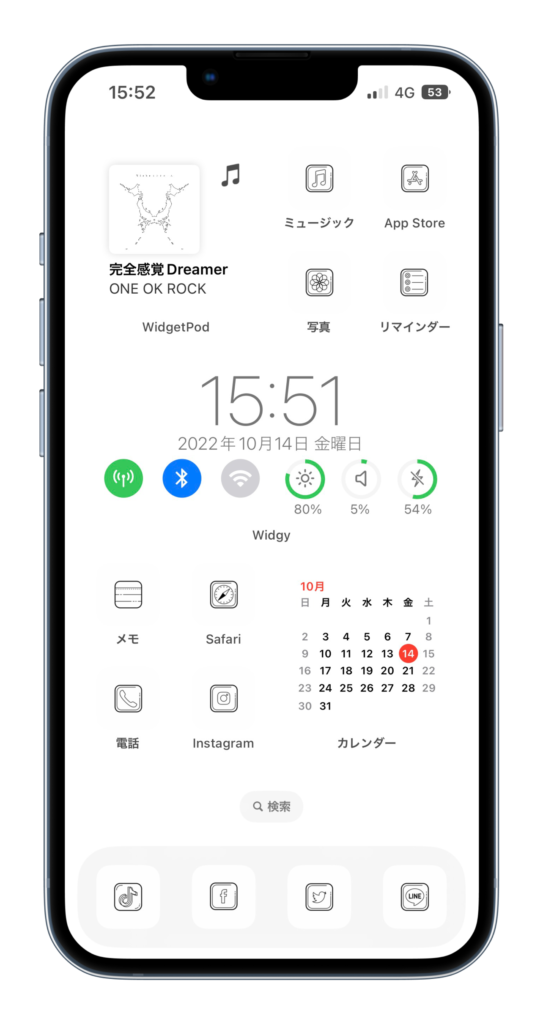
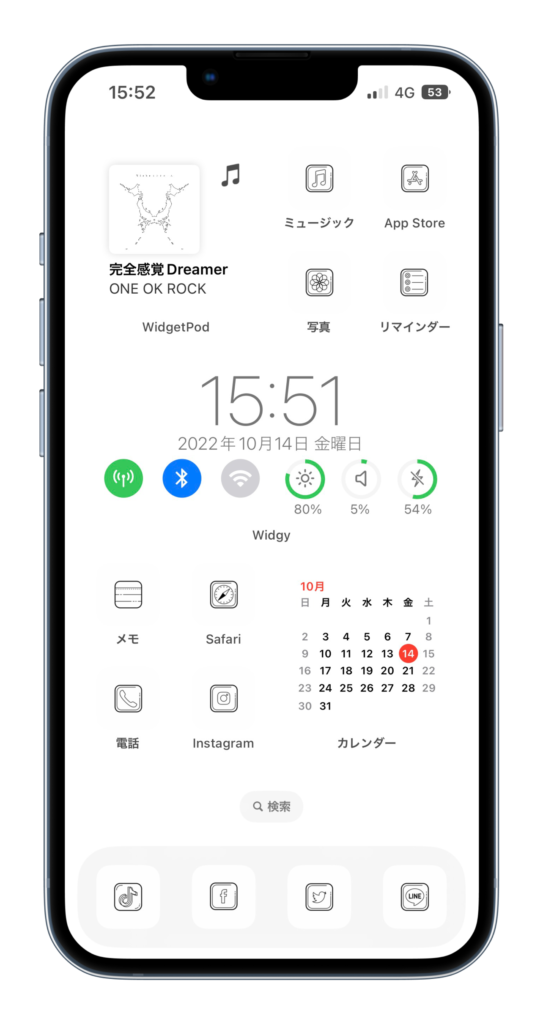
「時刻」「日付」に加えて、「モバイル通信」「Bluetooth」「Wi-Fi」、「画面の明るさ」「音量」「充電残量」がまとめてわかるデザイン
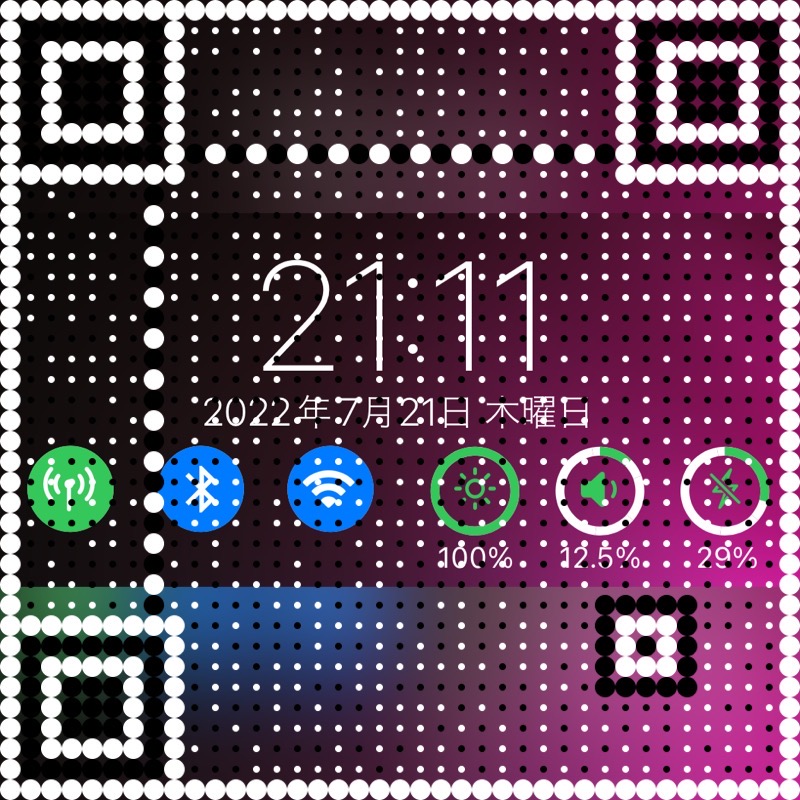
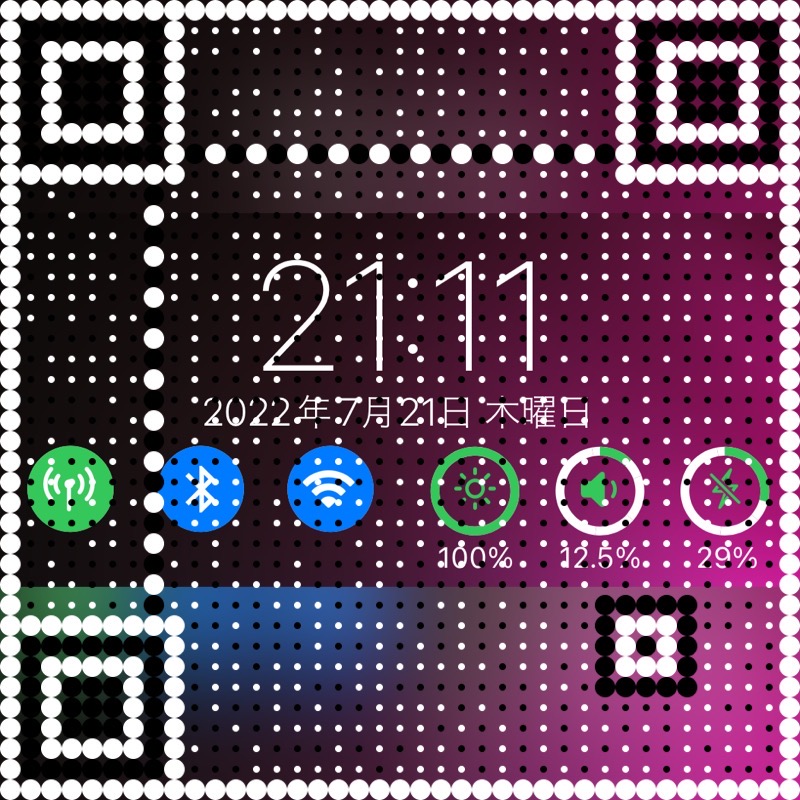
中サイズ


「時刻」「日付」「天気」「充電残量」「iOSのバージョン」がまとめてわかるデザイン


中サイズ
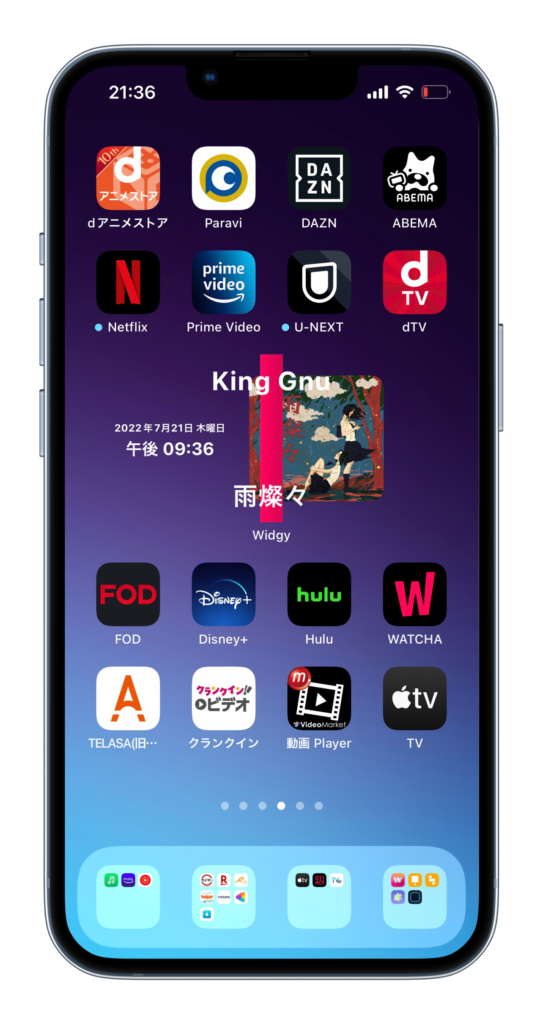
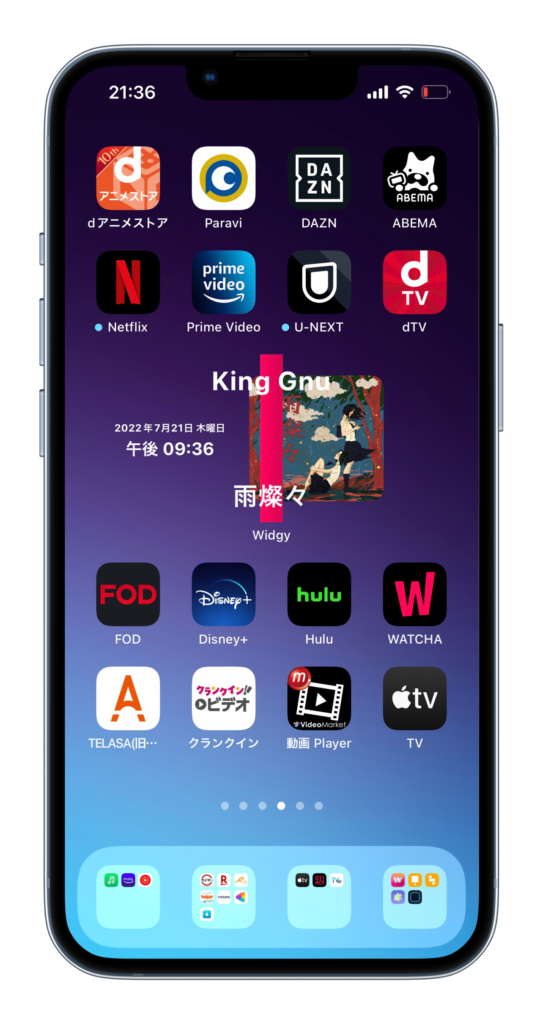
ミュージシャンによる一発撮りで有名な「The First Take」のサムネイル風デザイン


中サイズ
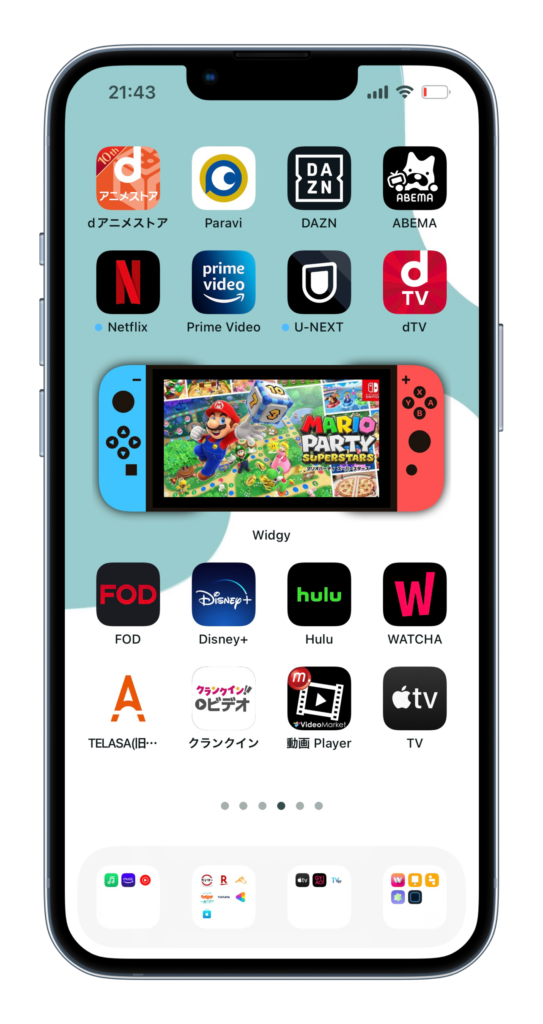
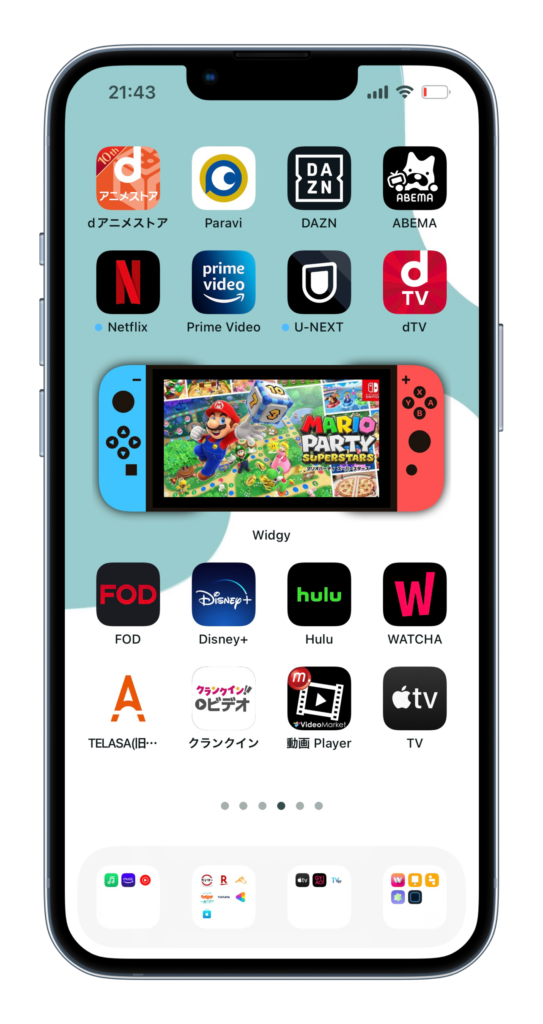
「Nintendo Switch」風デザイン


大サイズ
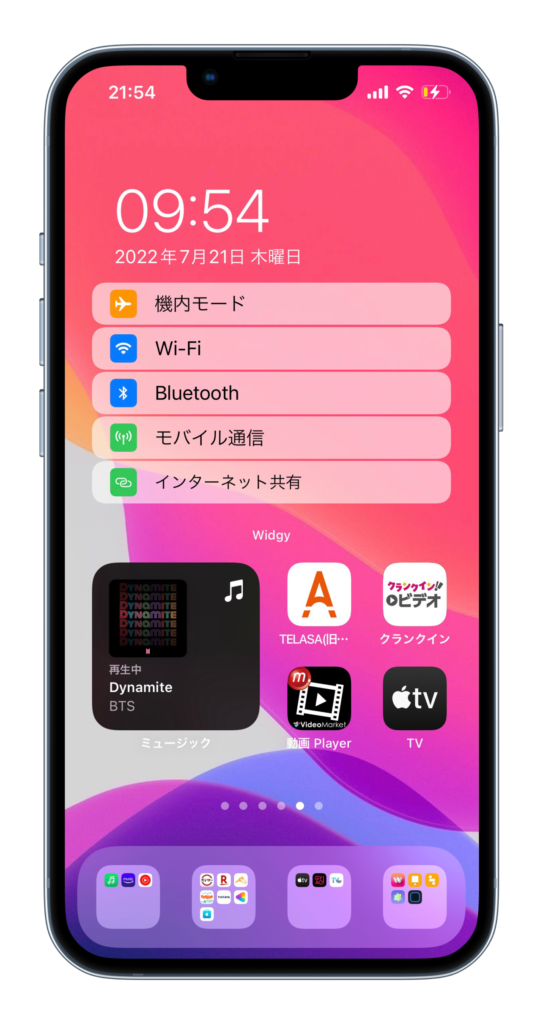
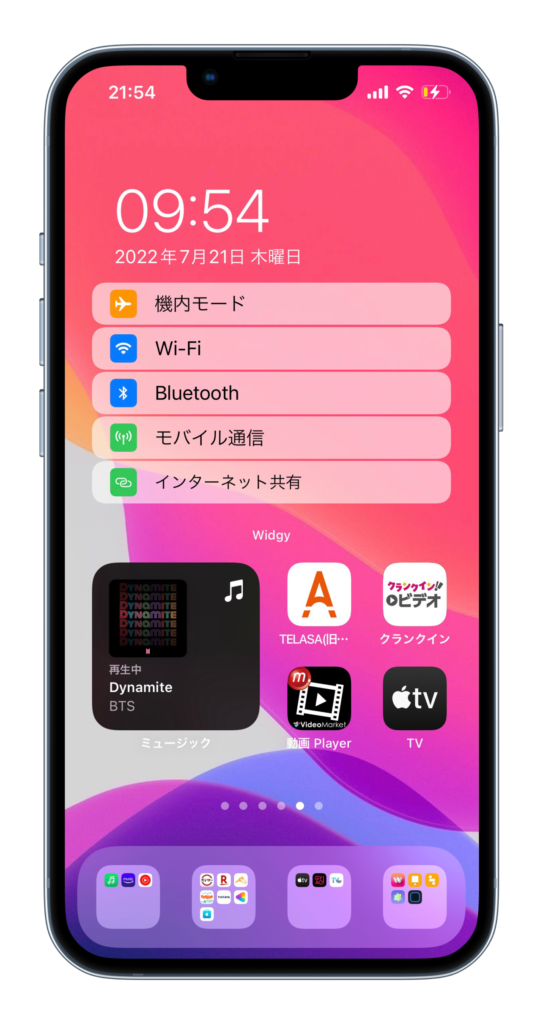
「時刻」「日付」に加えて、「コントロールセンター」の項目が使えるデザイン(要設定)
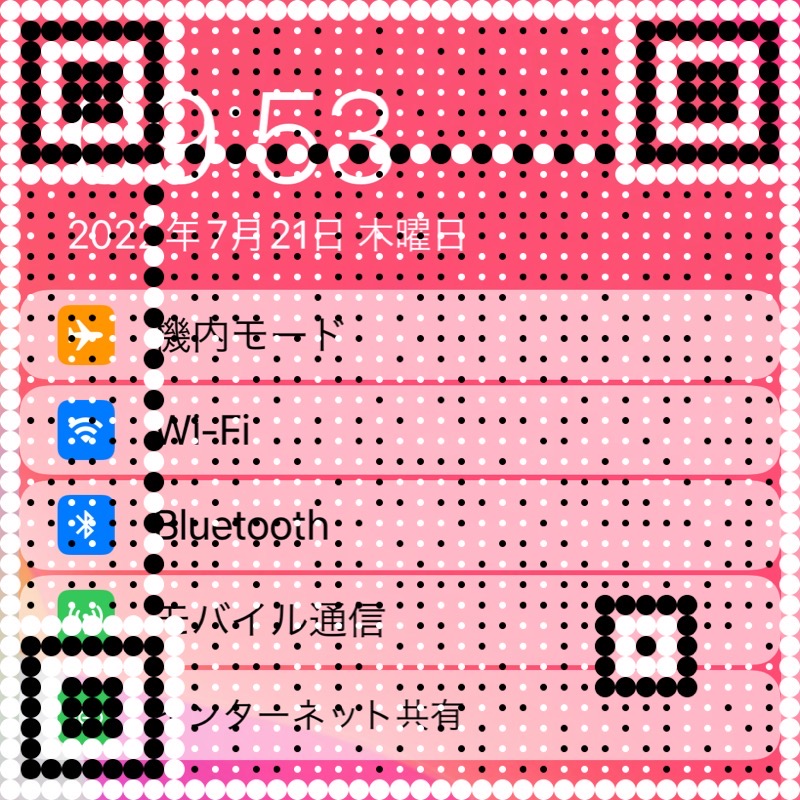
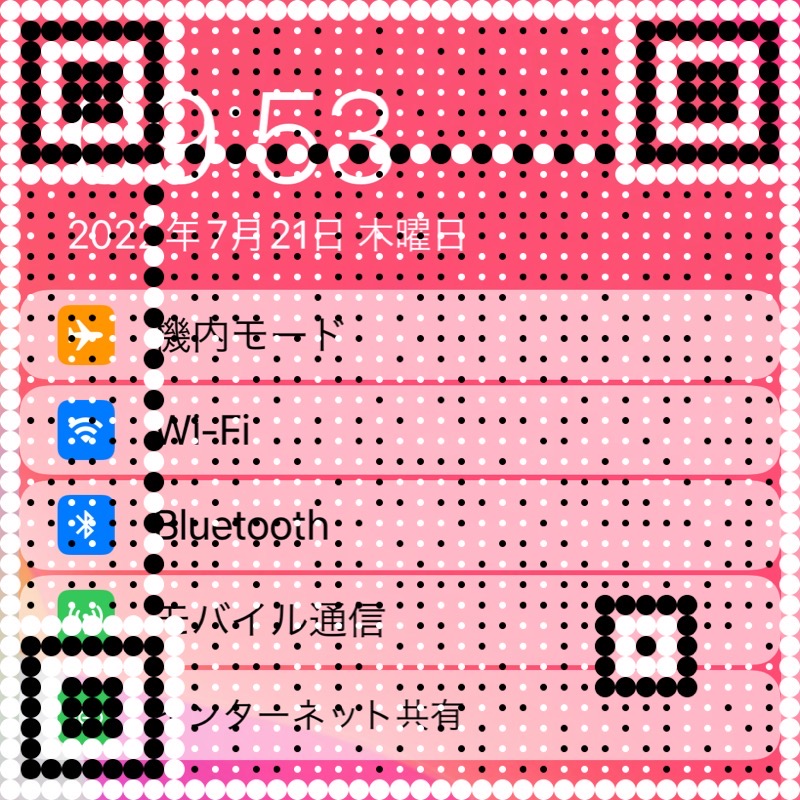
大サイズ
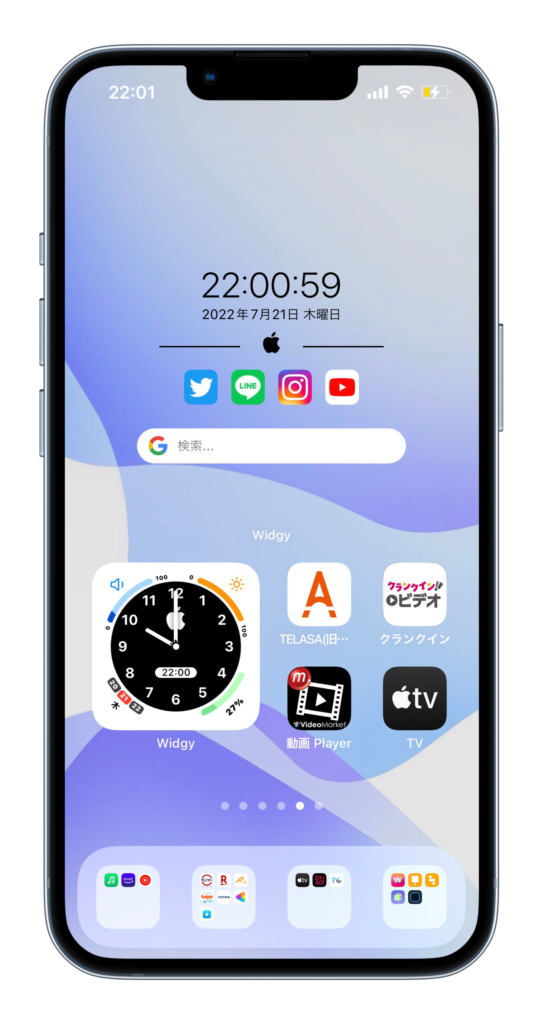
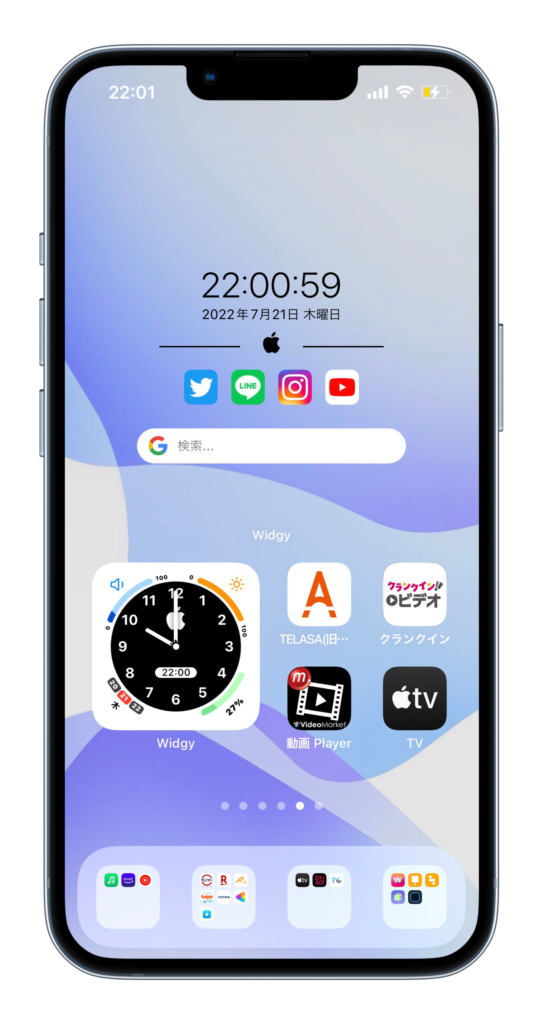
「時刻」「日付」に加えて、4つのアプリと「Google」を開けるデザイン
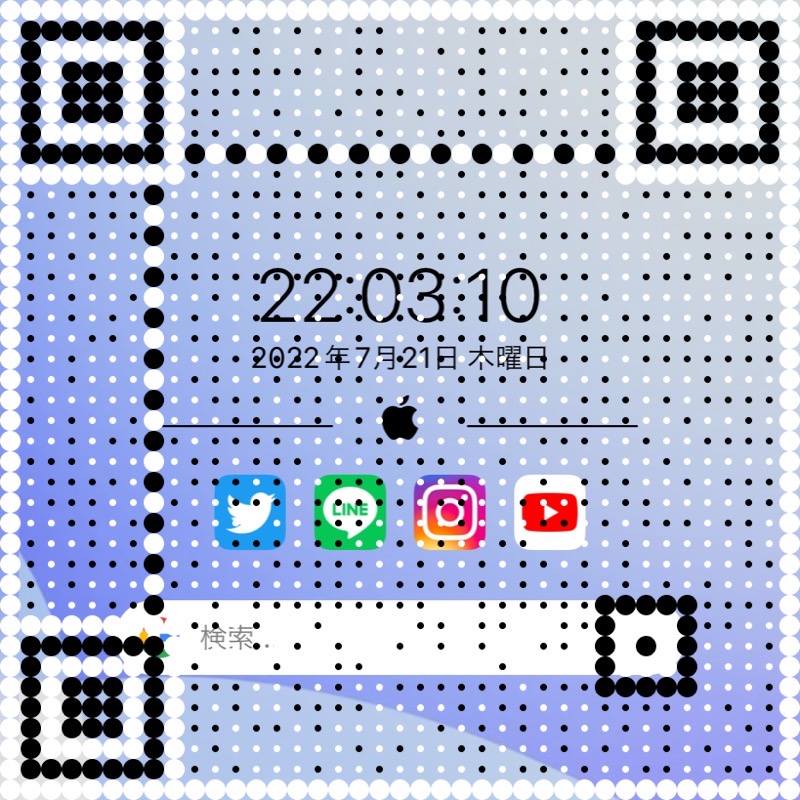
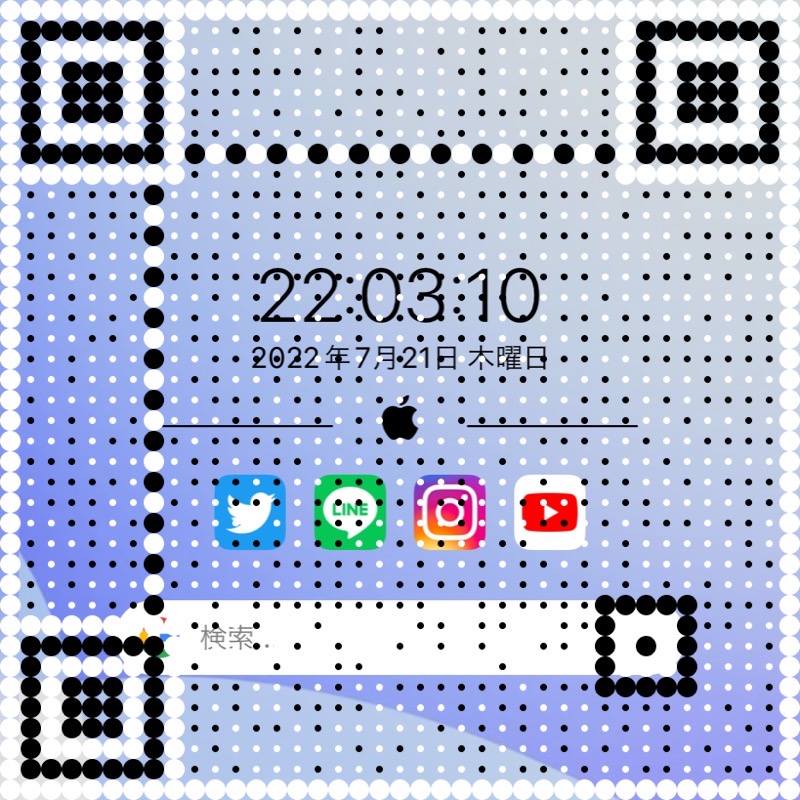
大サイズ
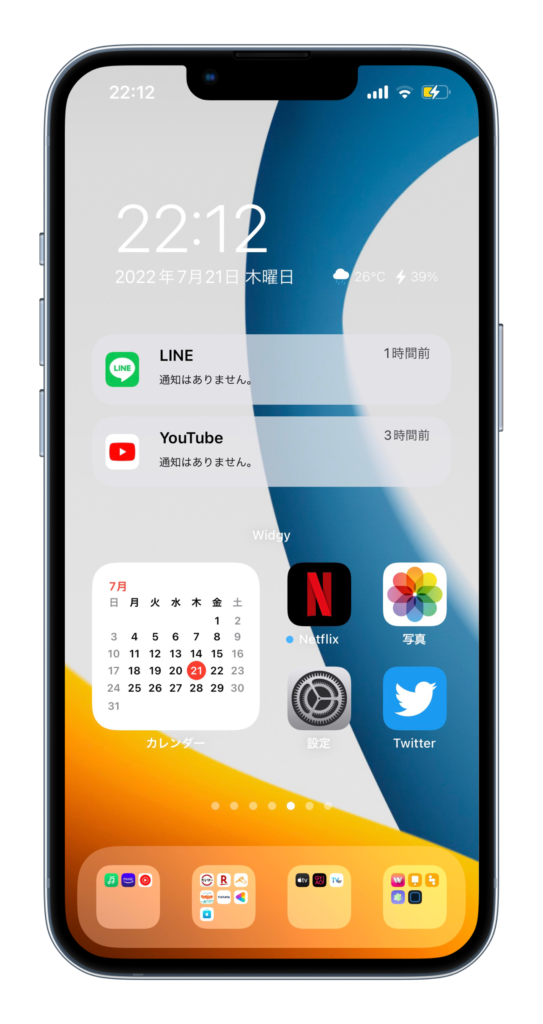
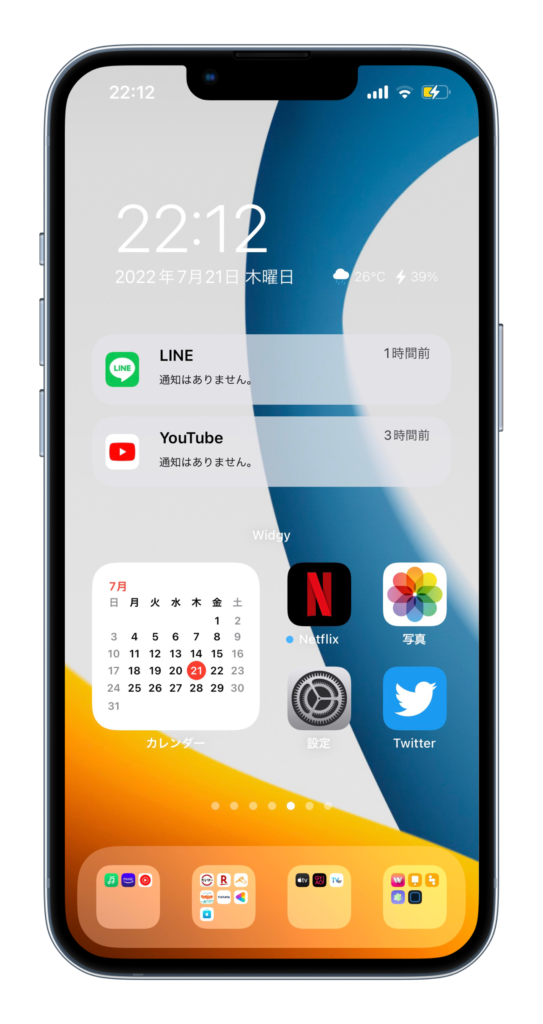
「時刻」「日付」「天気」「充電残量」、「通知」風メモを表示できるデザイン
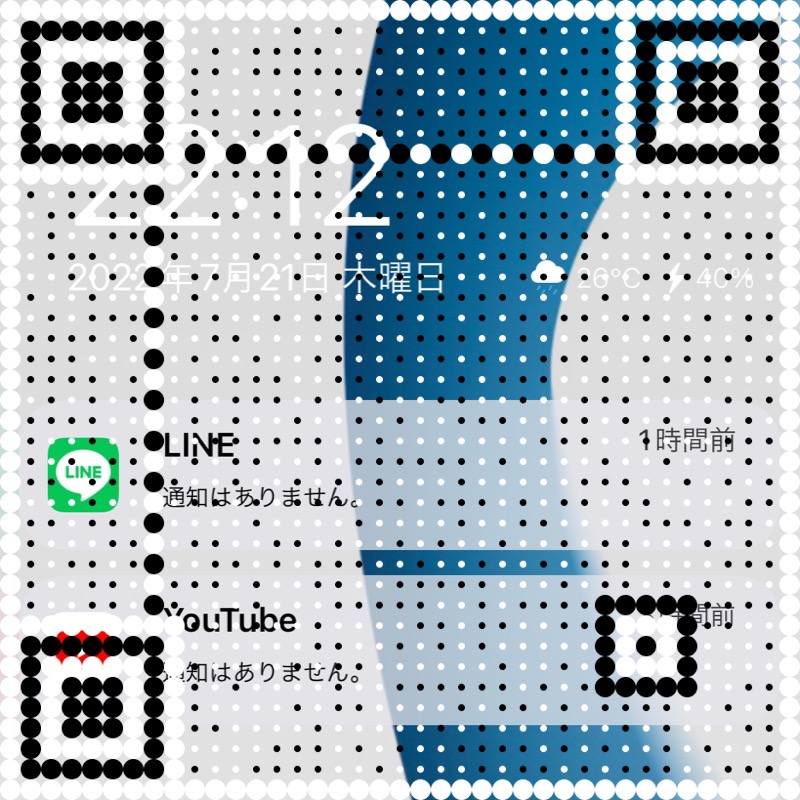
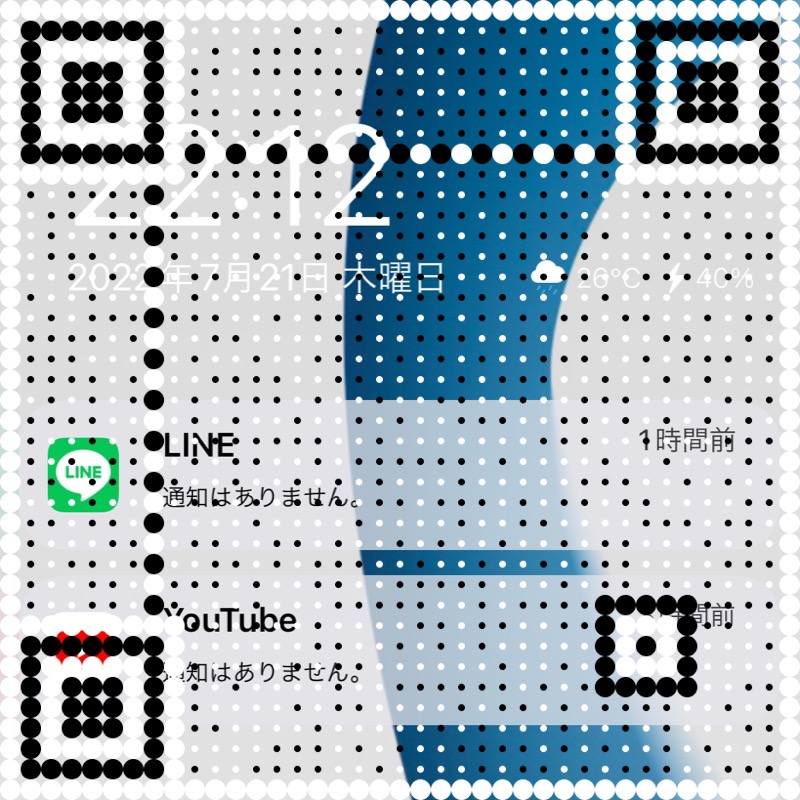
小サイズ
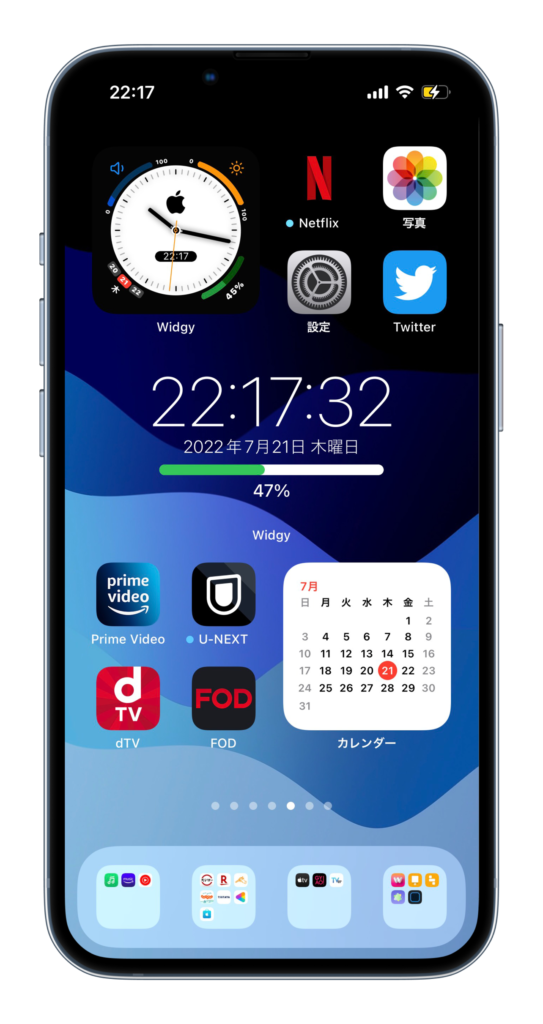
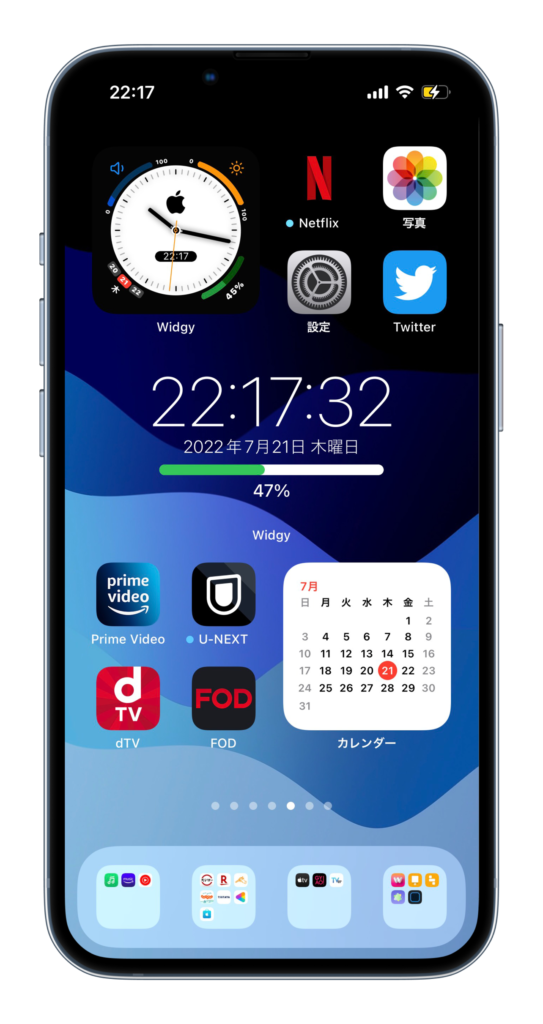
「コンプリケーション」搭載のApple Watch風デザイン


小サイズ
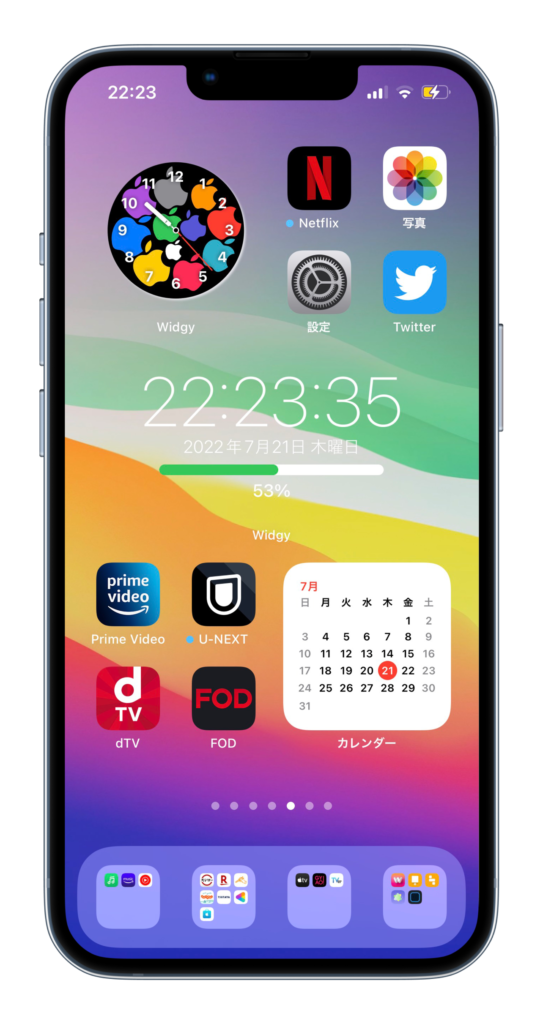
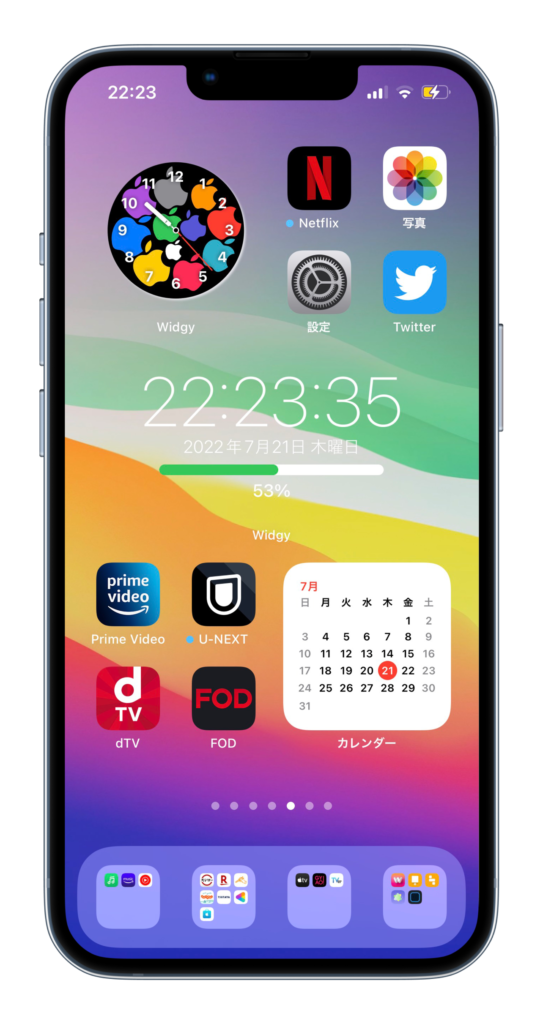
「Apple」のロゴから出来るアナログ時計デザイン
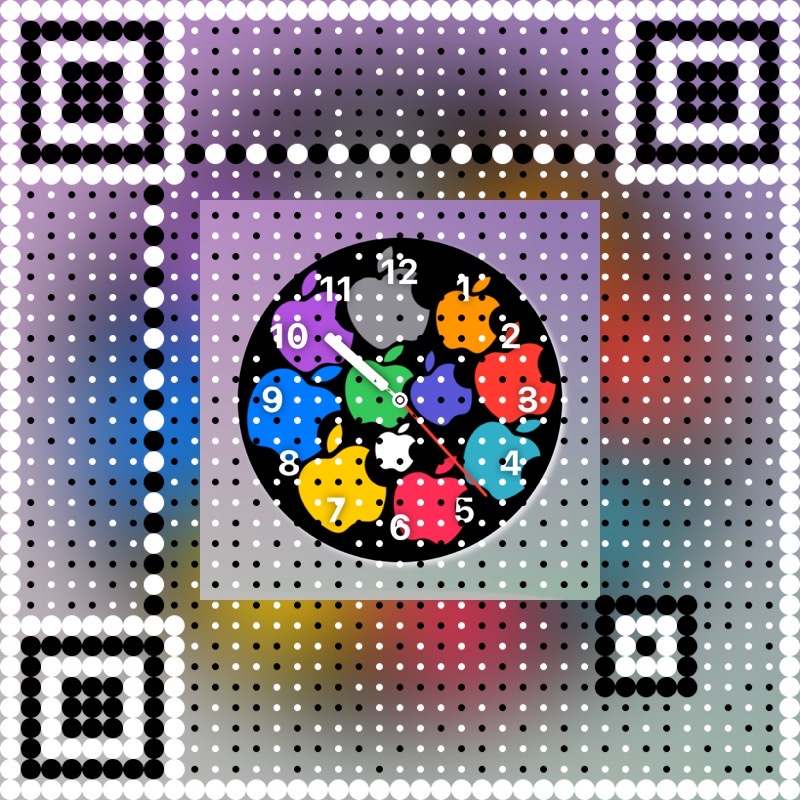
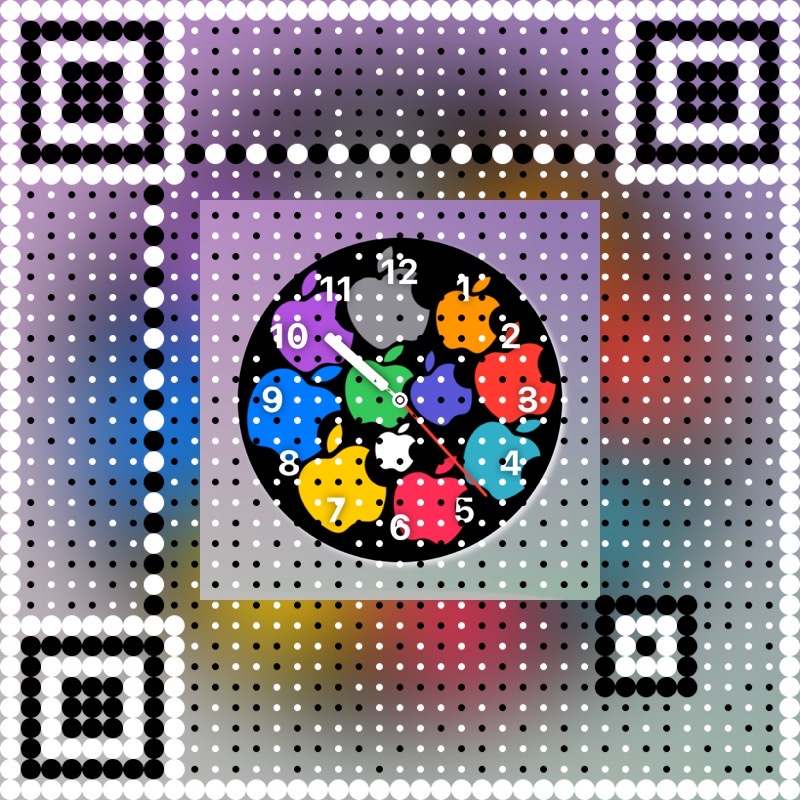
小サイズ
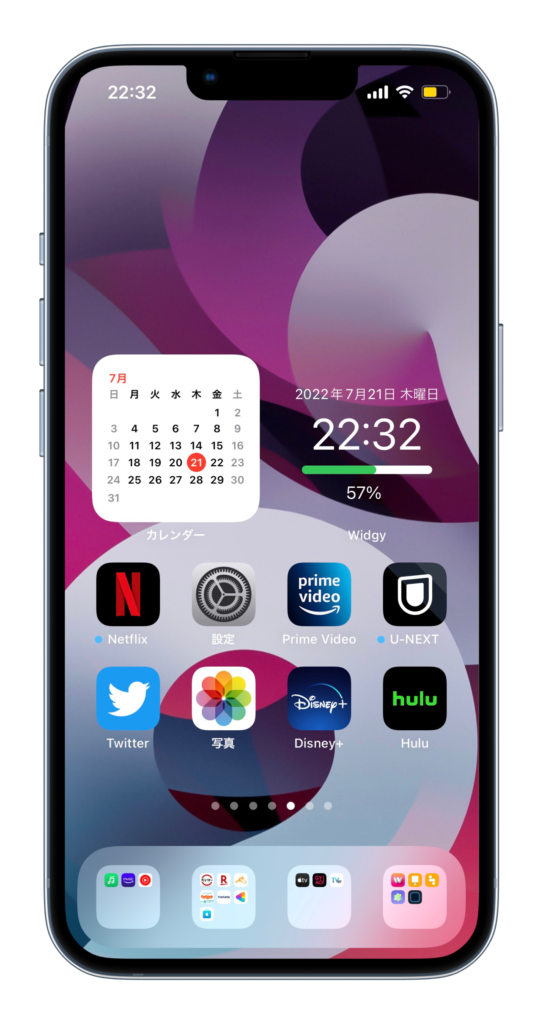
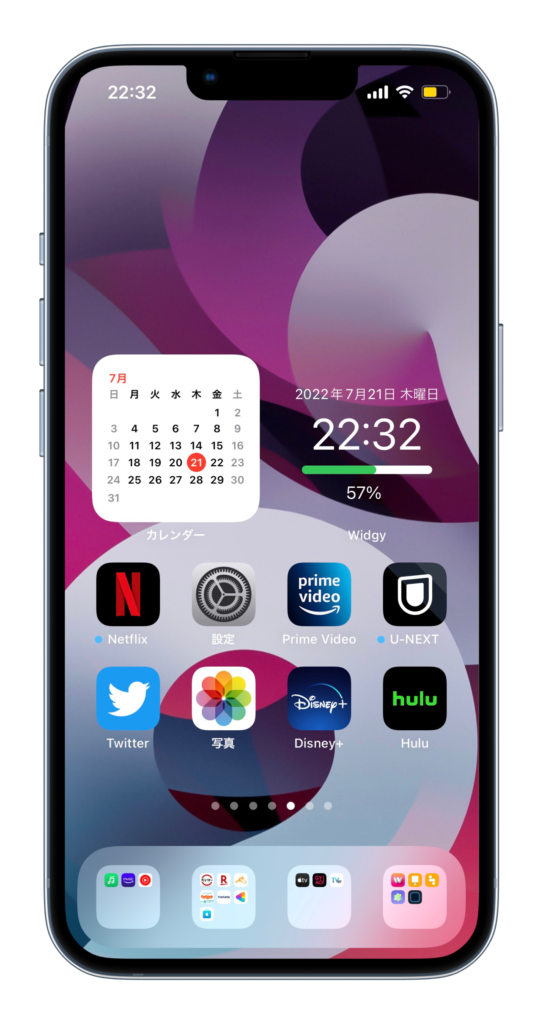
コンパクトにまとめられた「日付」「時刻」「充電残量」を確認できるデザイン
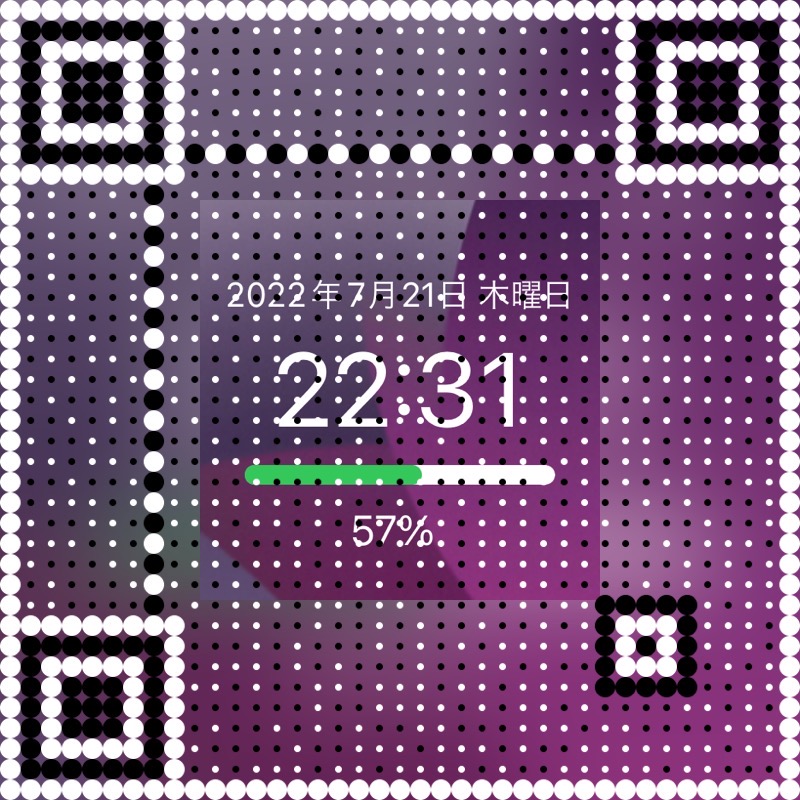
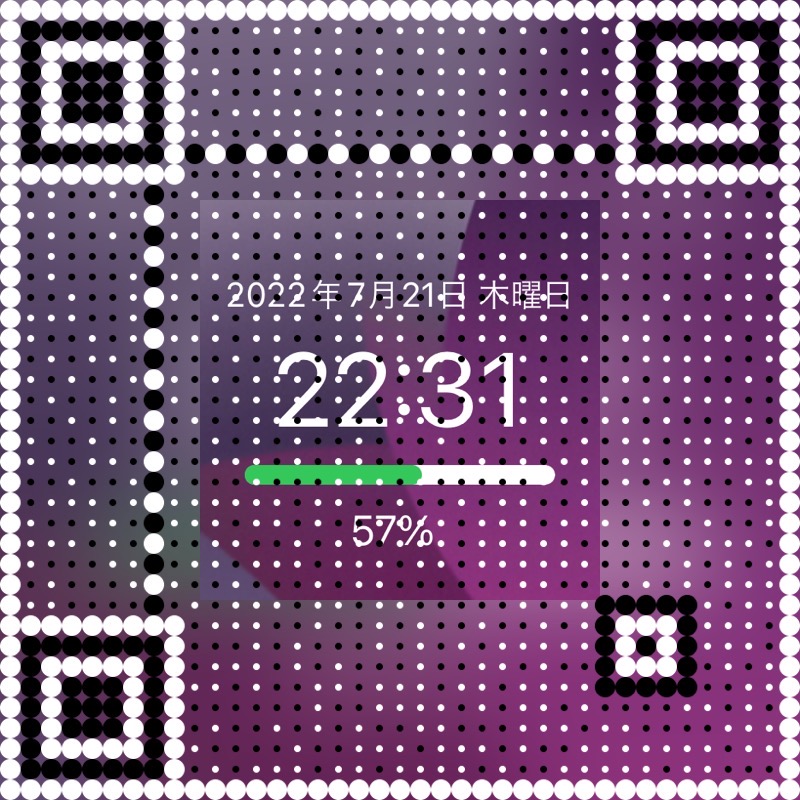
中サイズ
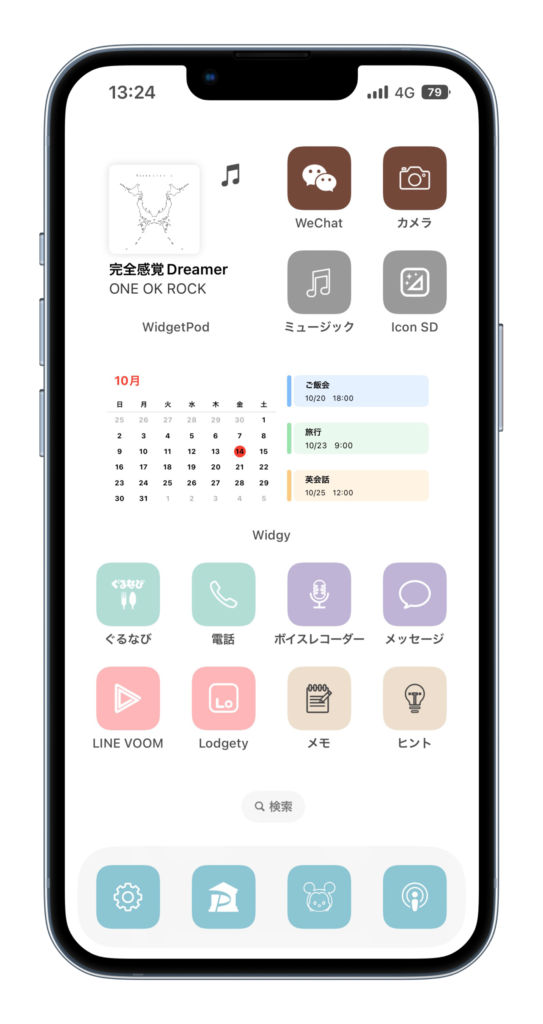
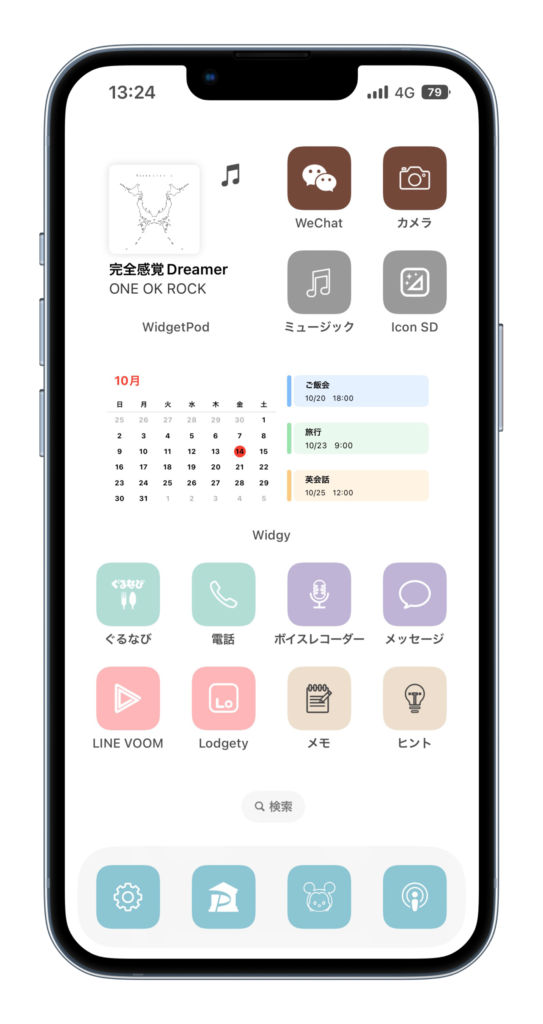
「カレンダー」と3日間の「予定」を表示できるデザイン
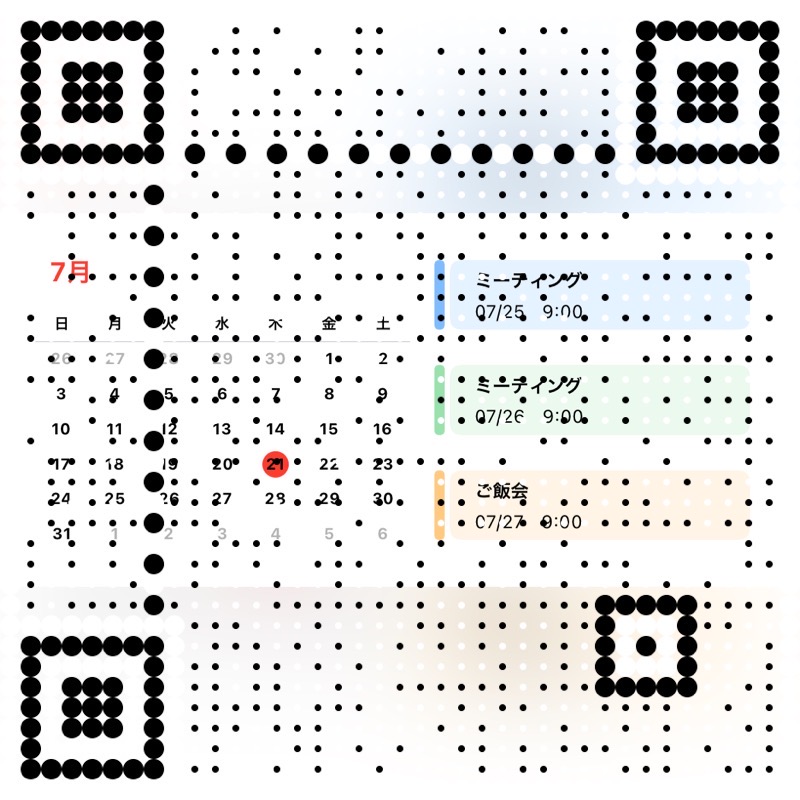
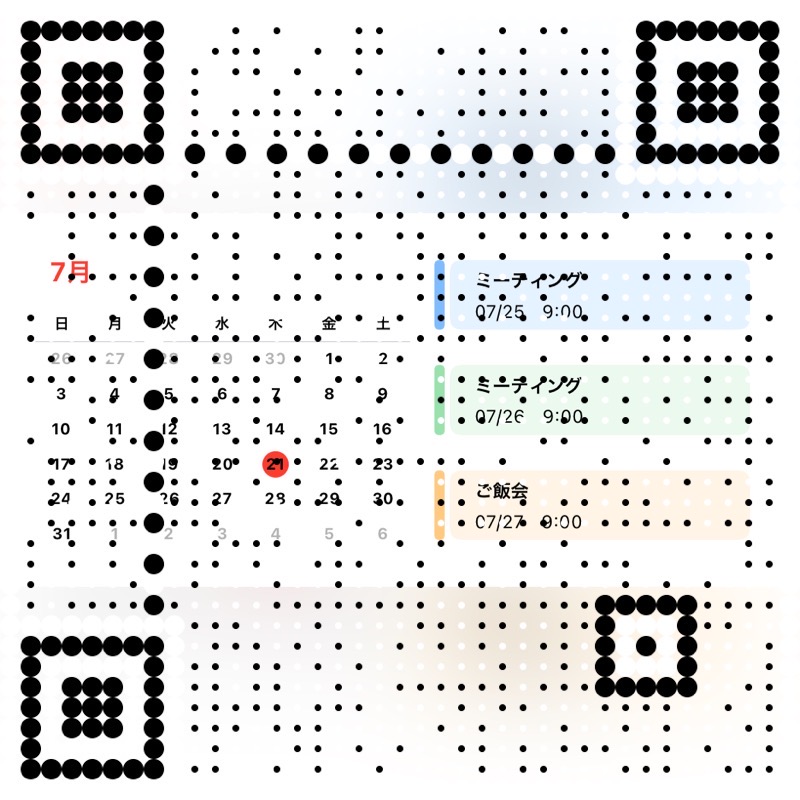
小サイズ
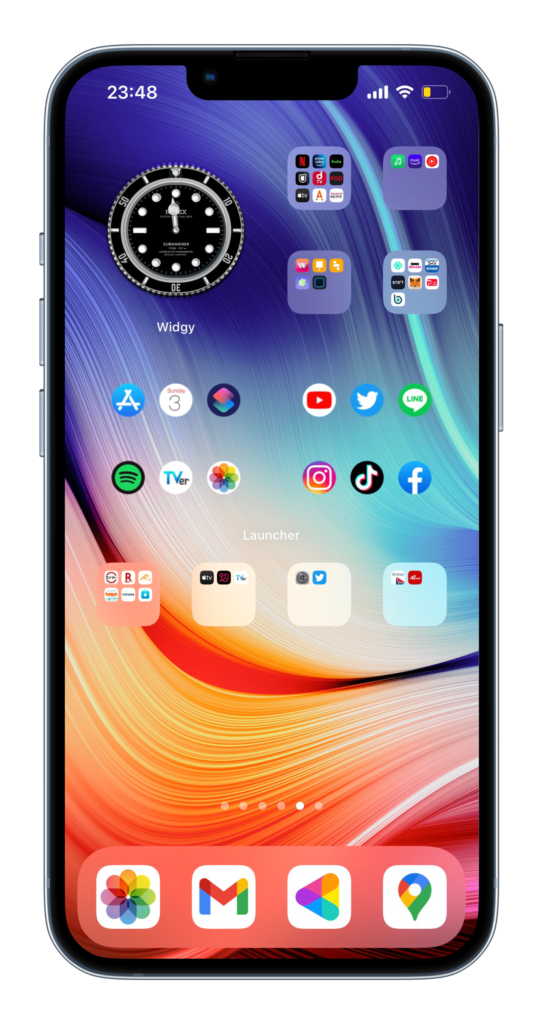
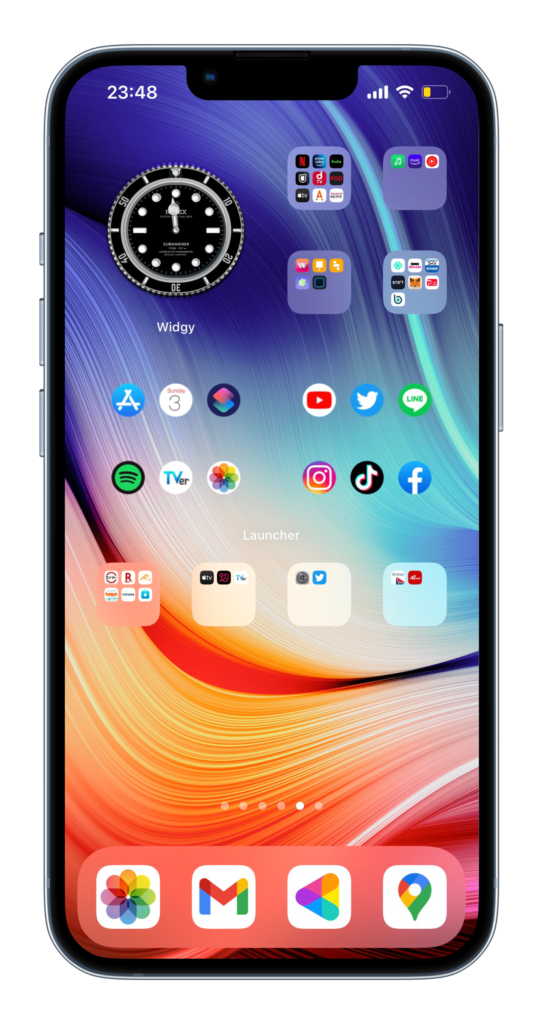
高級時計「Rolex」風の時計デザイン


小サイズ
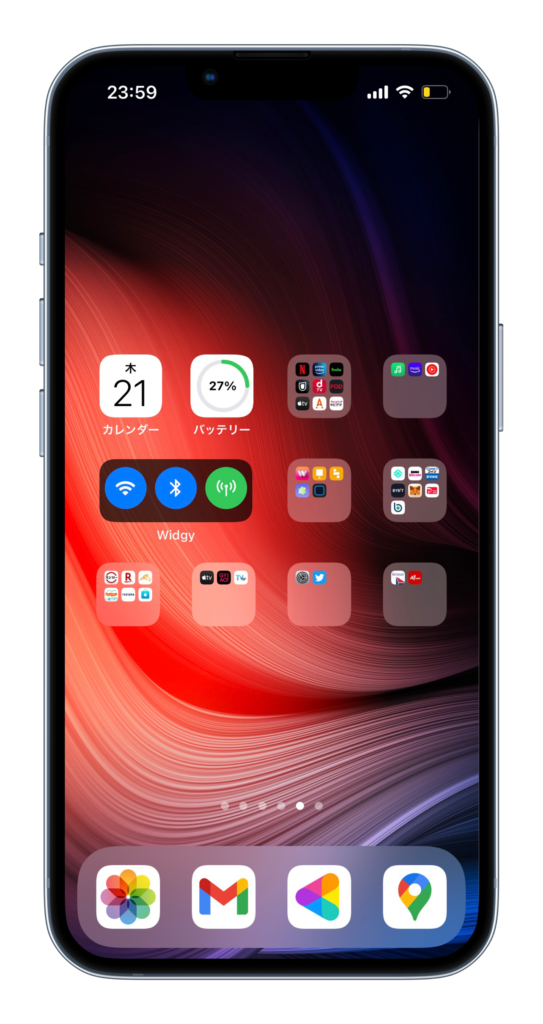
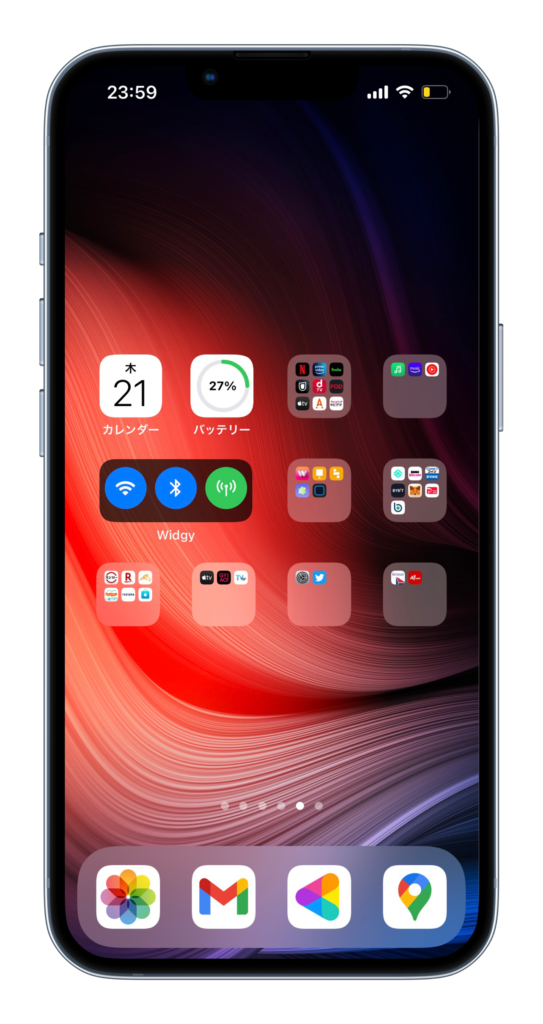
「カレンダー」「充電残量」が確認できるアイコン、「WiFi」「Bluetooth」「モバイル通信」を表示できるデザイン
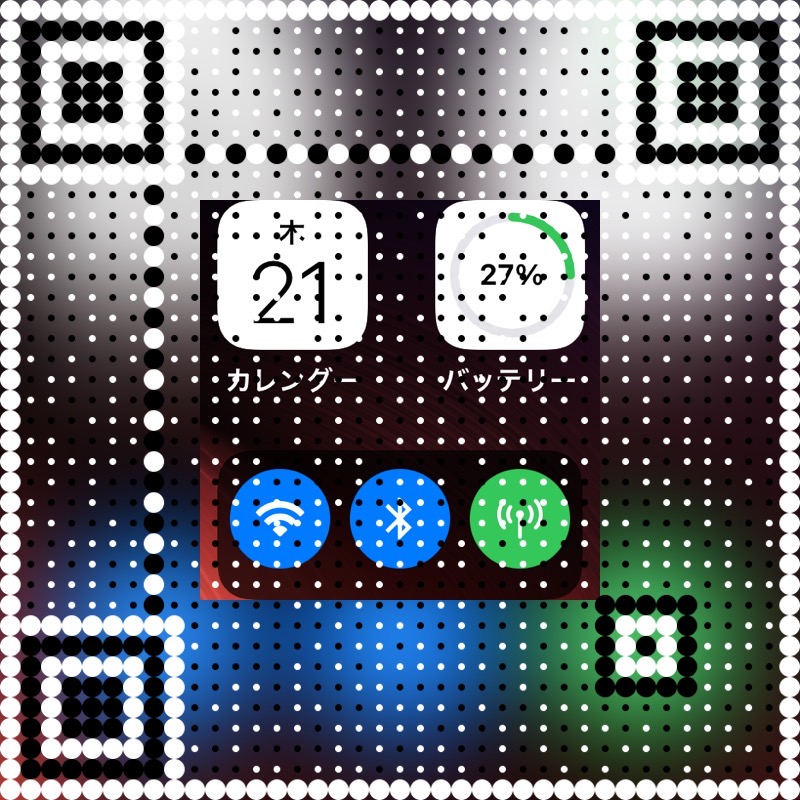
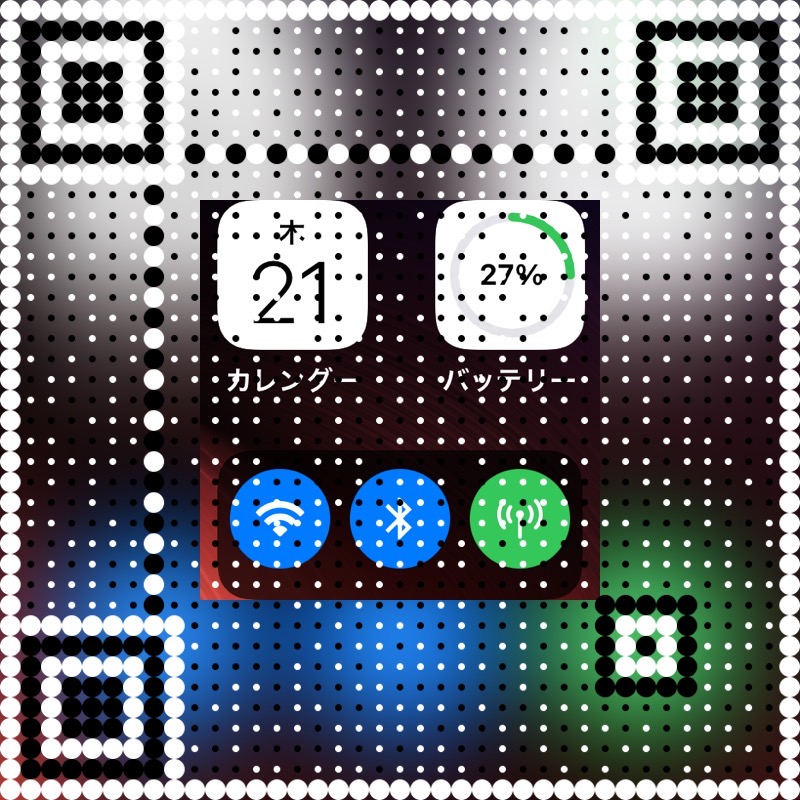
大サイズ
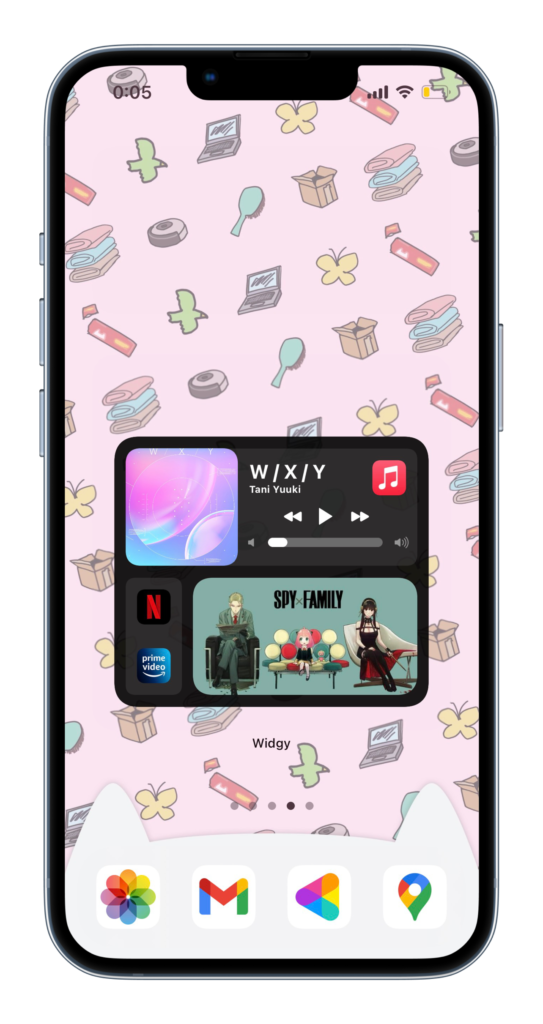
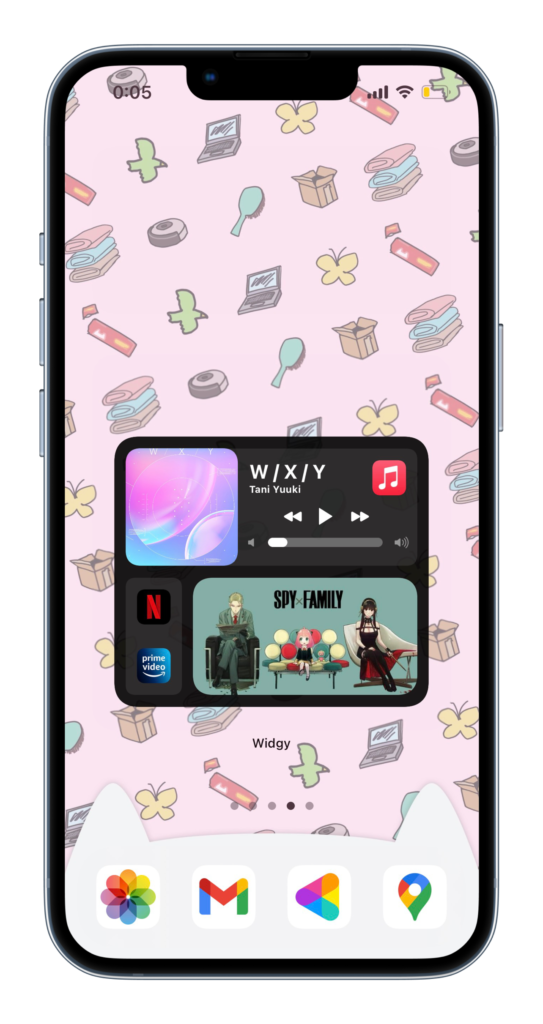
「Apple Music」の再生中の曲と「好きな画像」、好きなアイコン2つを表示できるデザイン


大サイズ
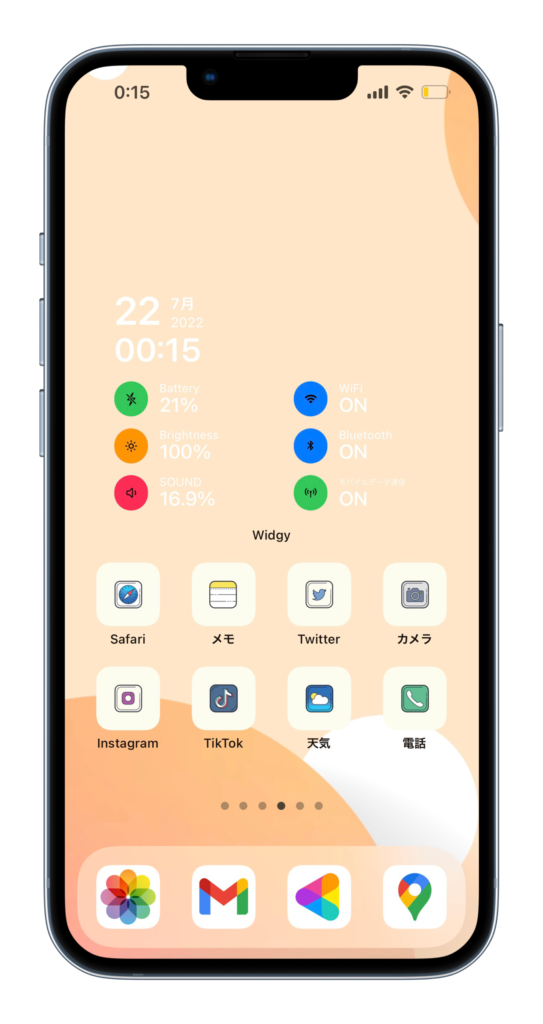
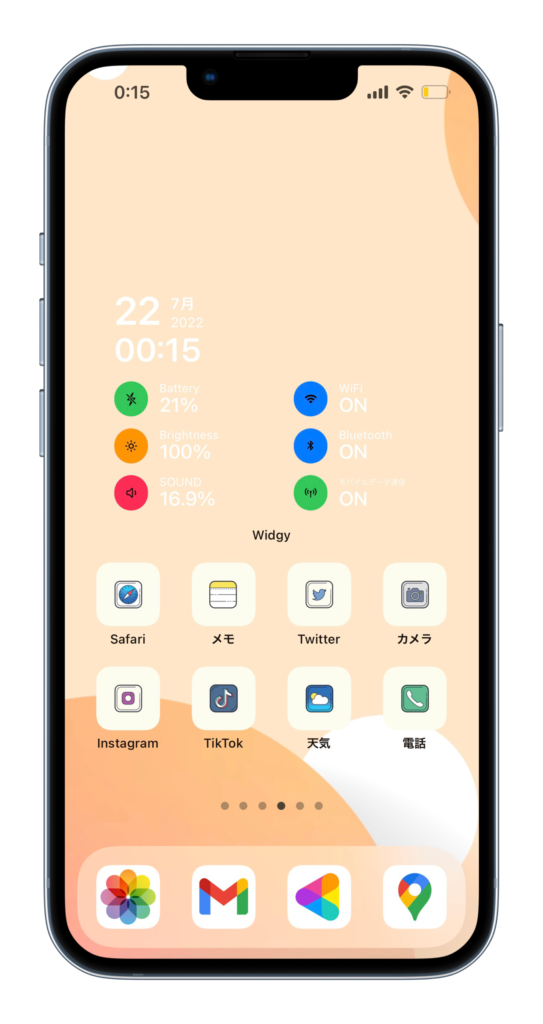
「充電残量」「音量」など10個の情報を確認できるポップなデザイン
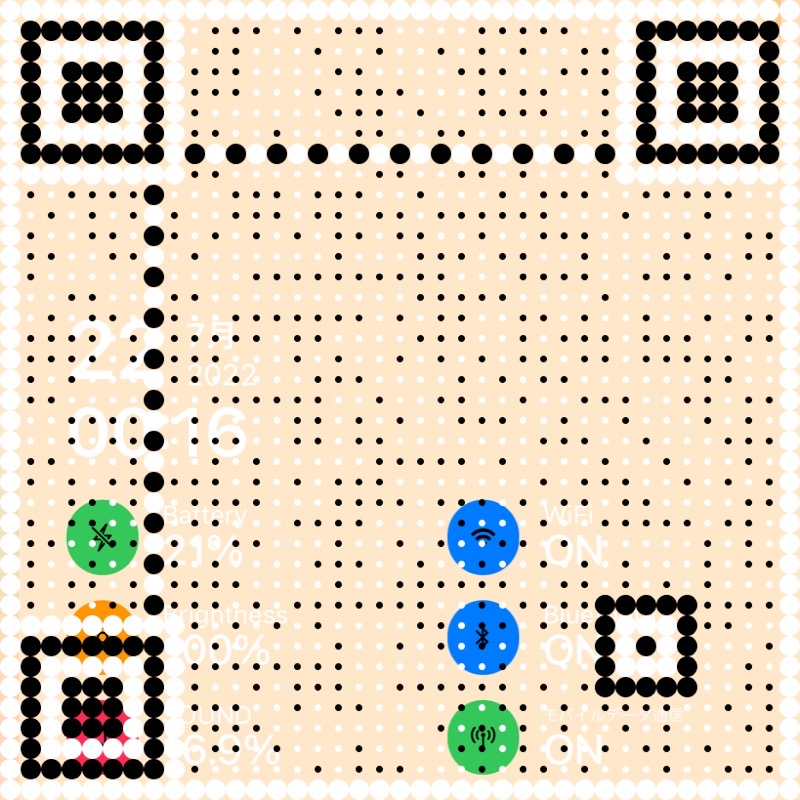
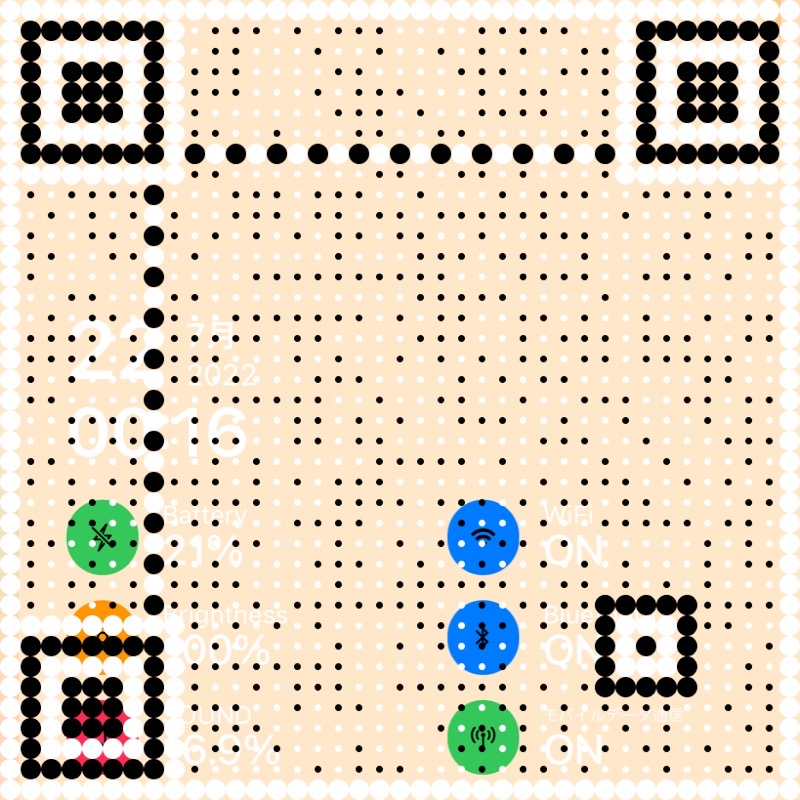
大サイズ
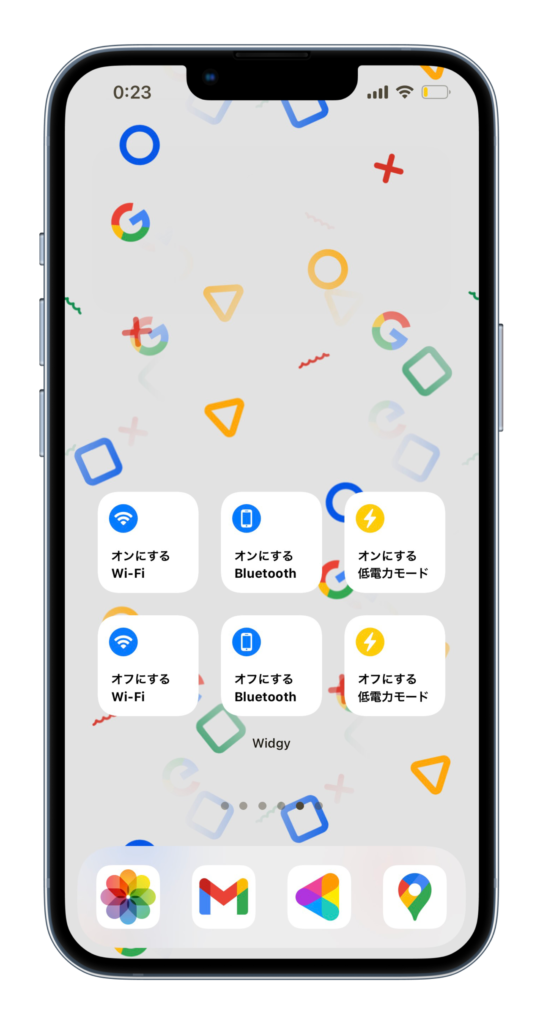
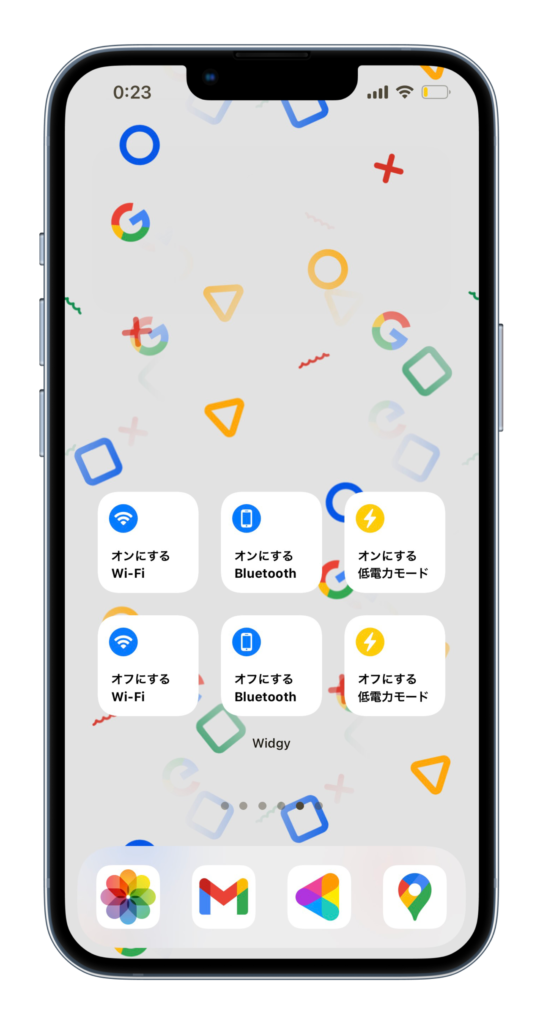
アナログ式「コントロールセンター」デザイン
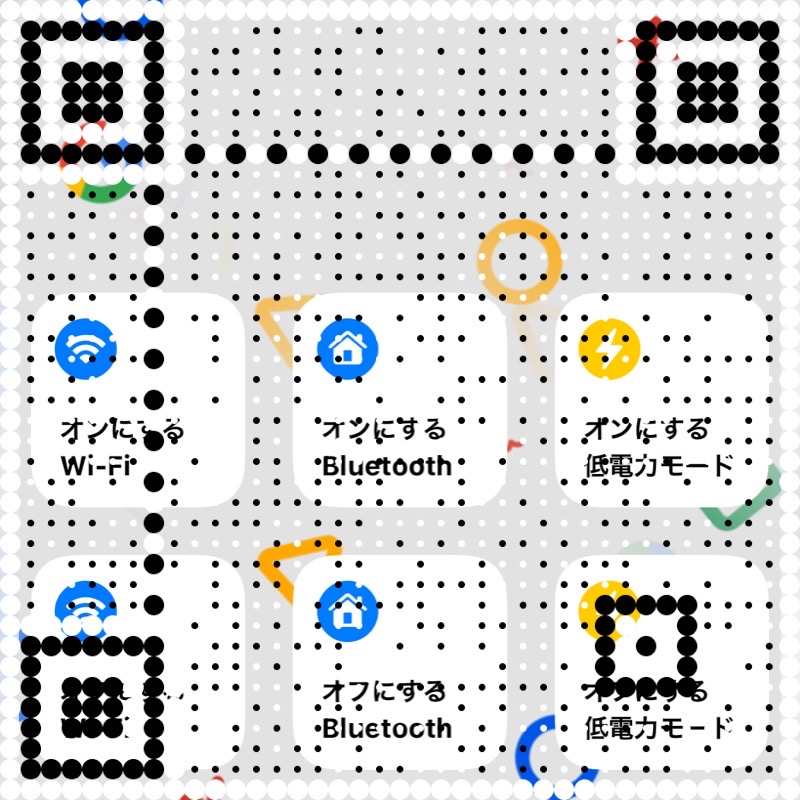
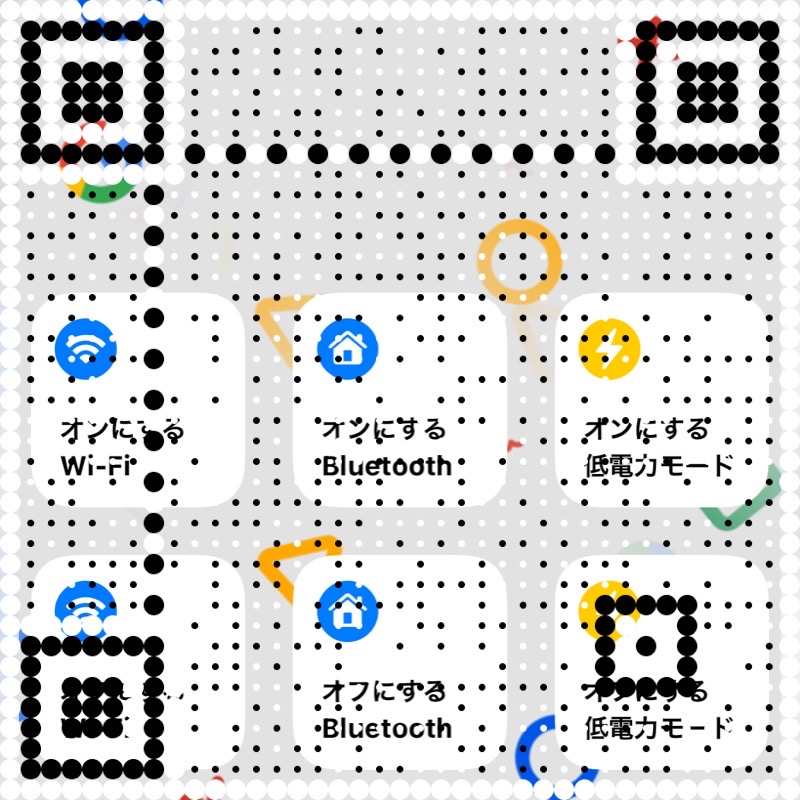
中サイズ


カラフルな「日付」「天気」「カレンダー」を確認できるデザイン


中サイズ
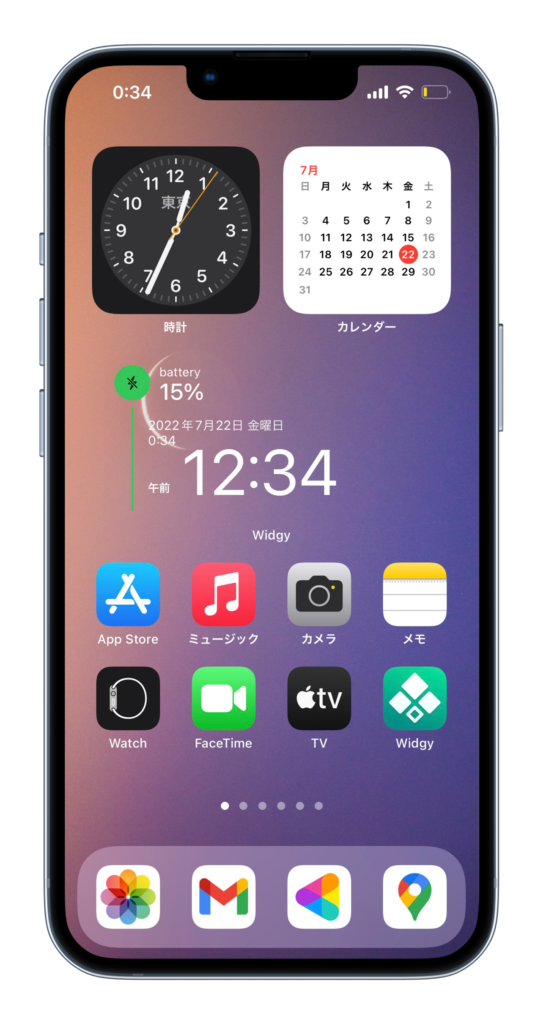
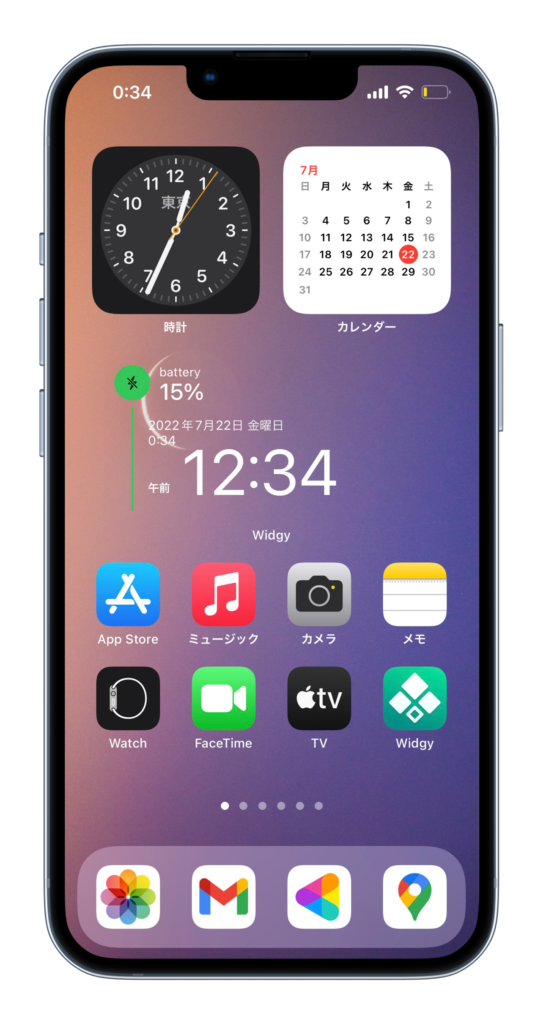
シンプルで見やすい「日付」「時刻」「充電残量」が確認できるデザイン


大サイズ
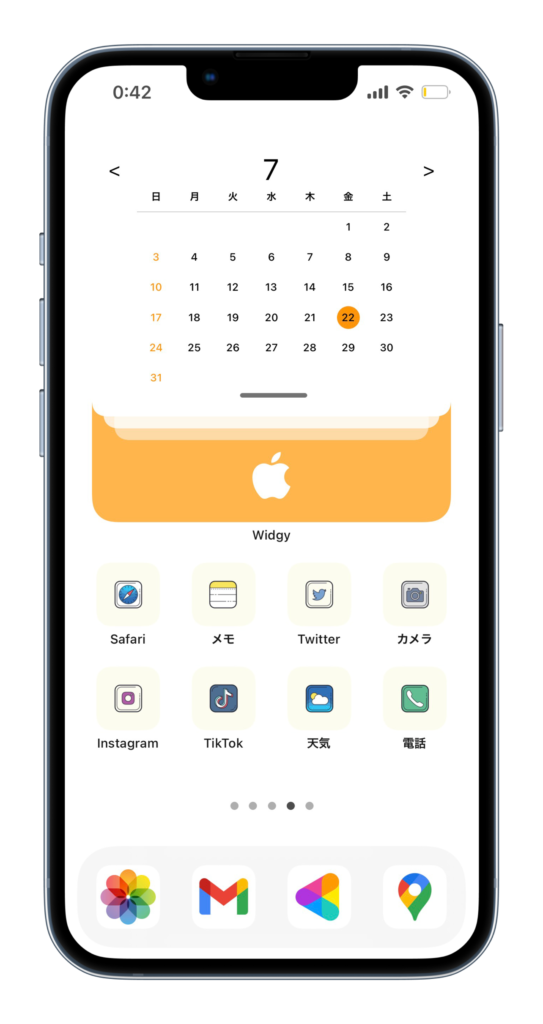
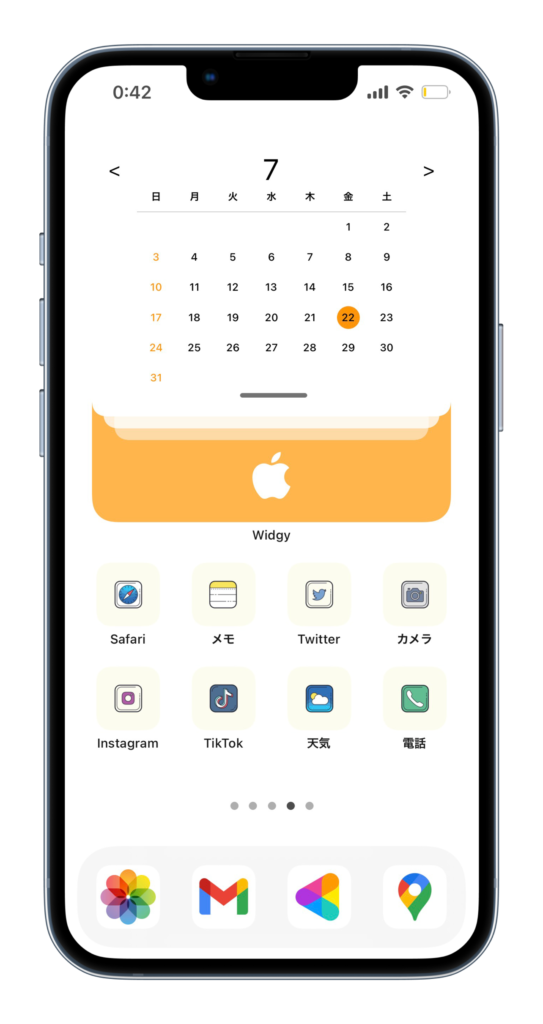
「Apple」のロゴ入りカレンダーデザイン
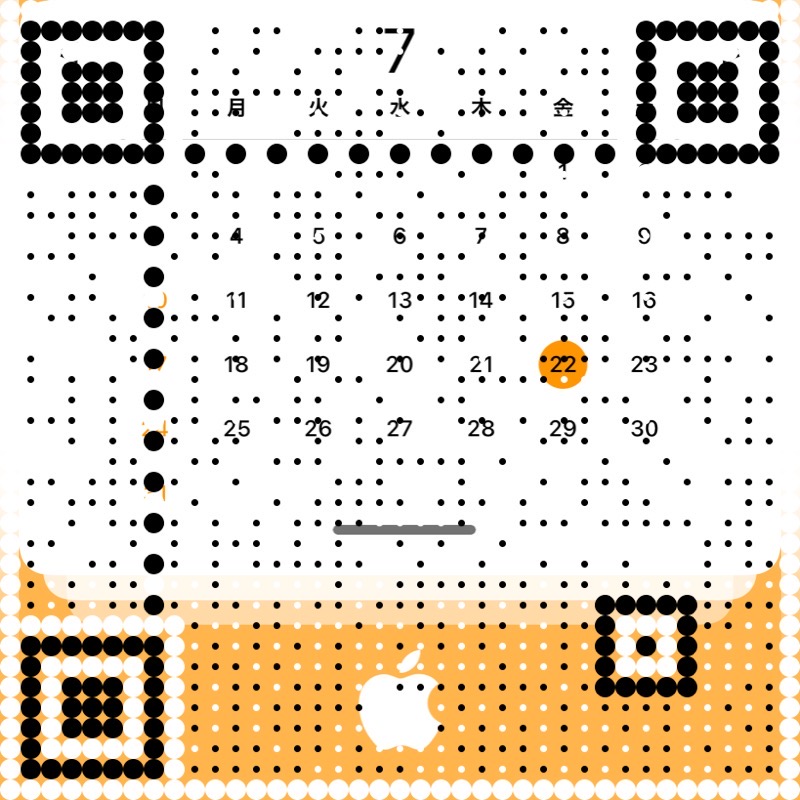
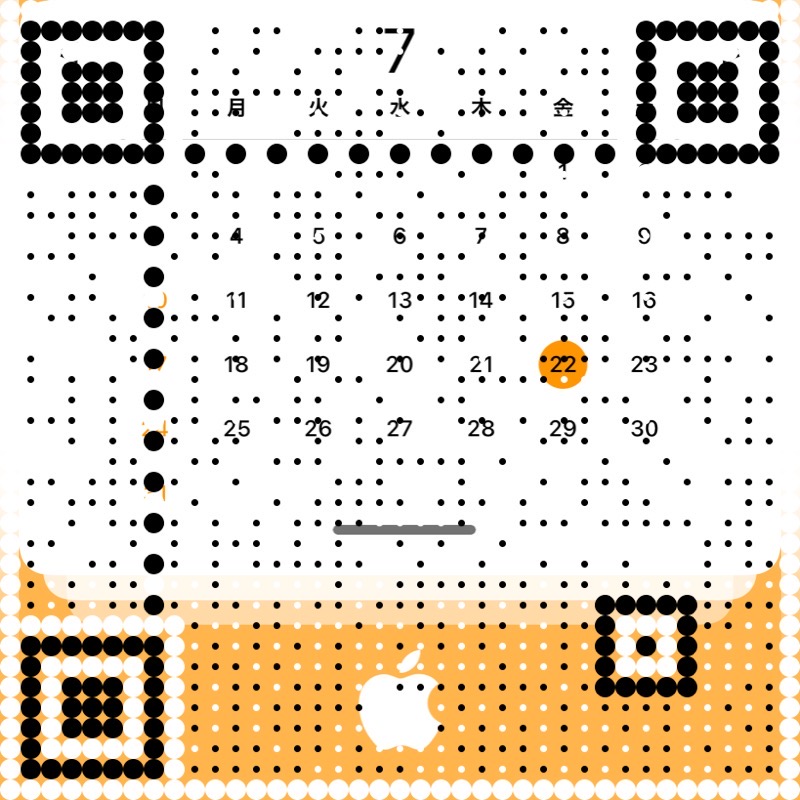
中サイズ
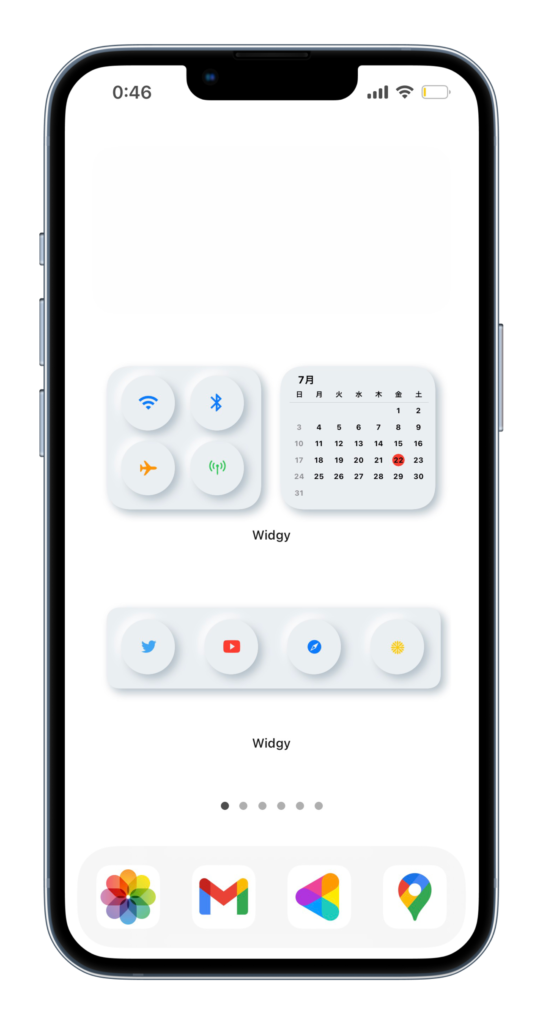
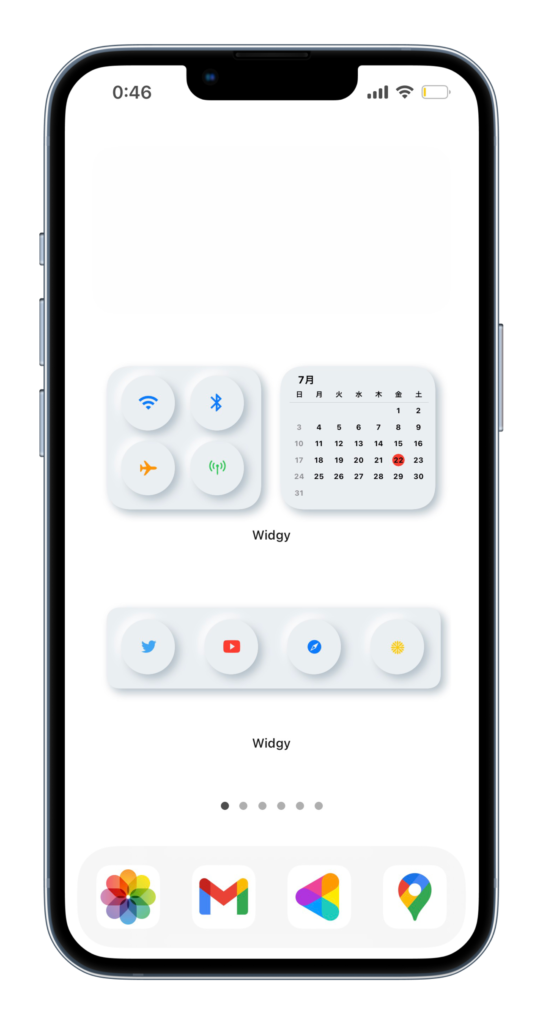
ホワイトが似合う綺麗めデザイン
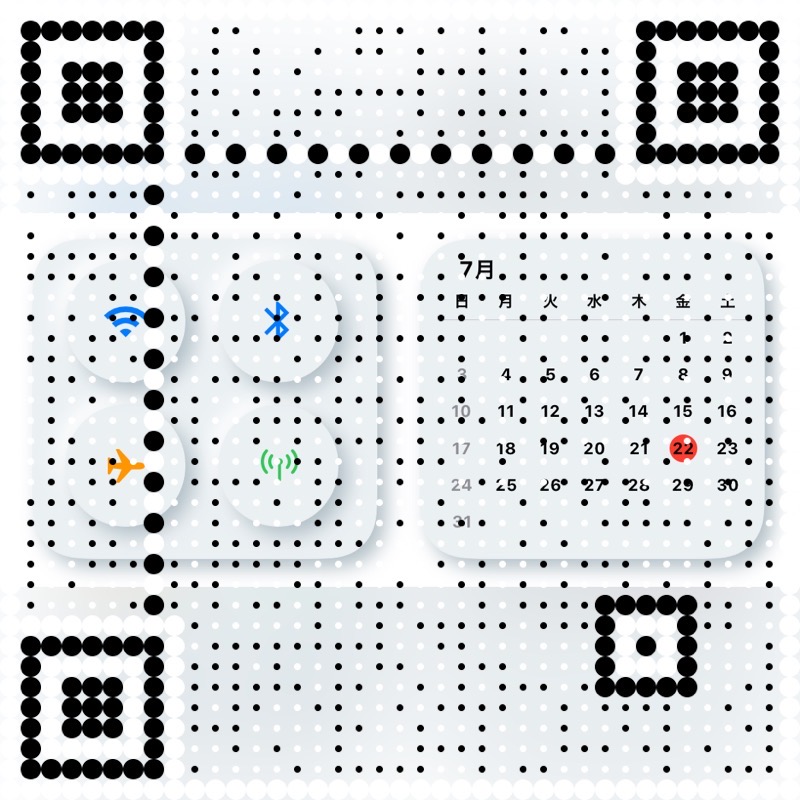
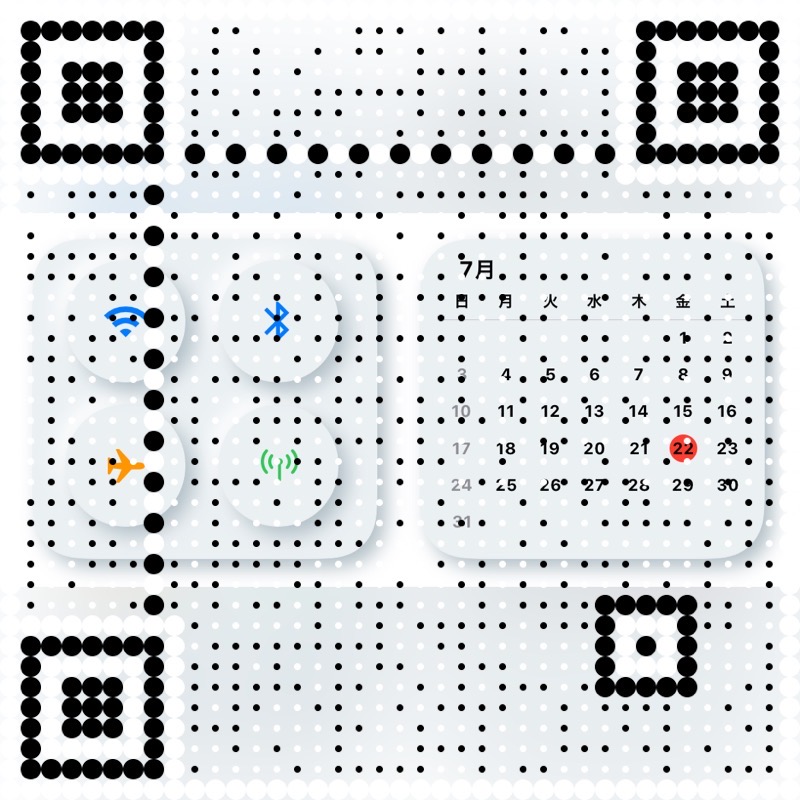
小サイズ
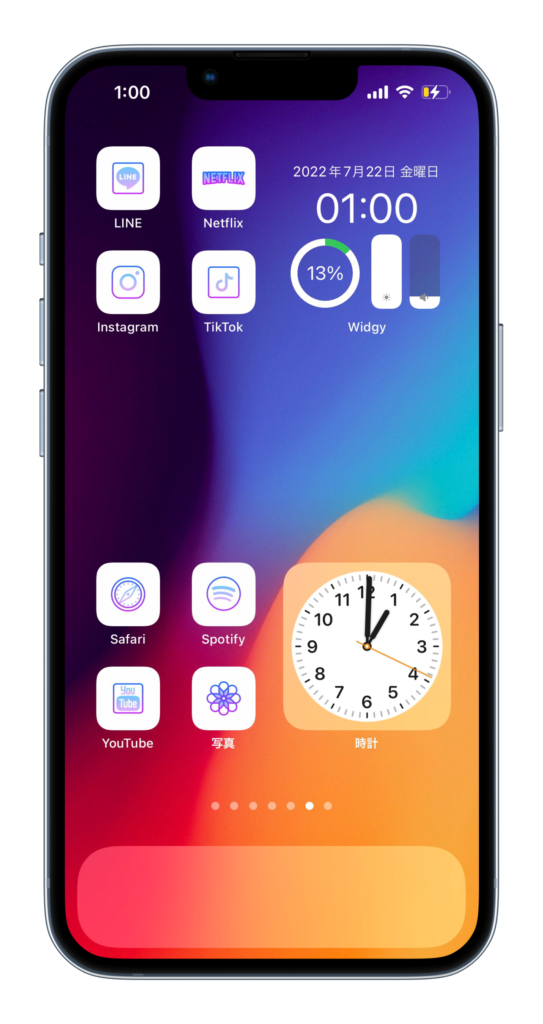
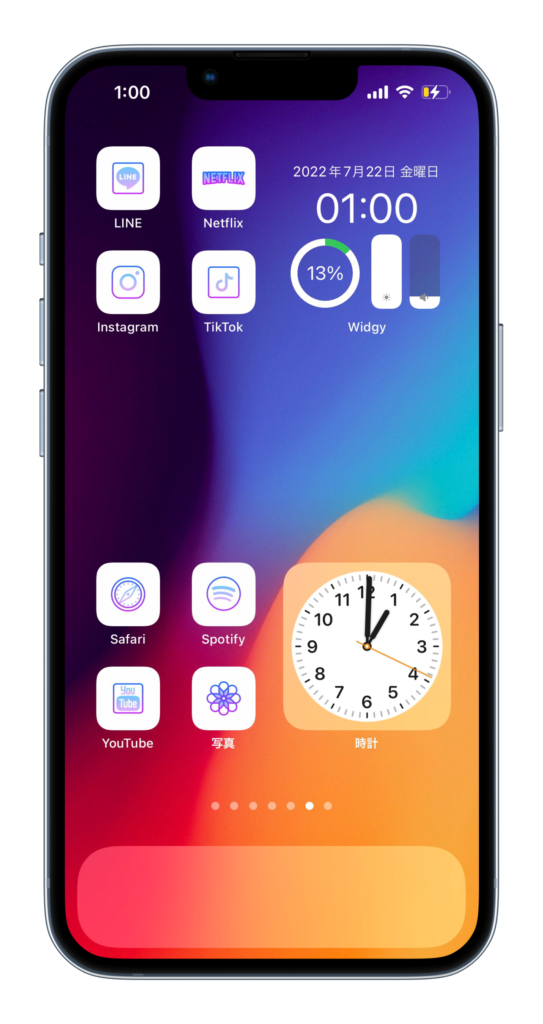
「5つ」の情報をコンパクトにまとめたデザイン
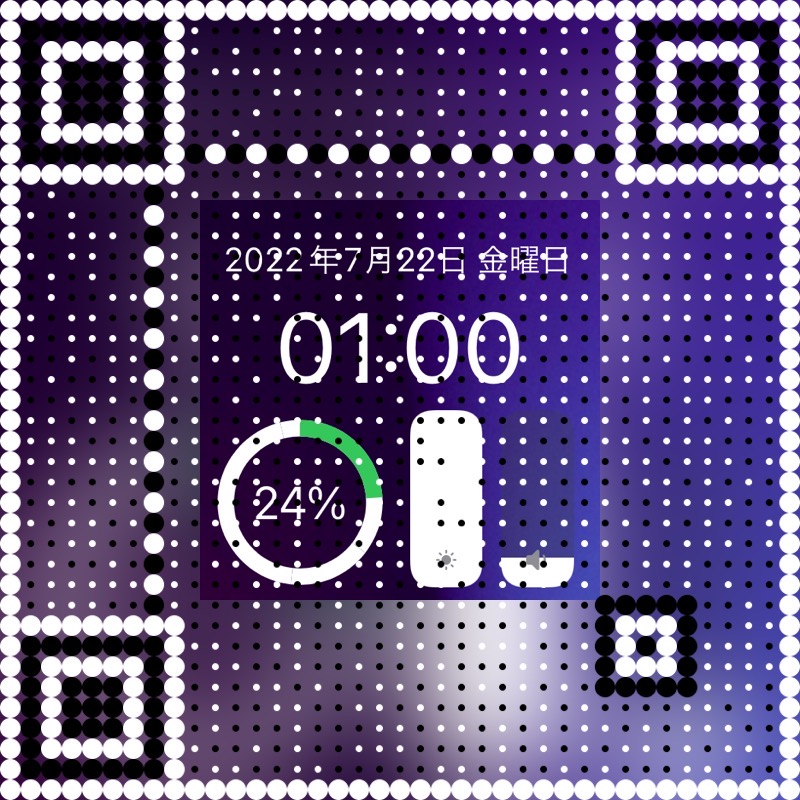
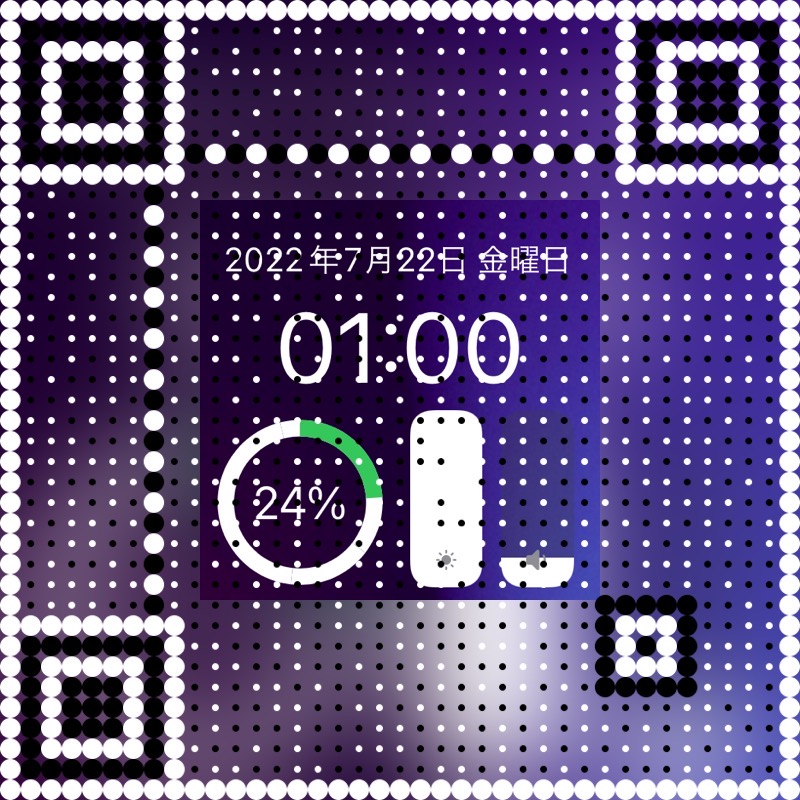
大サイズ
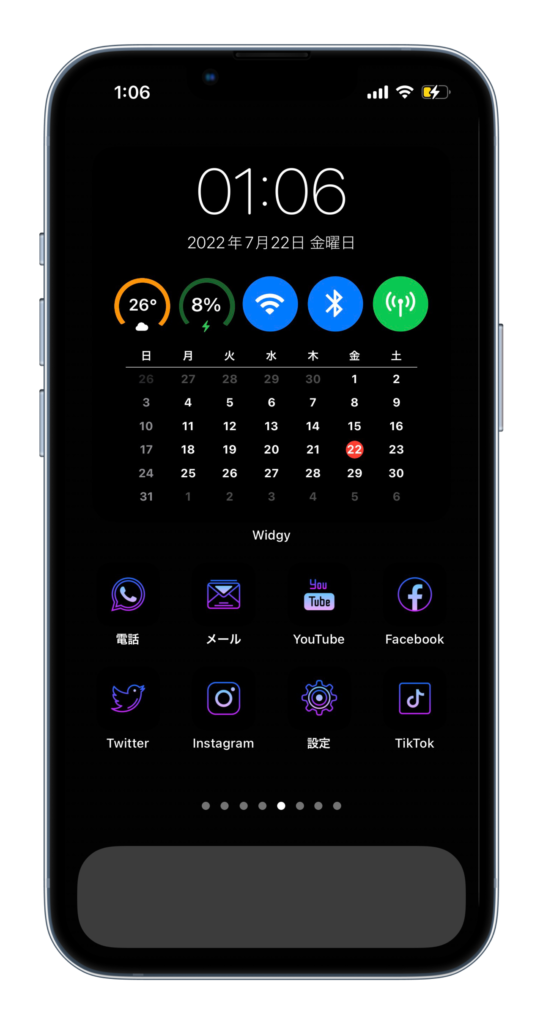
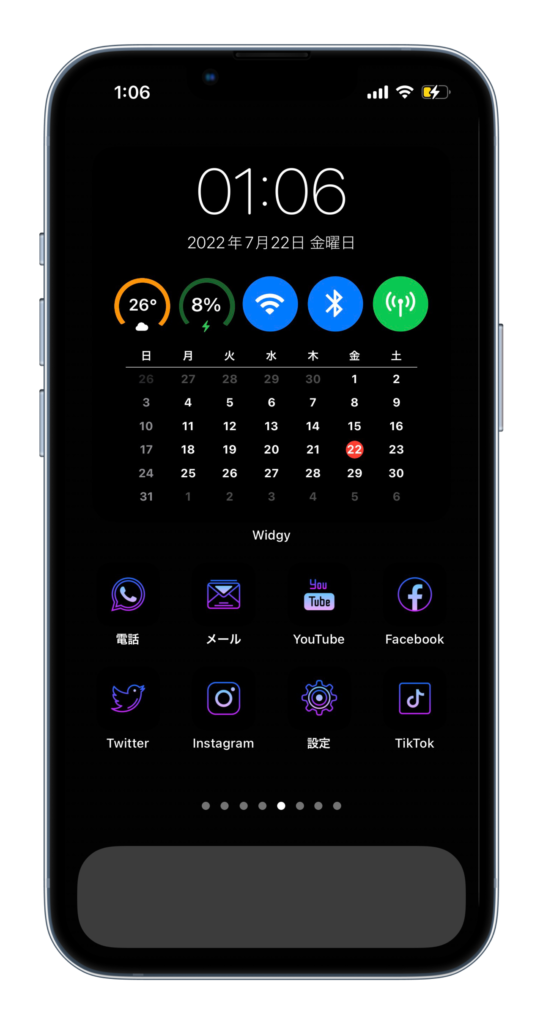
「カレンダー」と「5つ」のアイコンを大きく表示した「黒」のデザイン


中サイズ
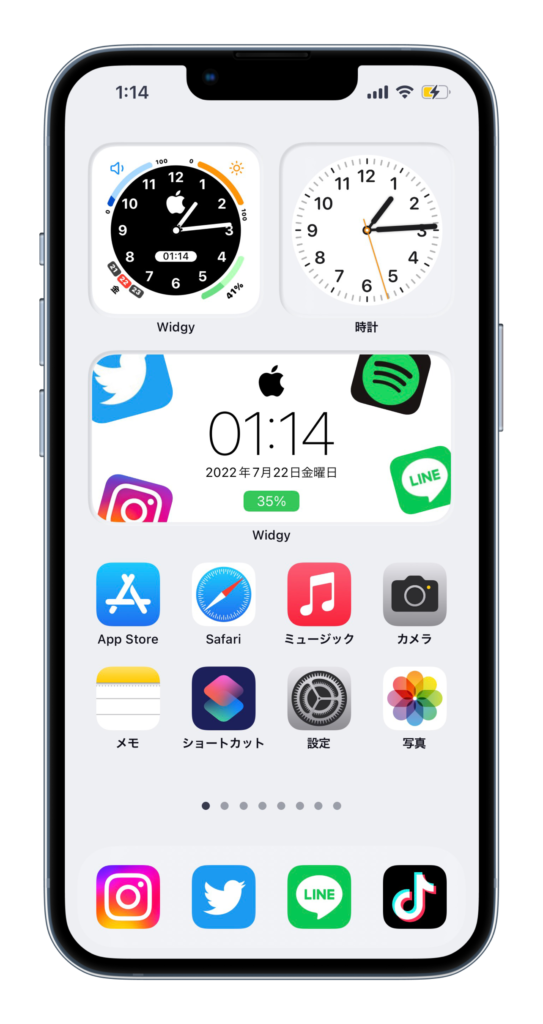
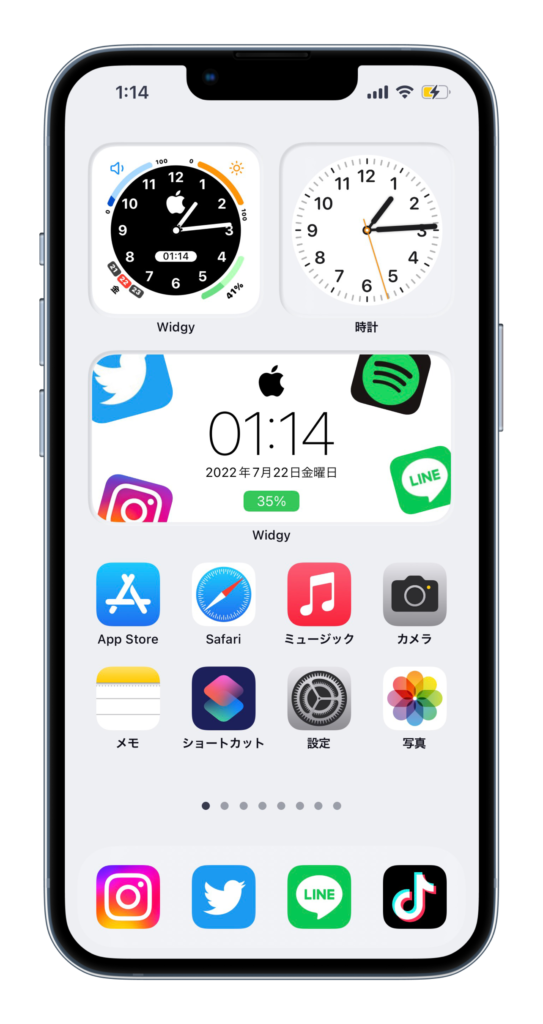
「Apple」のロゴを中心に置き、周りにアイコンを配置したデザイン


大サイズ


6個の枠付き「アイコン」と「日付」「充電残量」を確認できるデザイン
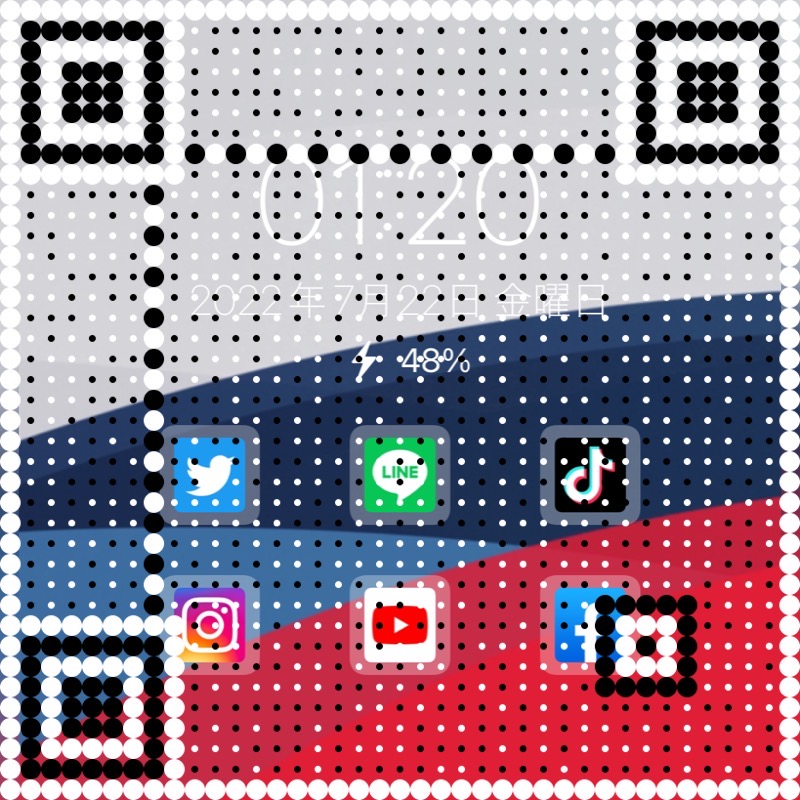
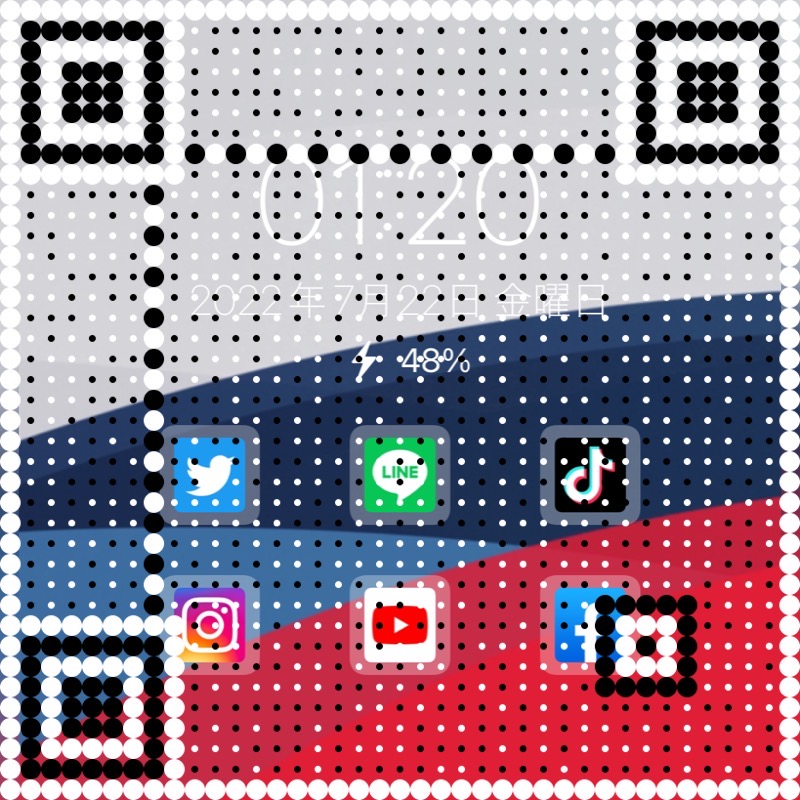
大サイズ
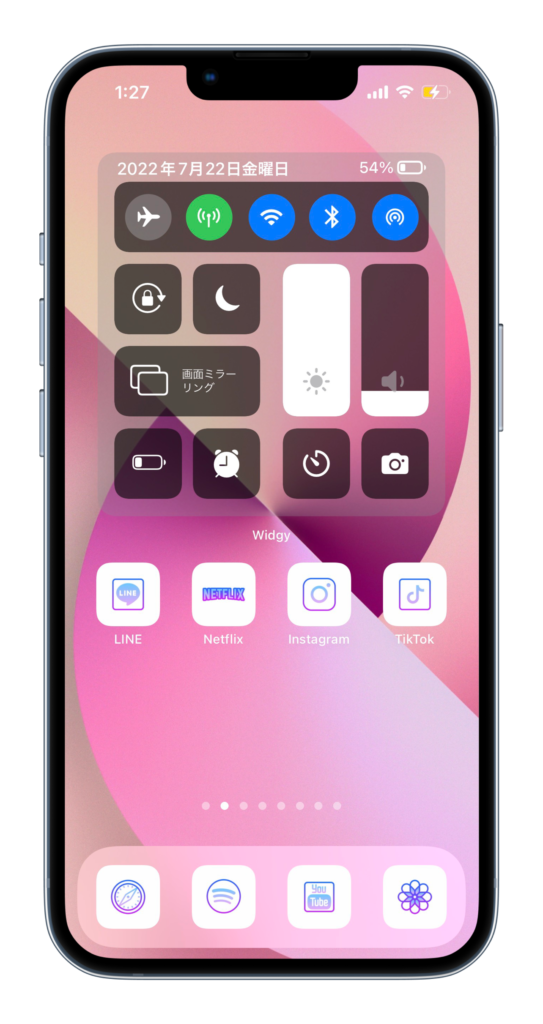
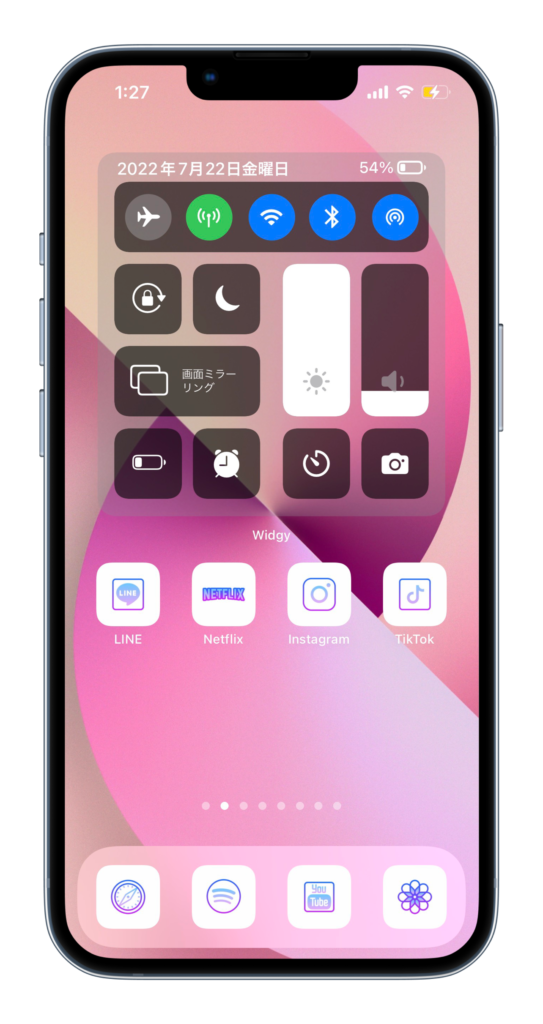
ホーム画面に「コントロールセンター」を表示できるデザイン


中サイズ


左右で「カラー」と「情報」を分けたデザイン


中サイズ
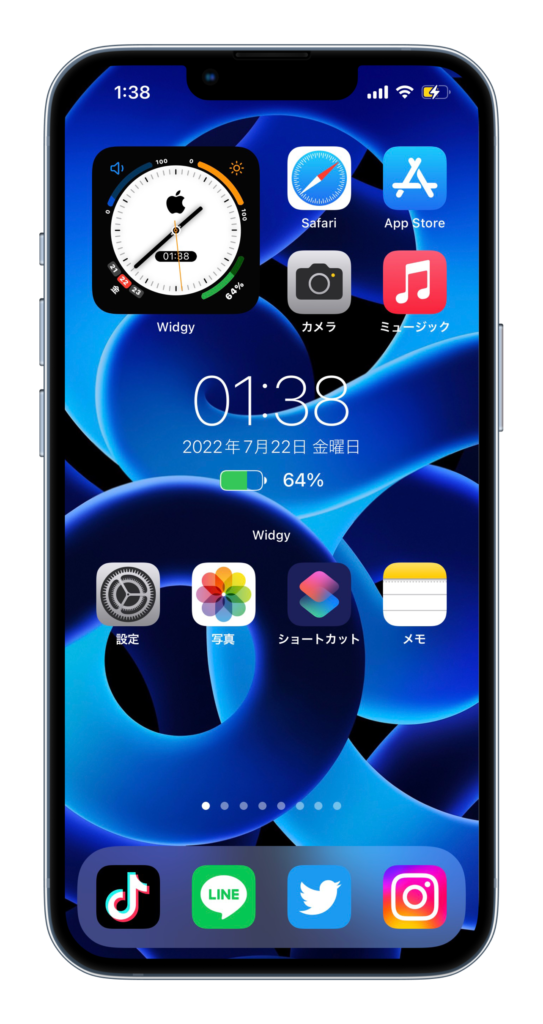
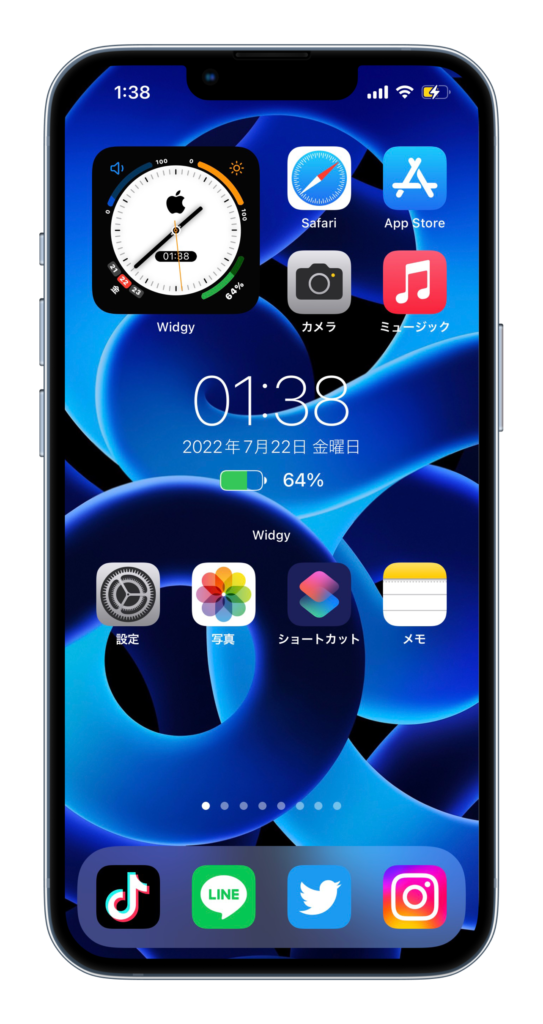
「時刻」「日付」に加えて、「充電残量」を目視で確認できるデザイン


小サイズ


「日付」「充電残量」が見れるシンプルな時計デザイン
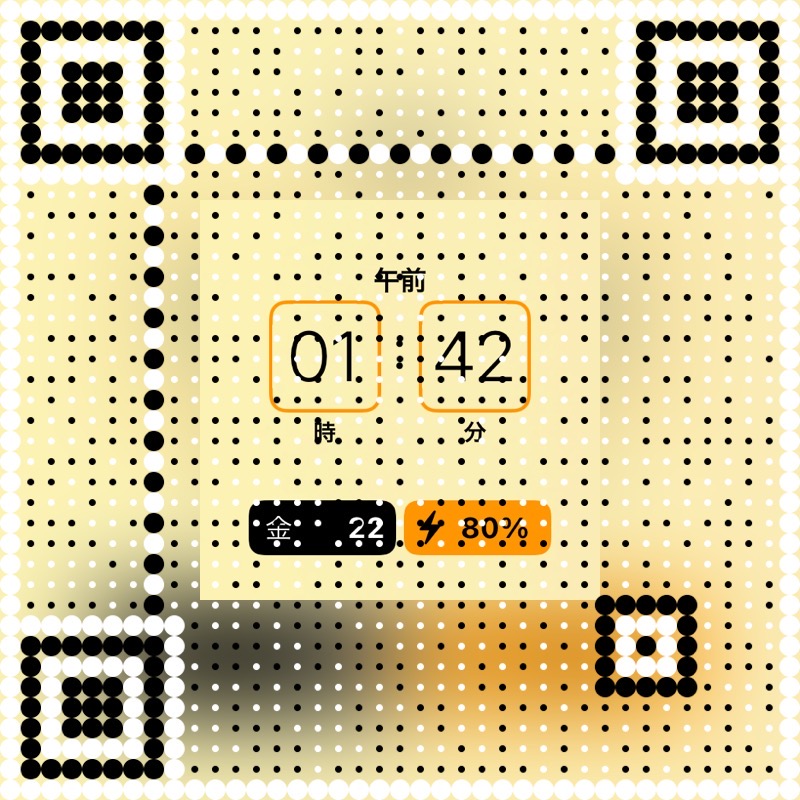
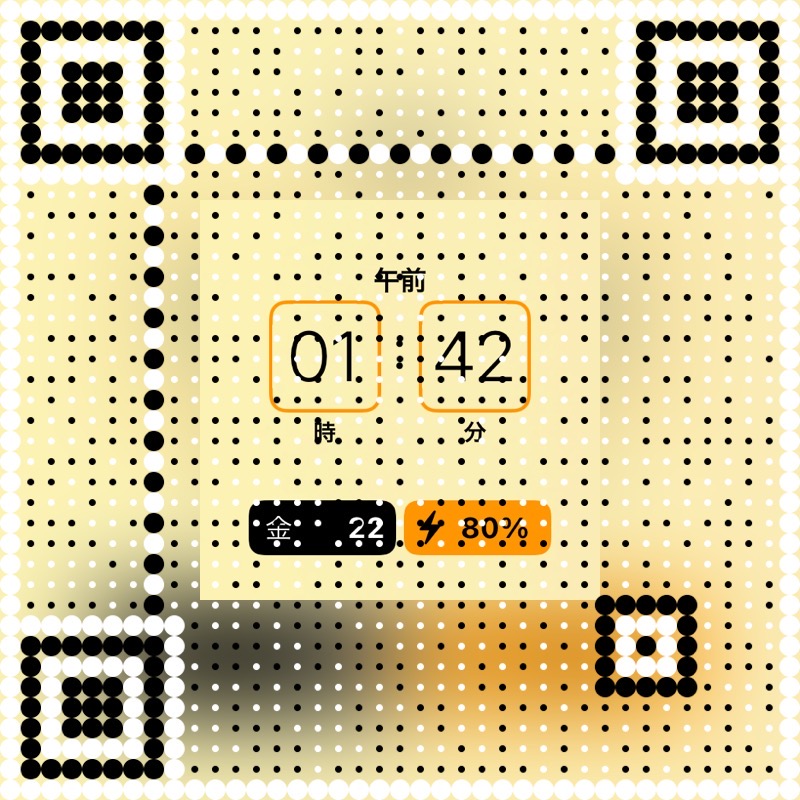
大サイズ
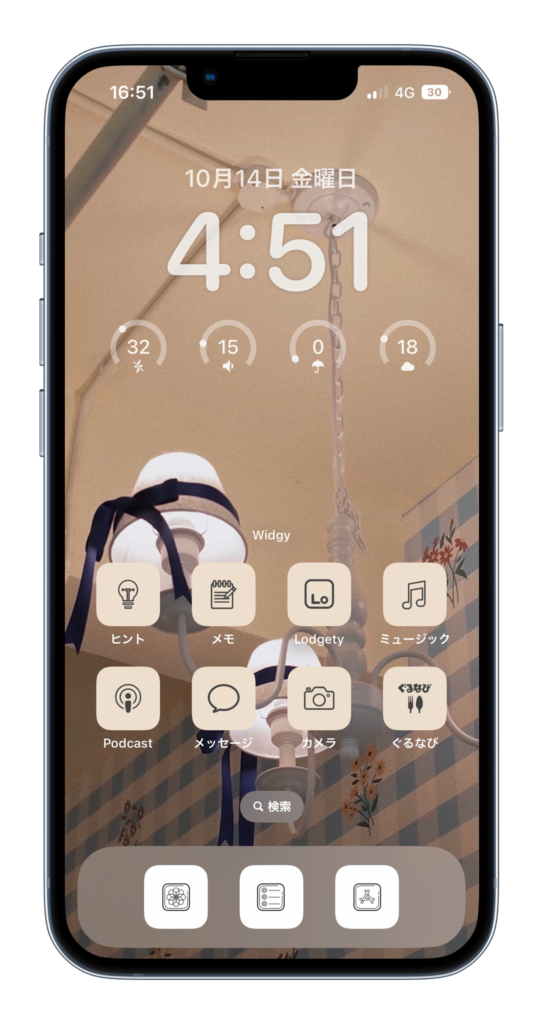
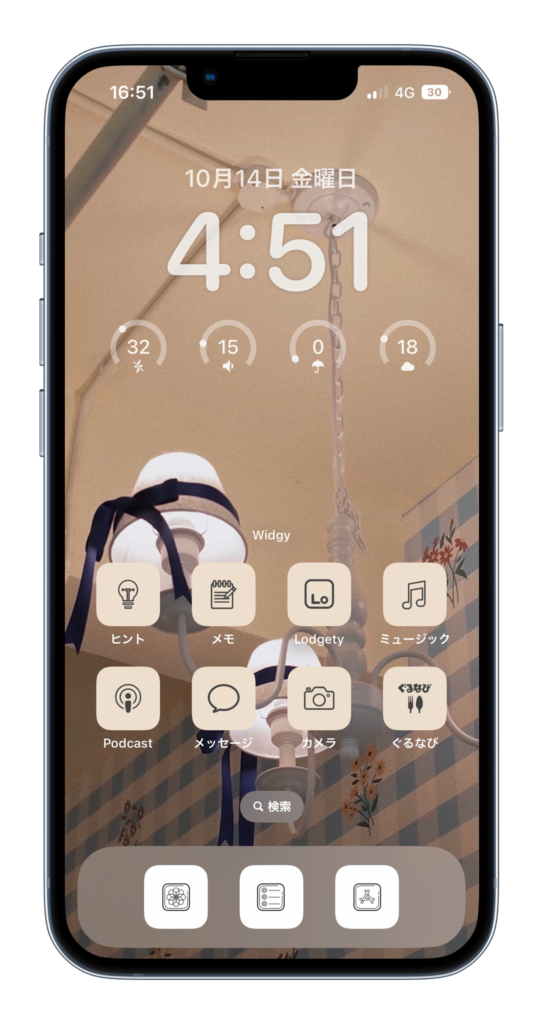
iOS16「ロック画面」風デザイン


設定方法
設定は、以下の手順で行えます。
✔︎ 設定手順
① : 「アプリ」をインストール
② : 「QRコード」をインポート
③ : 「ホーム画面」に設定
手順① :「アプリ」をインストール
まず、「Widgy」のアプリをインストールします。
アプリのインストールはこちら↓
手順② :「QRコード」をインポート
では、アプリをインストールできたら、インポートしていきます。
・「インポート」を選択します。
・「Import QR Code From Photos」を選択。
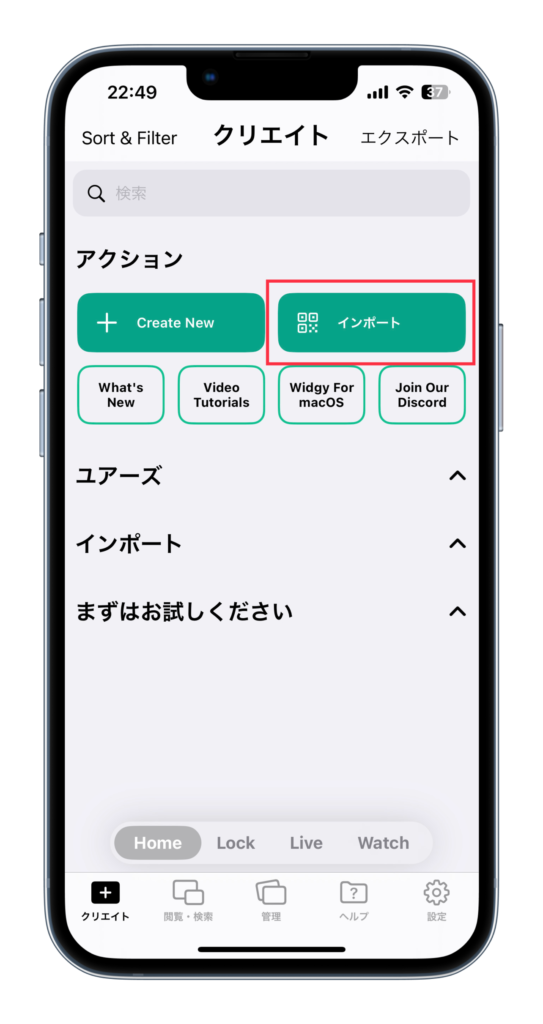
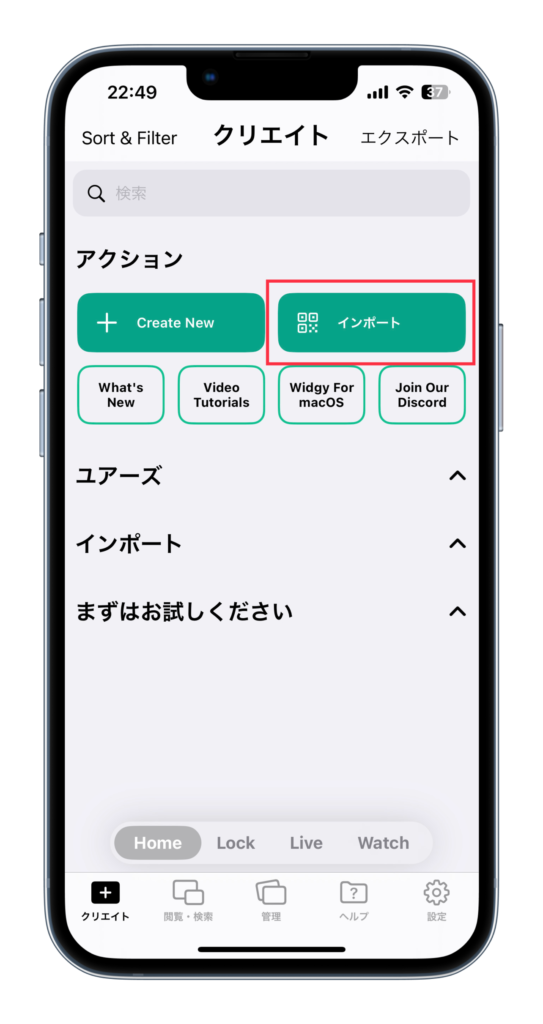
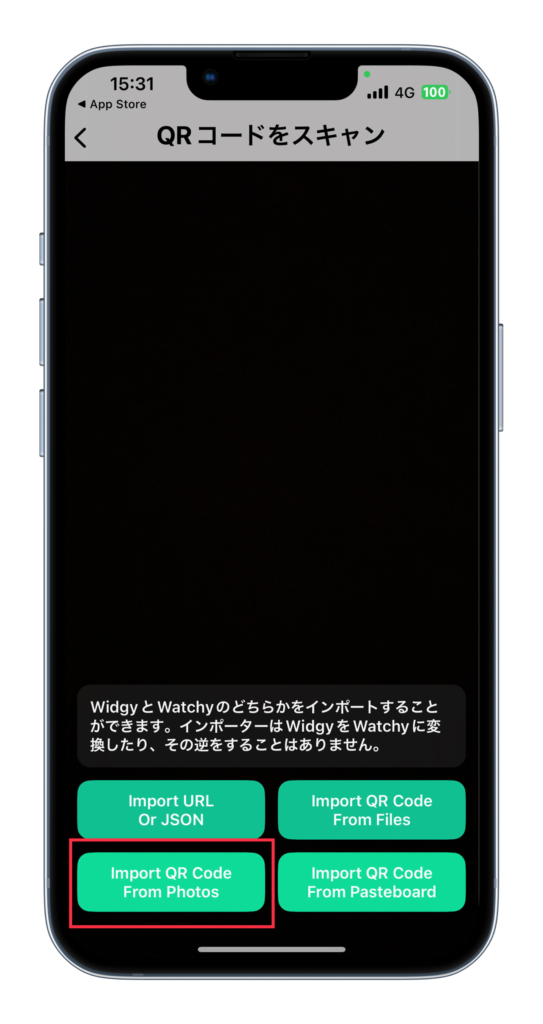
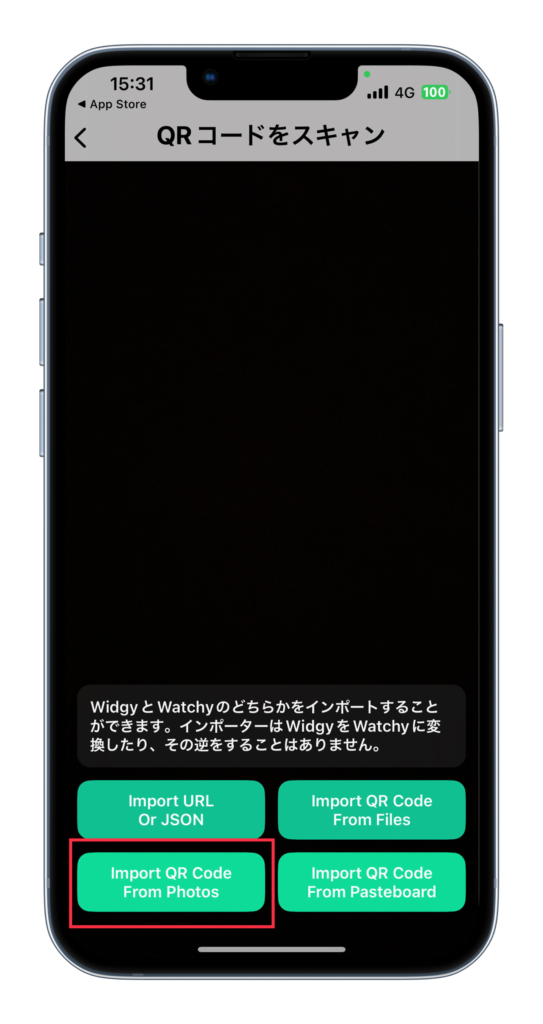
・「QRコード」を選択し、「追加」を選択します。
・「Edit As A Copy」を選択します。
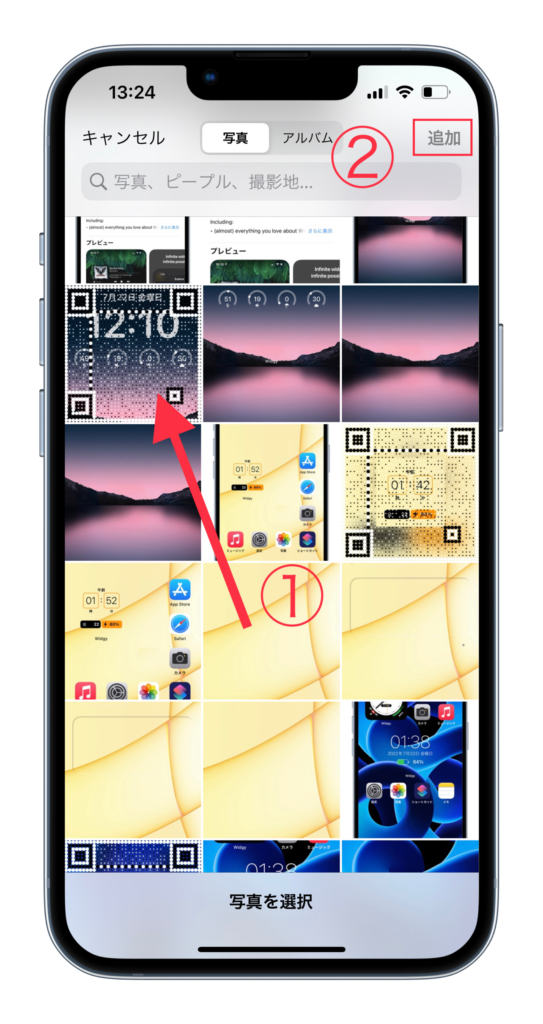
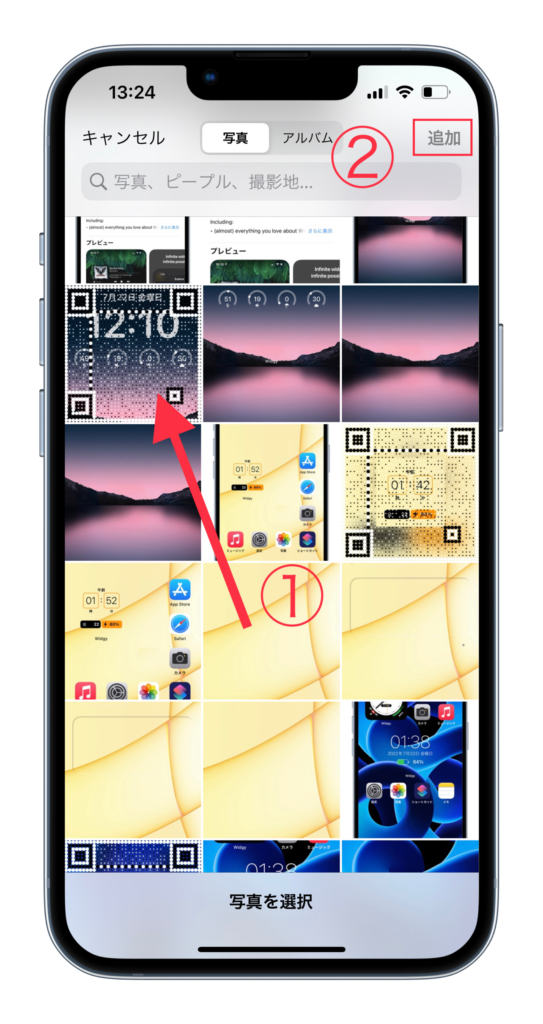


・「<」を選択します。
・「確認」を選択します。
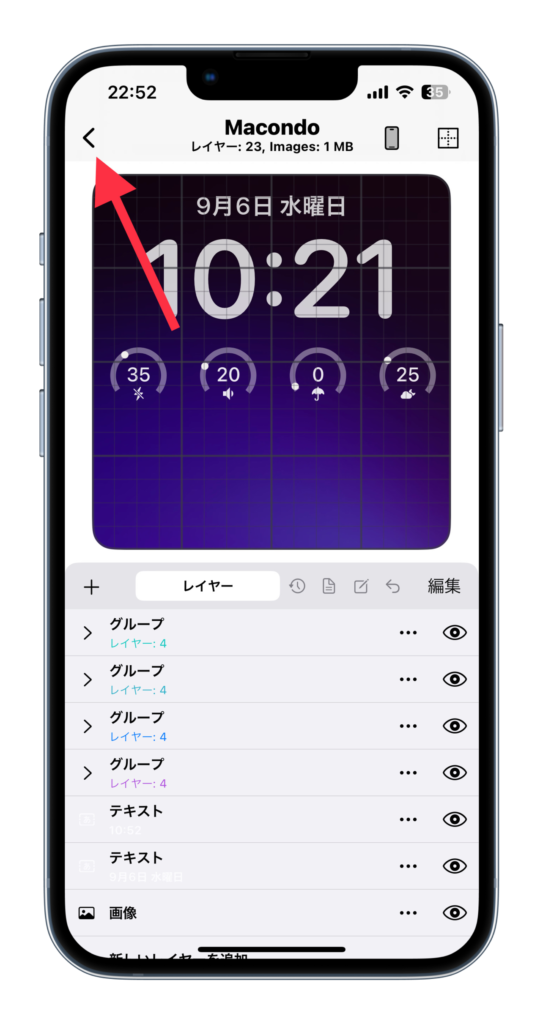
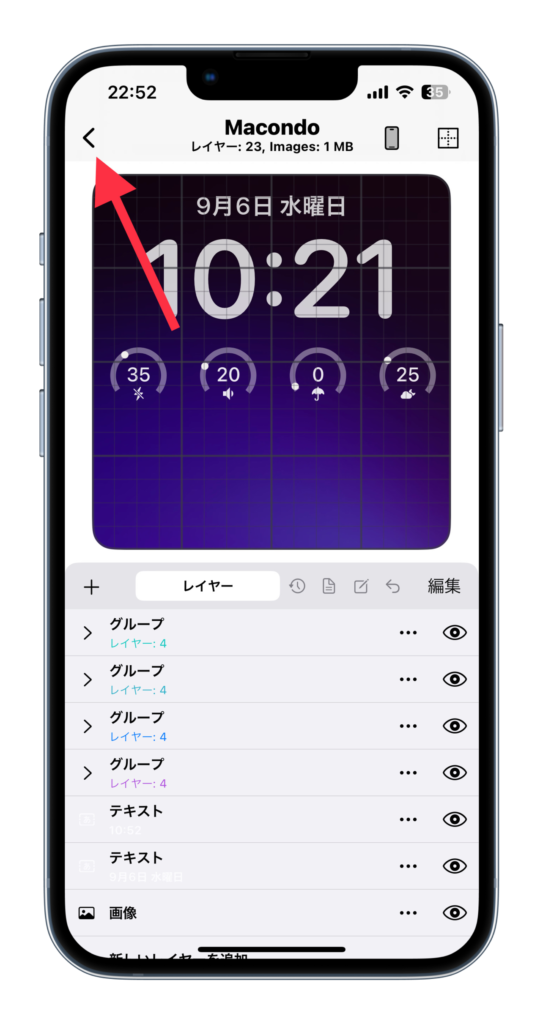
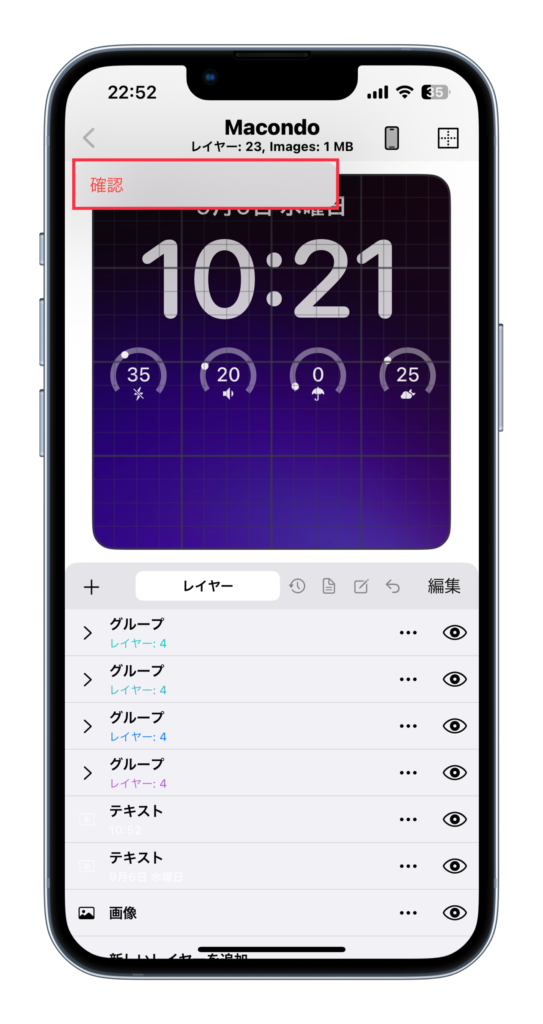
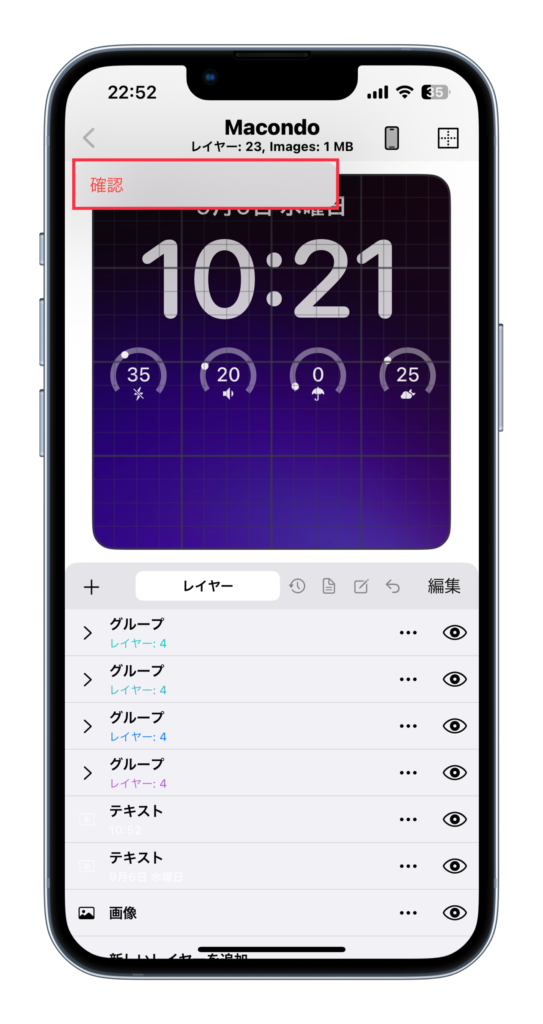
「ユアーズ」に追加されていれば、完了です。
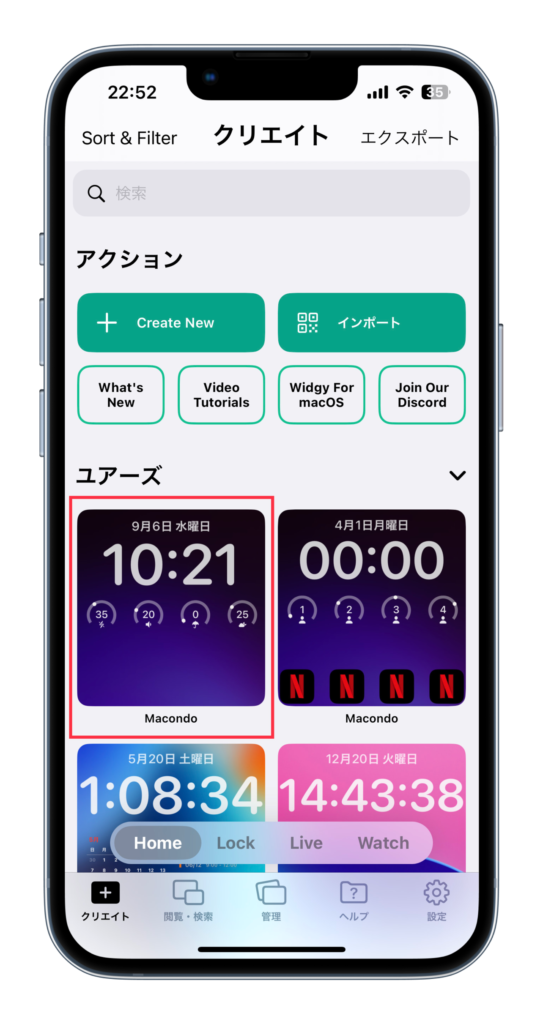
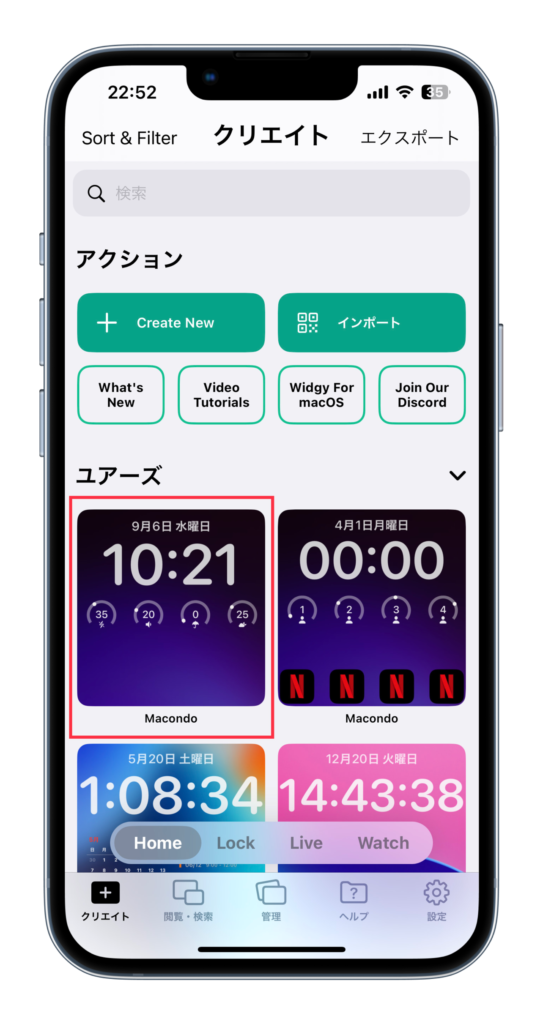
手順③ :「ホーム画面」に設定
最後に、ホーム画面に追加していきます。
✔︎ 設定手順
① : ホーム画面のスクショ
② : 透明用背景の設定
③ : Widgyスロットの設定
④ : ホーム画面に追加
ホーム画面をスクショ
・ホーム画面を長押し、「右」に進みます。
・アイコンのない画面を「スクショ」します。
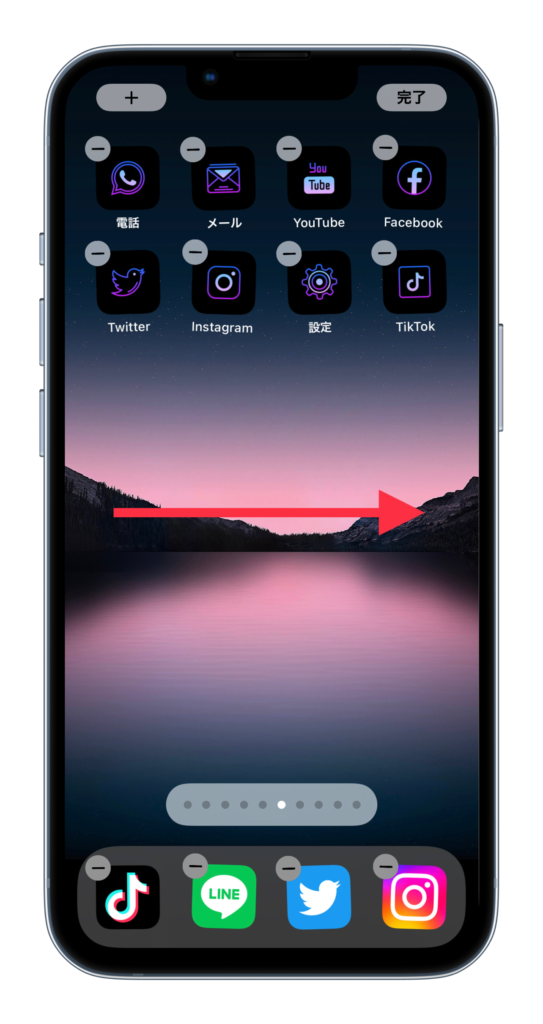
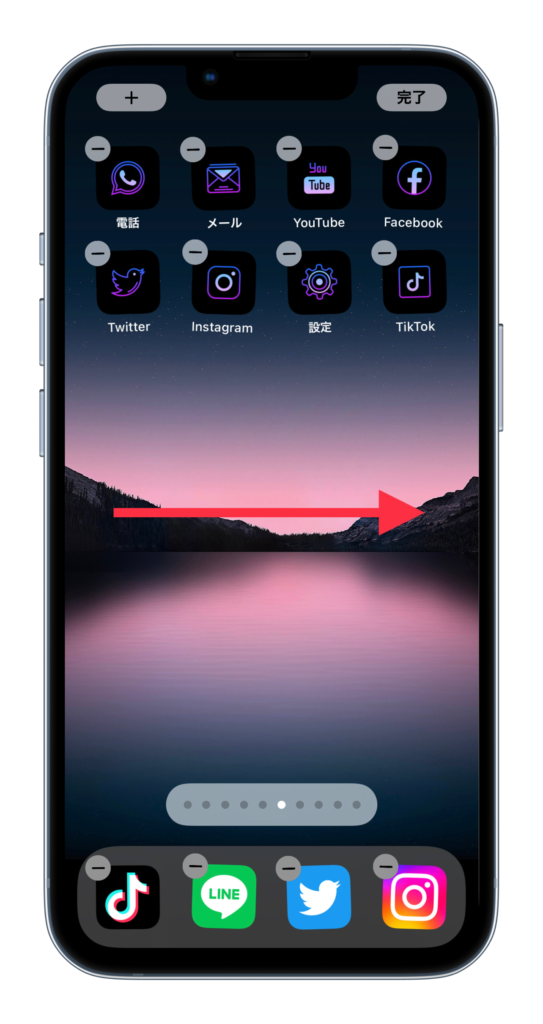
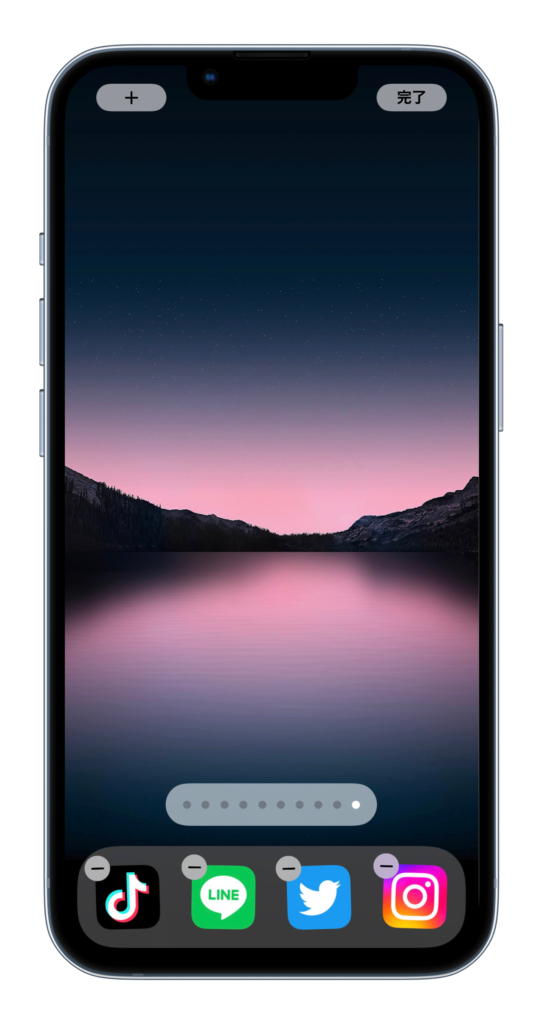
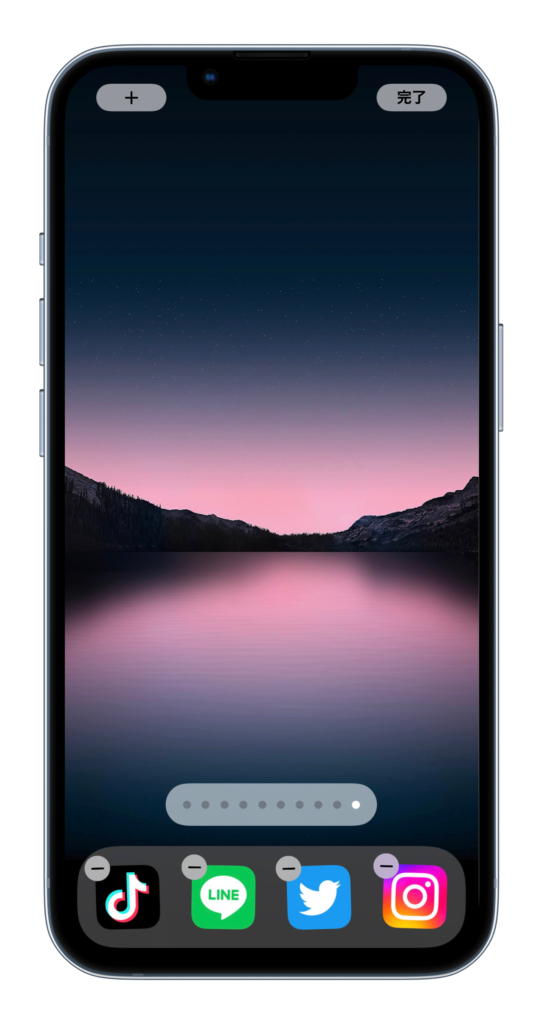
透明用背景の設定
・「管理」を選択します。
・「Setup Transparency」を選択します。
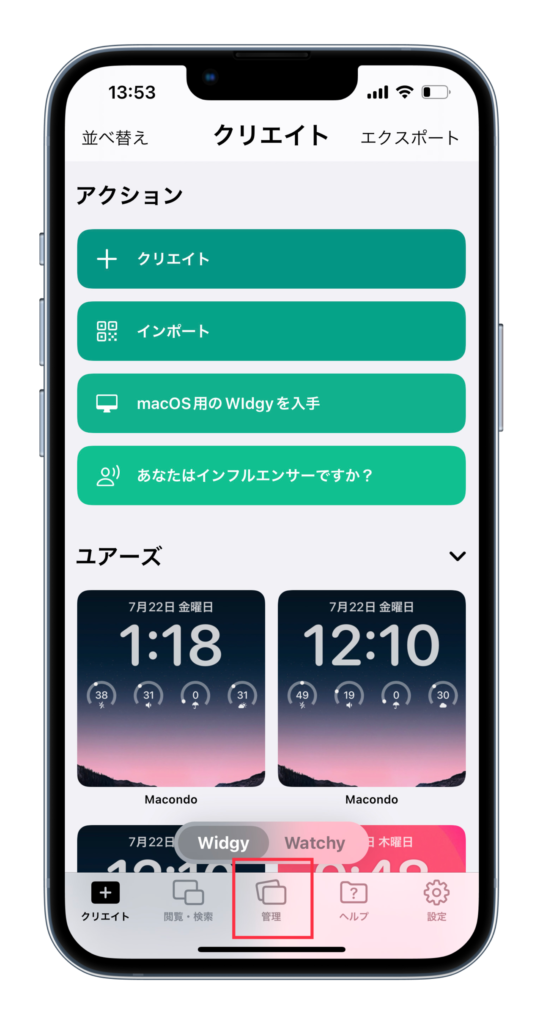
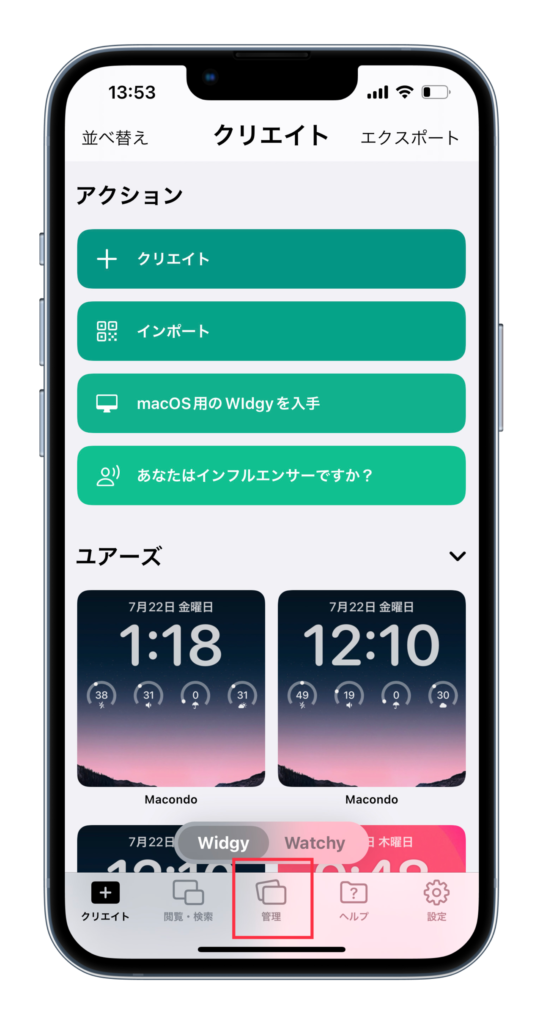
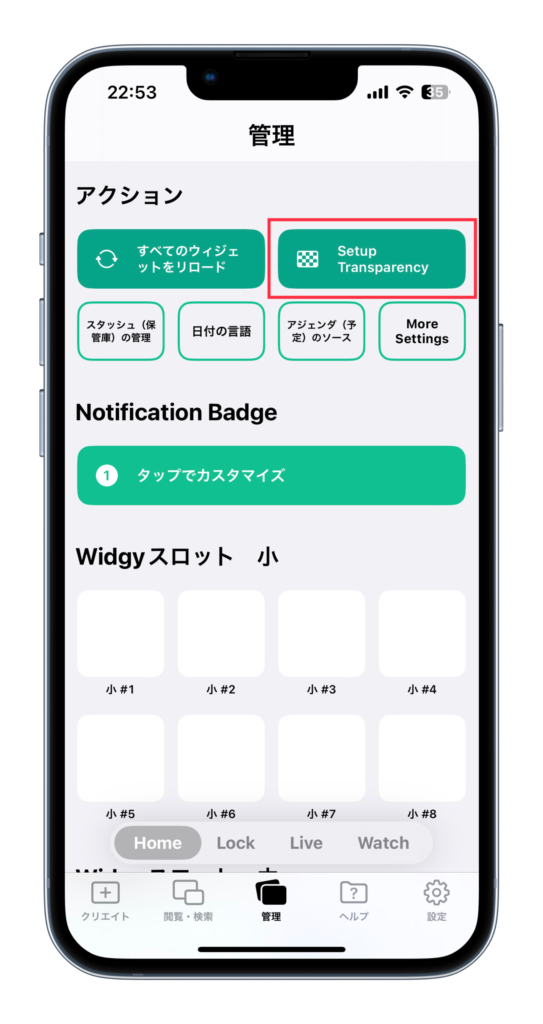
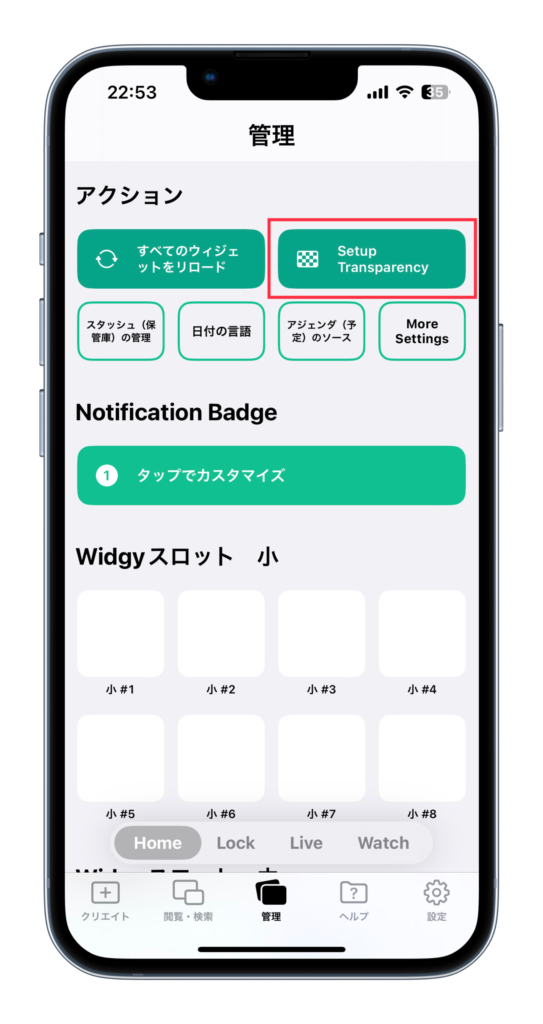
・「壁紙を追加」を選択します。
・「スクショした画像」を選択します。


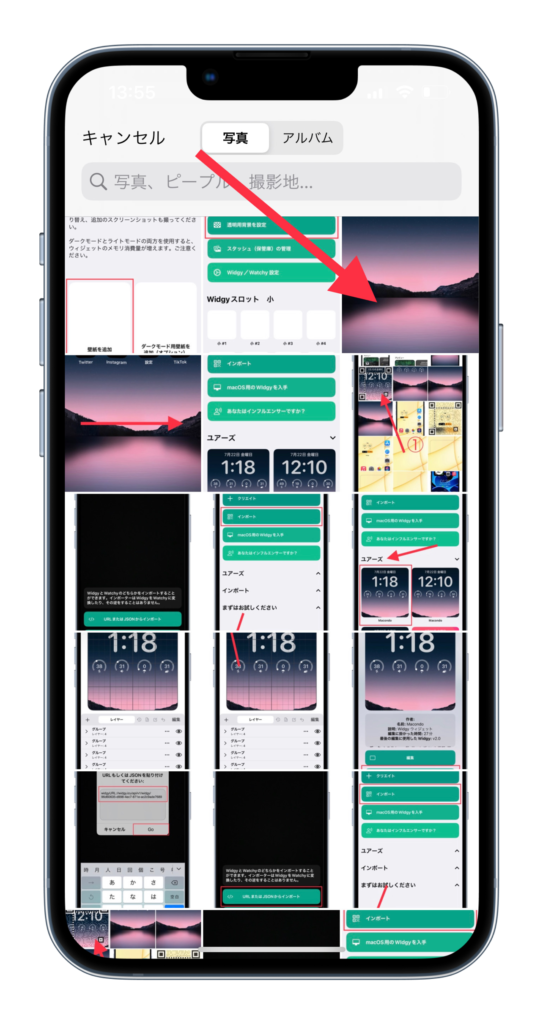
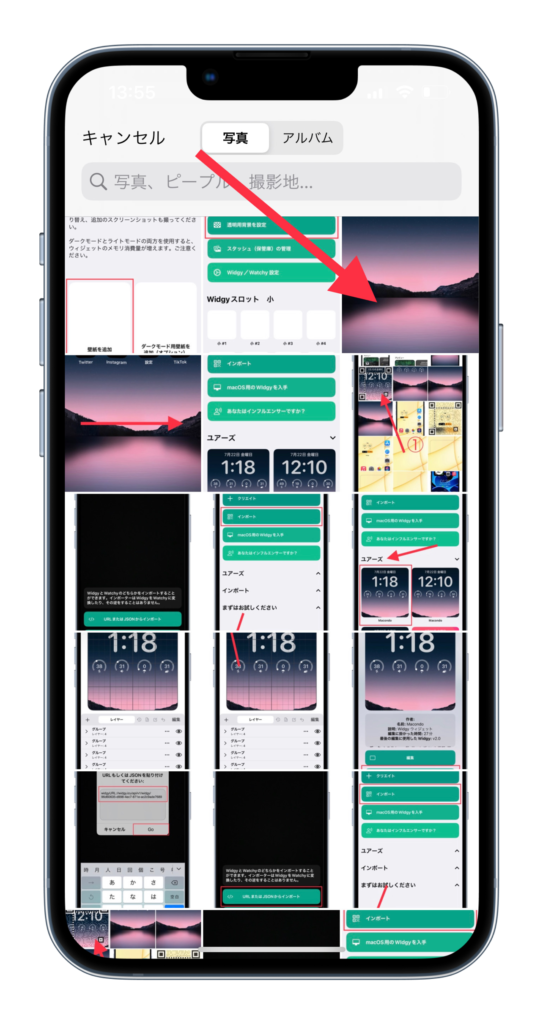
「✔︎」を選択します。
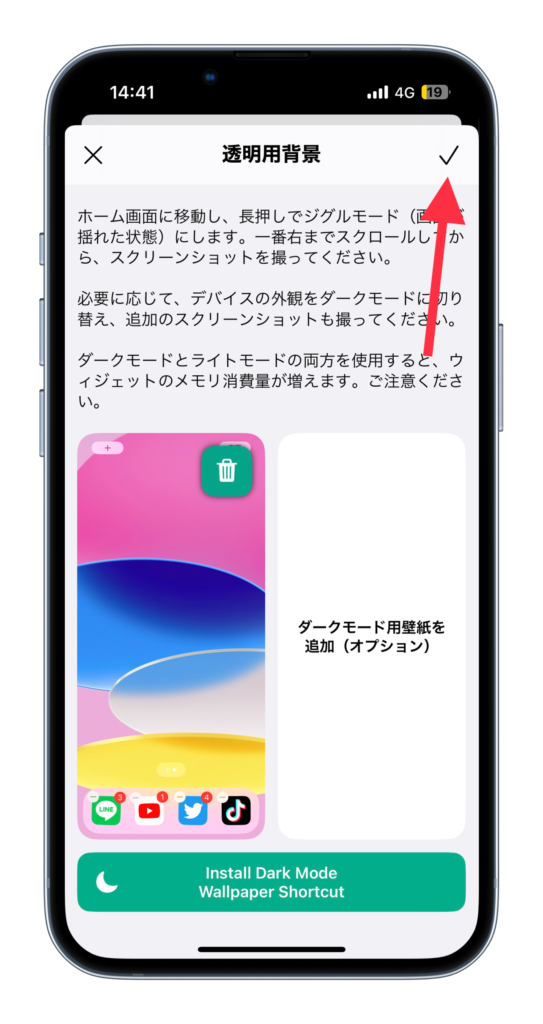
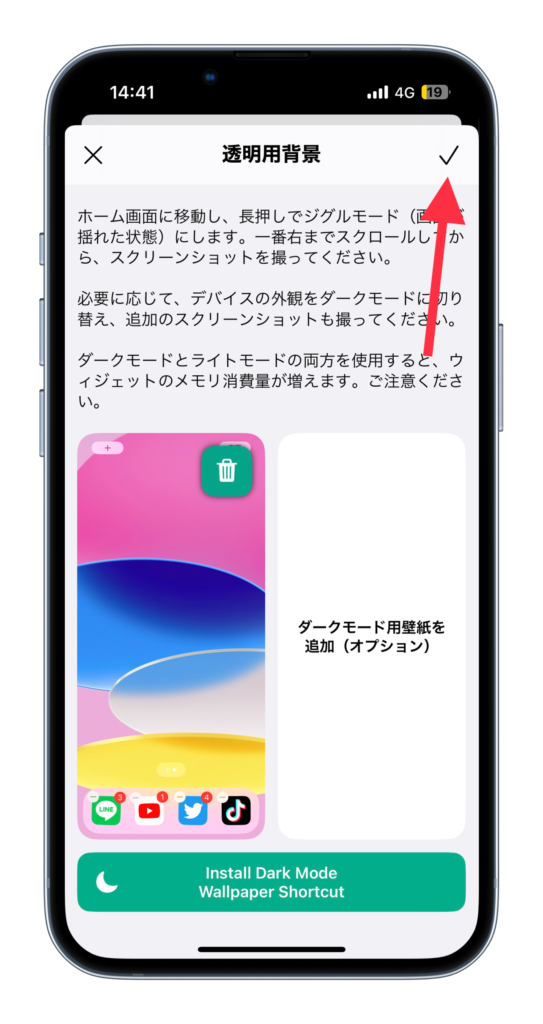
Widgyスロットの設定
「Widgyスロット」を選んでいきます。
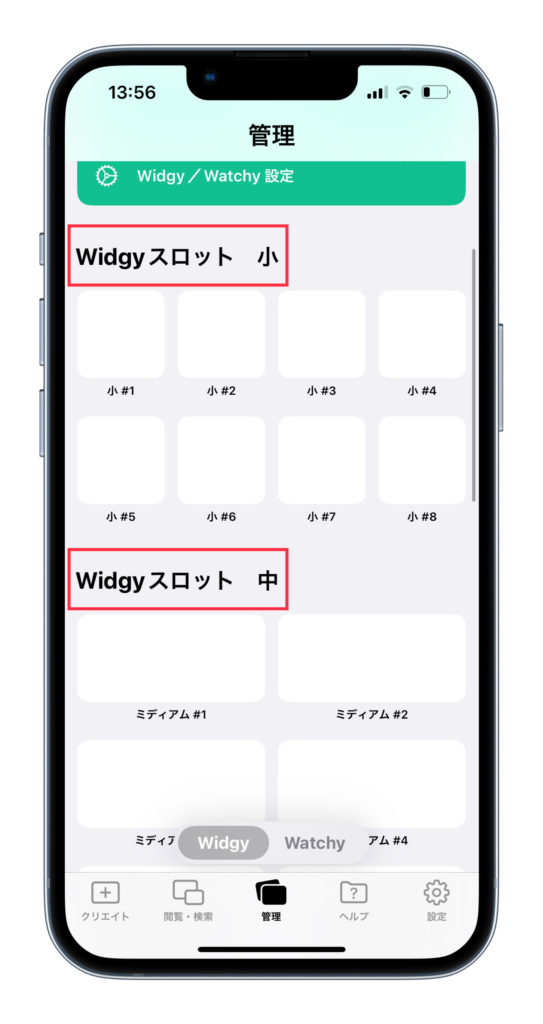
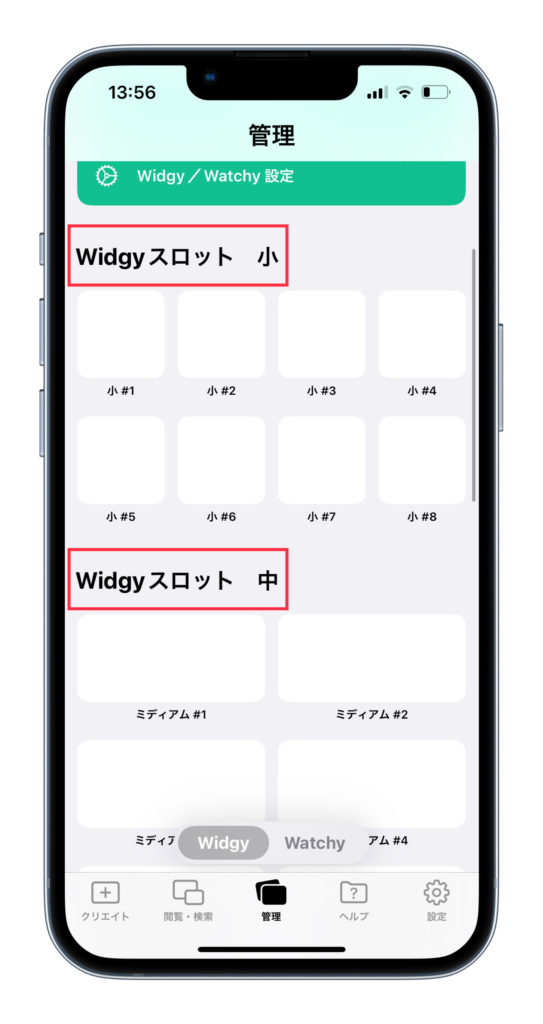
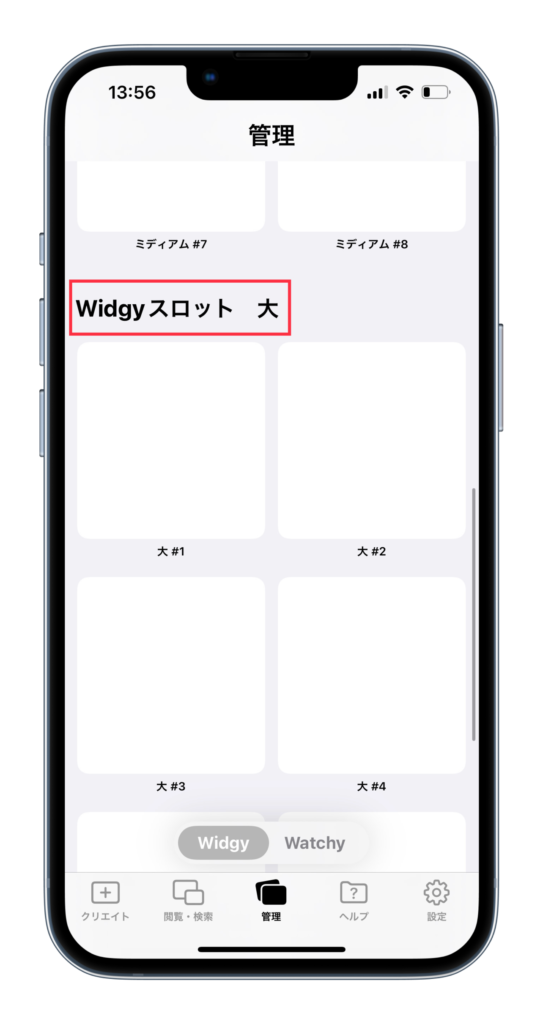
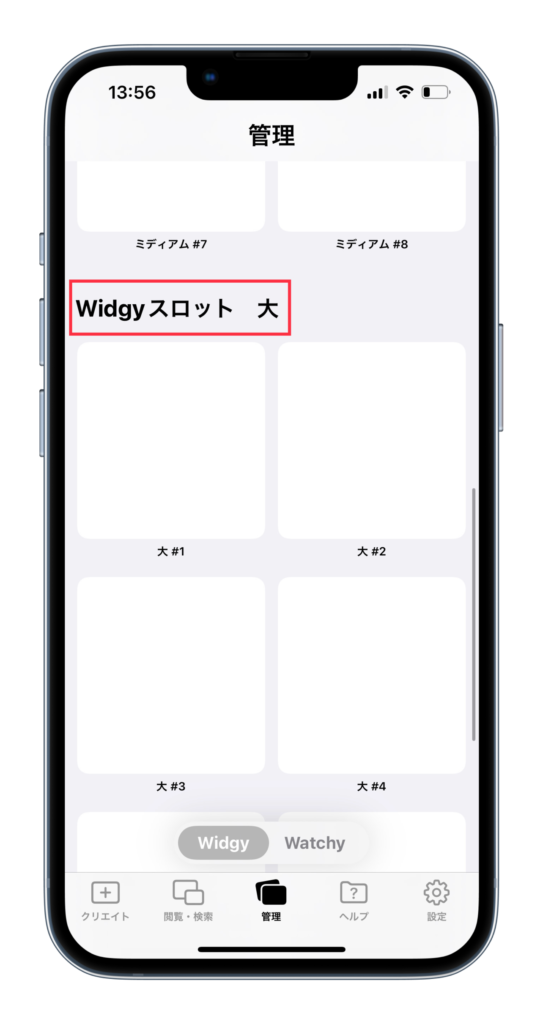
設定したいウィジェットサイズに合わせて、選んで下さい。( #1〜#8はどこでもOK)
✔︎ スロットの種類
・Widgy 小 : 「小サイズ」
・Widgy 中 : 「中サイズ」
・Widgy 大 : 「大サイズ」
「大サイズ」の場合
・「Widgy スロット 大」の「#1」を選びます。
・設定したい「デザイン」を選択します。
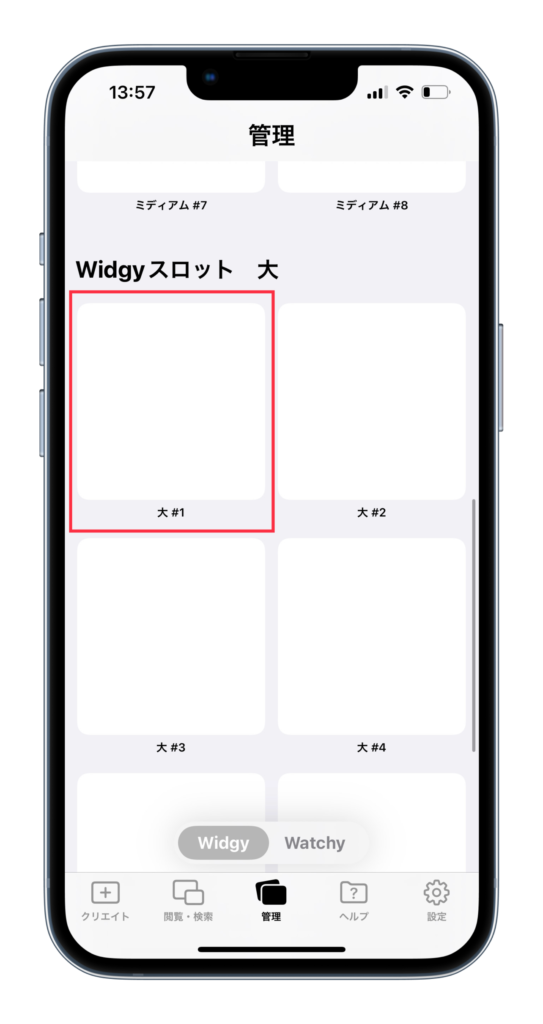
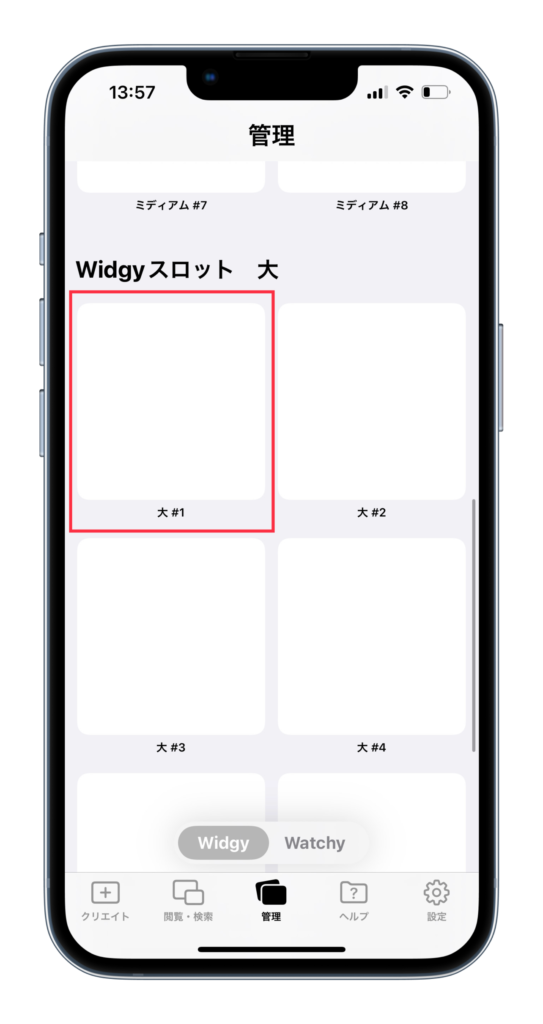
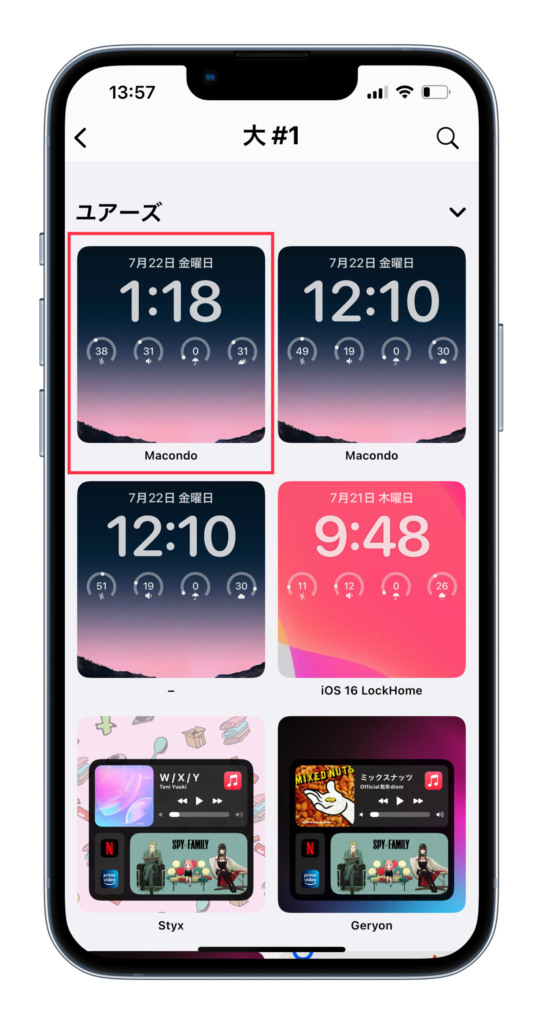
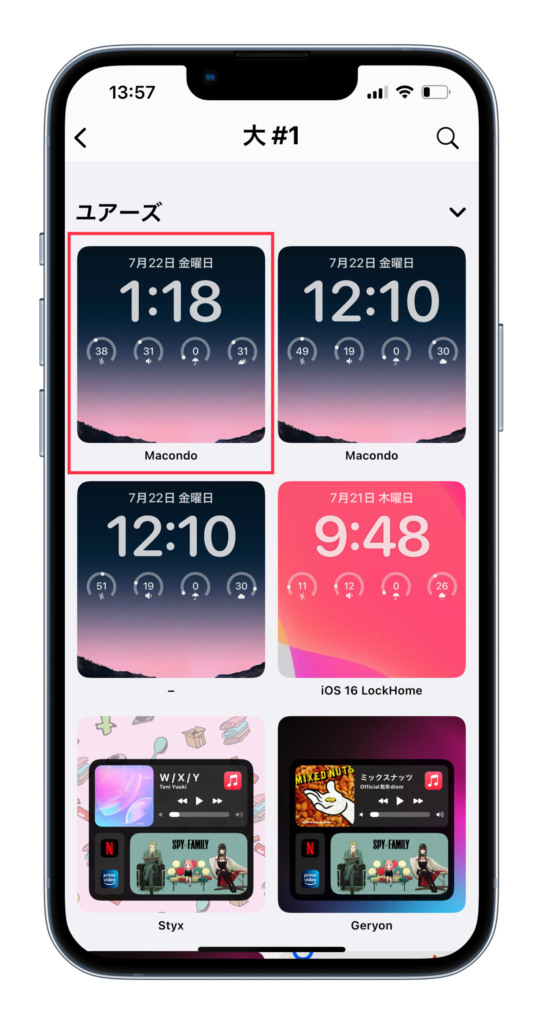
・配置する位置を選び、「✔︎」を選択します。
・すると、このように、追加されます。
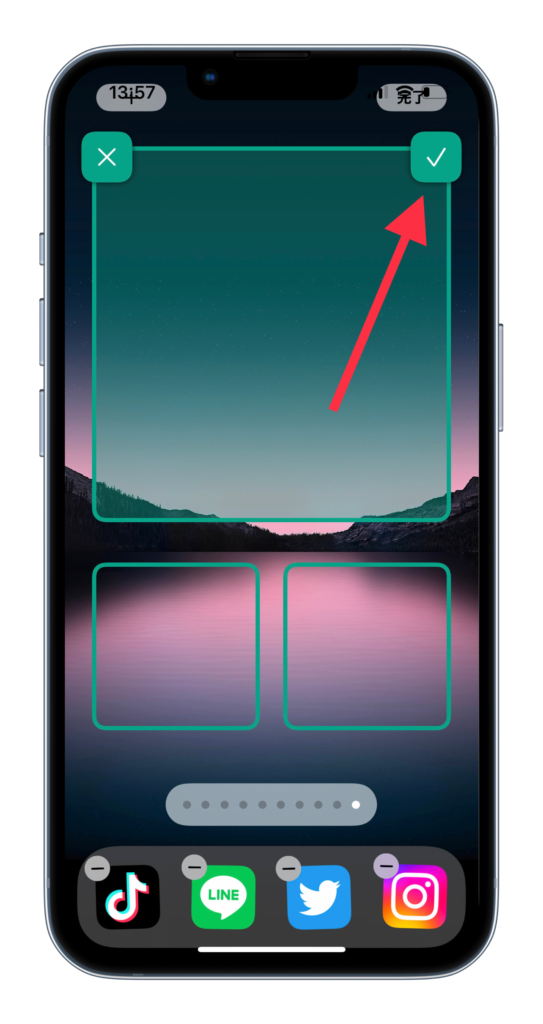
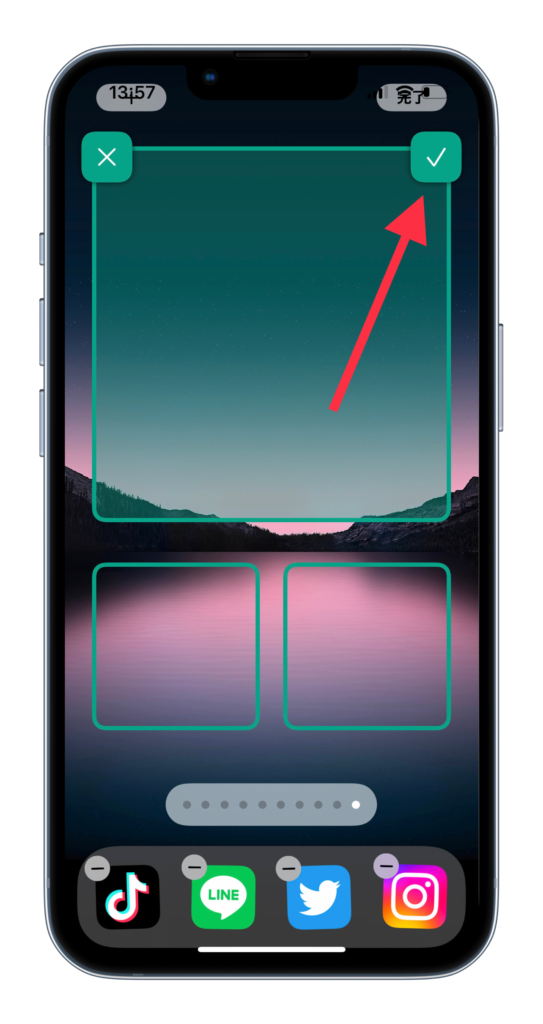
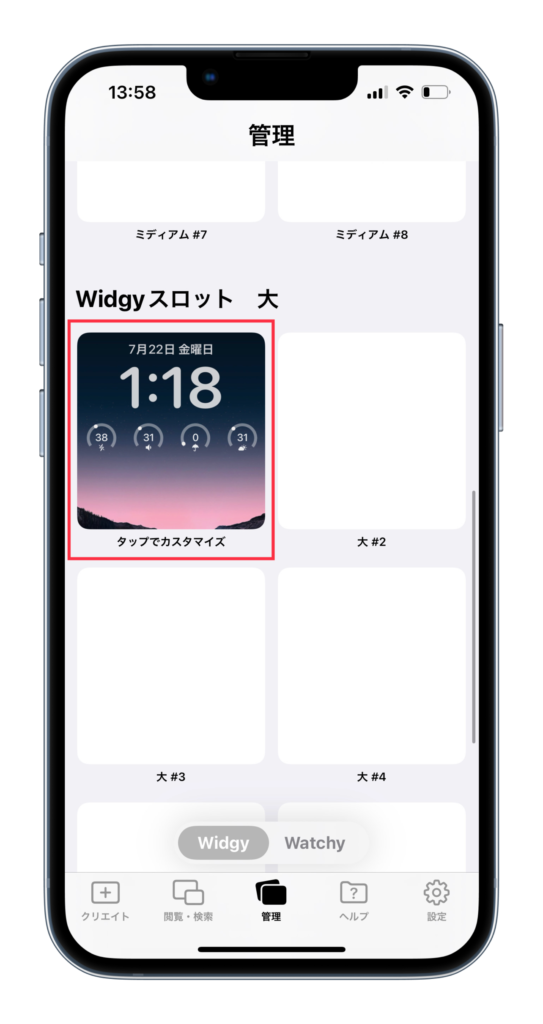
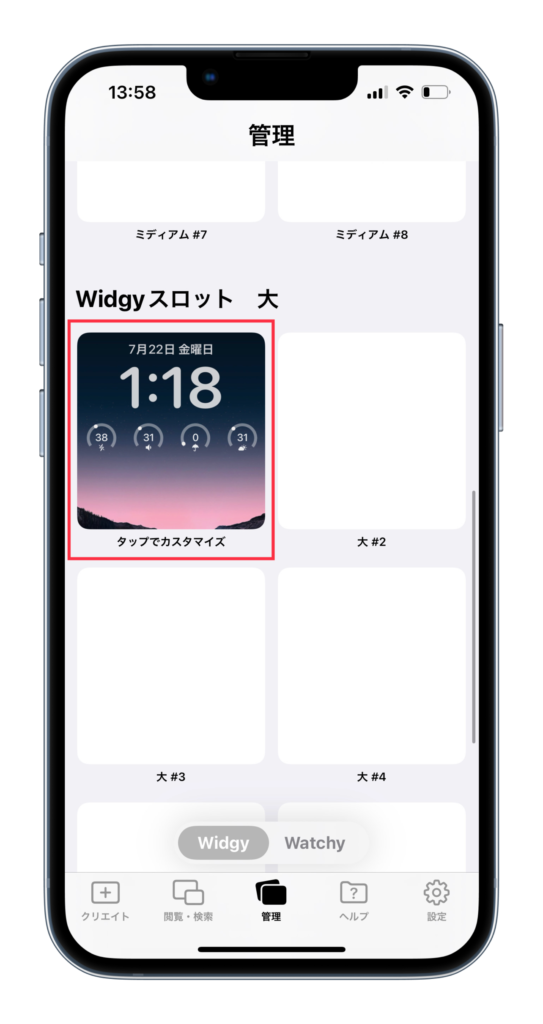
ホーム画面に追加
・ホーム画面を長押し、「+」を選択します。
・「Widgy」を選択します。
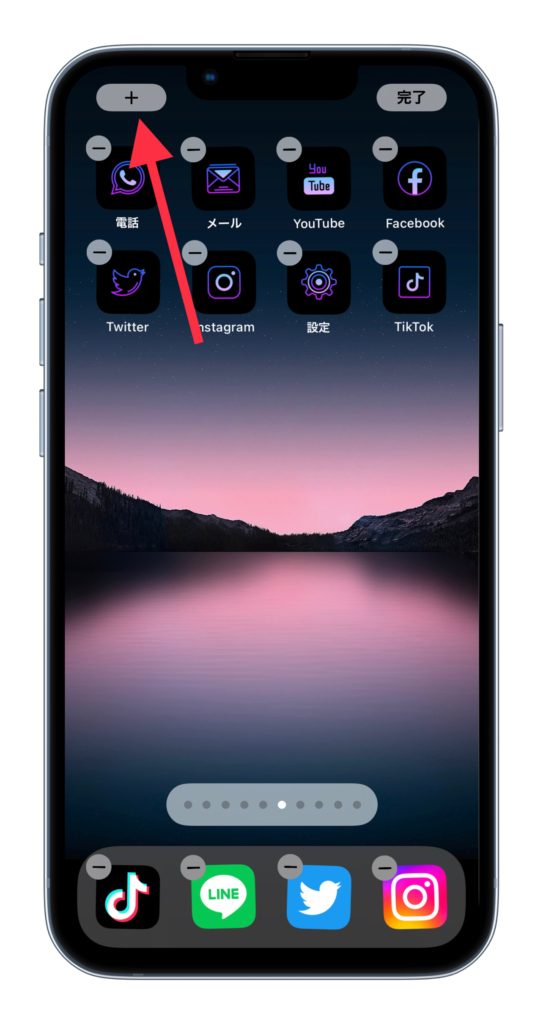
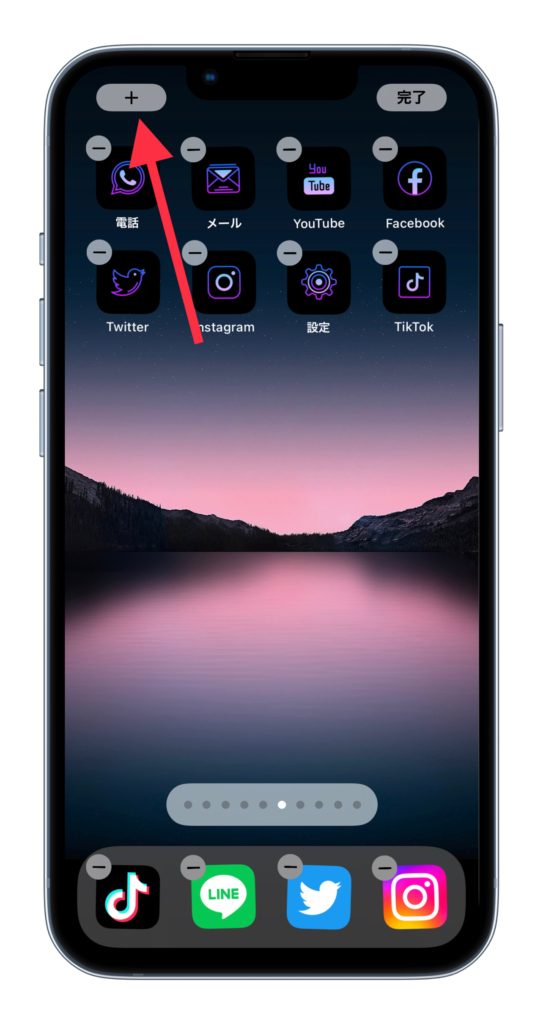
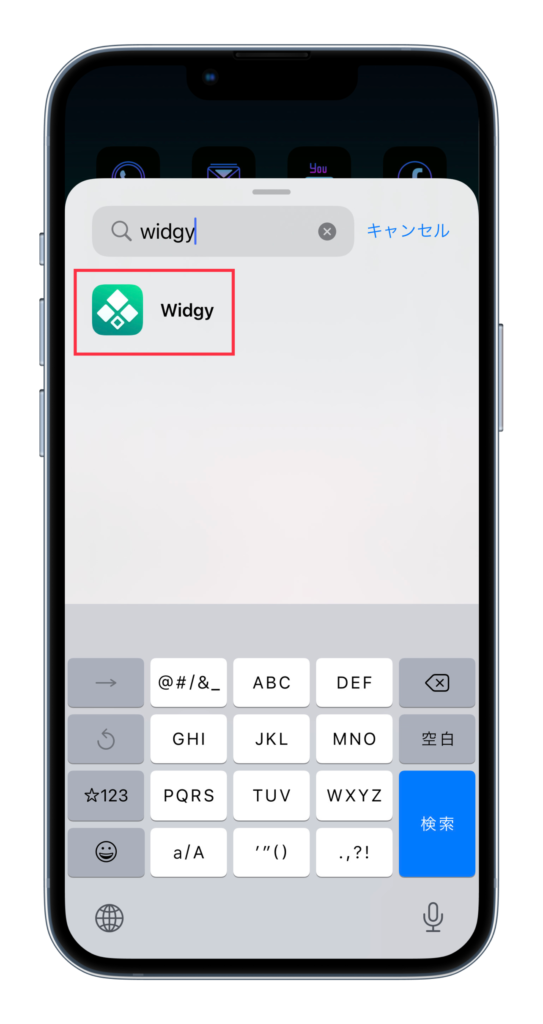
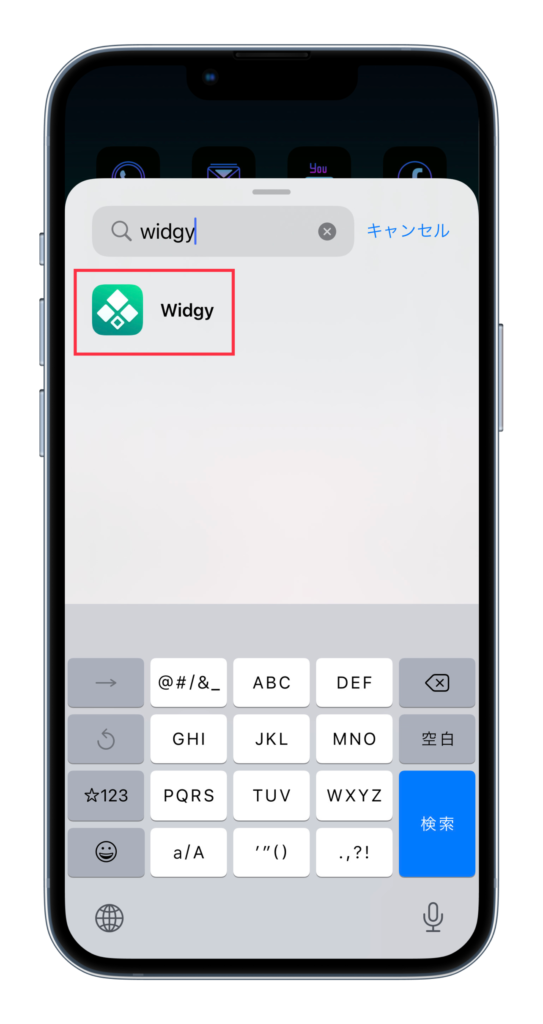
・設定した「スロット」を探します。
・「ウィジェットを追加」を選択します。
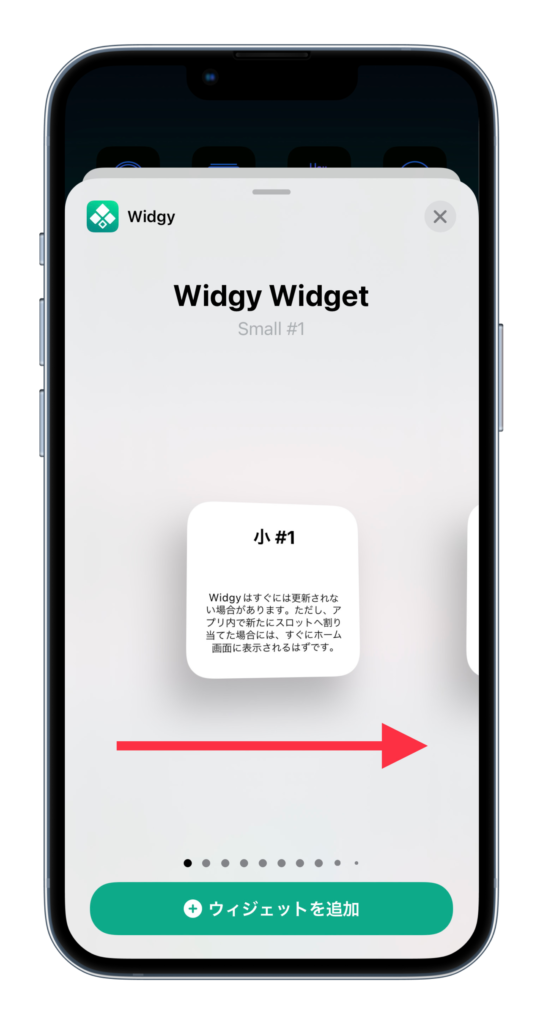
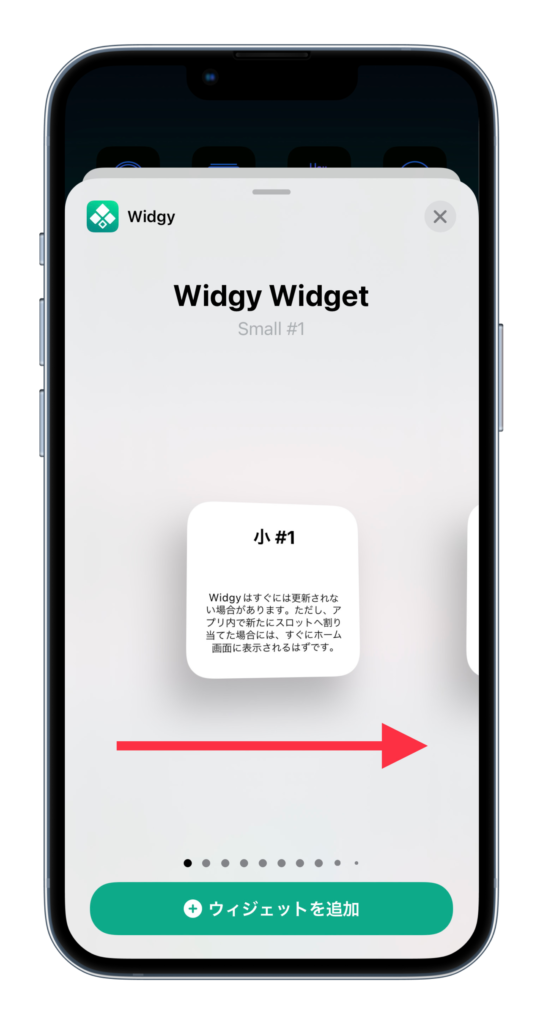


以上で、ホーム画面に追加することが出来ます。
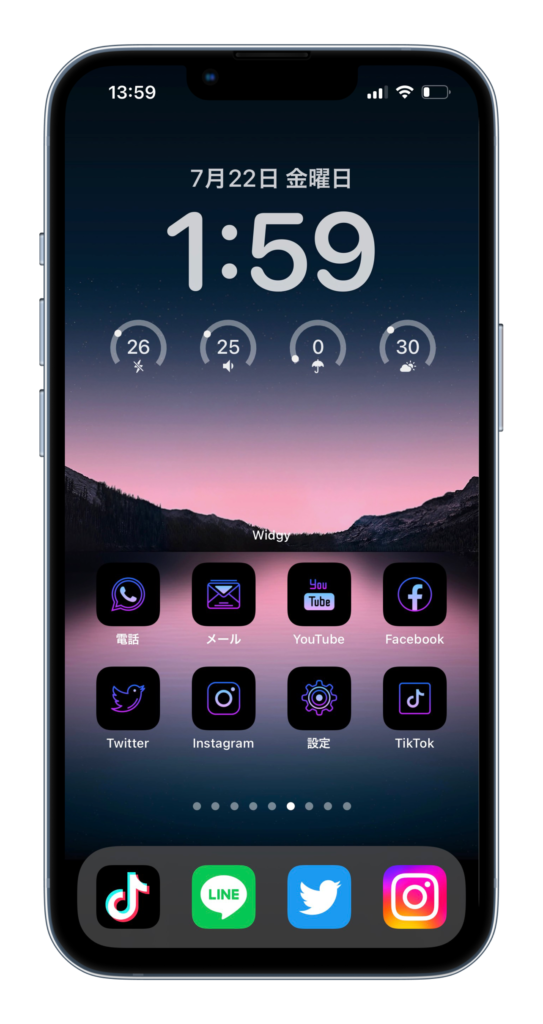
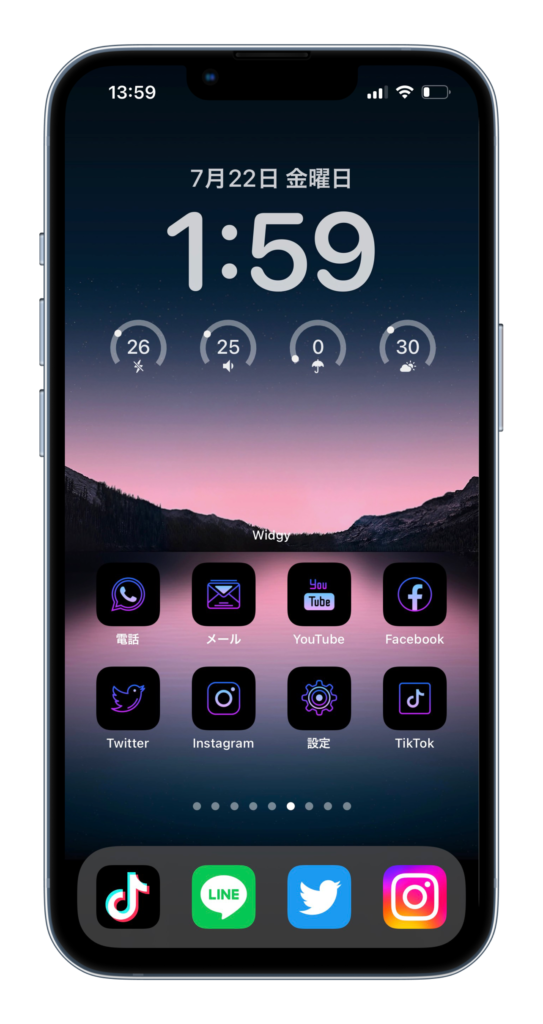
さらにカスタマイズしたい方へ
無料配布では、「ウィジェット」のみとなり、「アイコン画像」に困っている方も多いはずです。
そんな方は、「AZ-icon」がおすすめ!
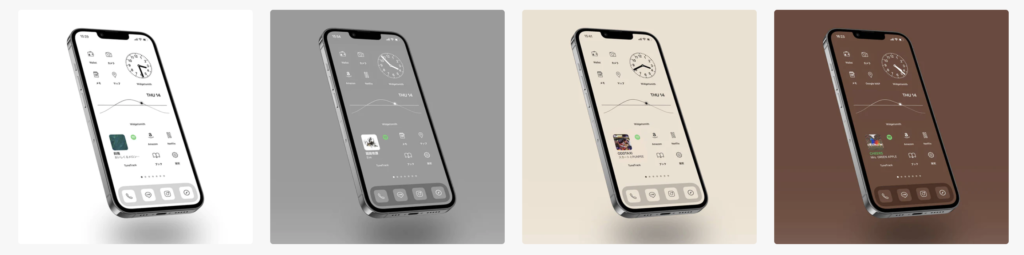
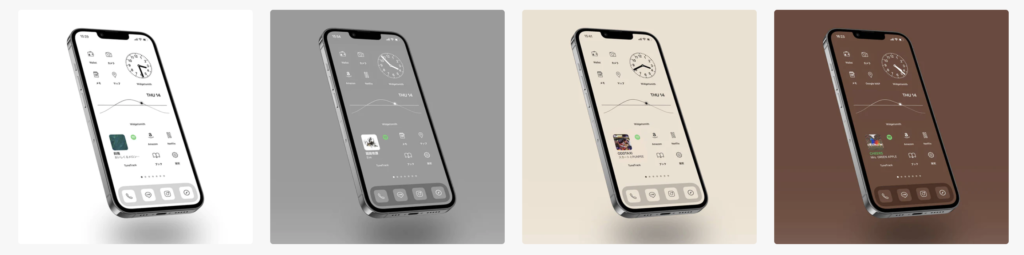
✔︎ おすすめポイント
・アイコン数 国内No.1(900種類以上)
・デザインがシンプルで綺麗
・無料アップデートで新しいアイコンが追加
一部のアイコンは無料でダウンロードできるので、是非、チェックしてみて下さい!
>> AZ-iconを確認してみる
アイコンの設定方法については、以下の記事で詳しく解説しています。
>> iOS16対応 iPhoneのアプリアイコンの変え方