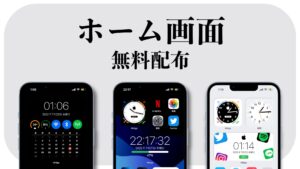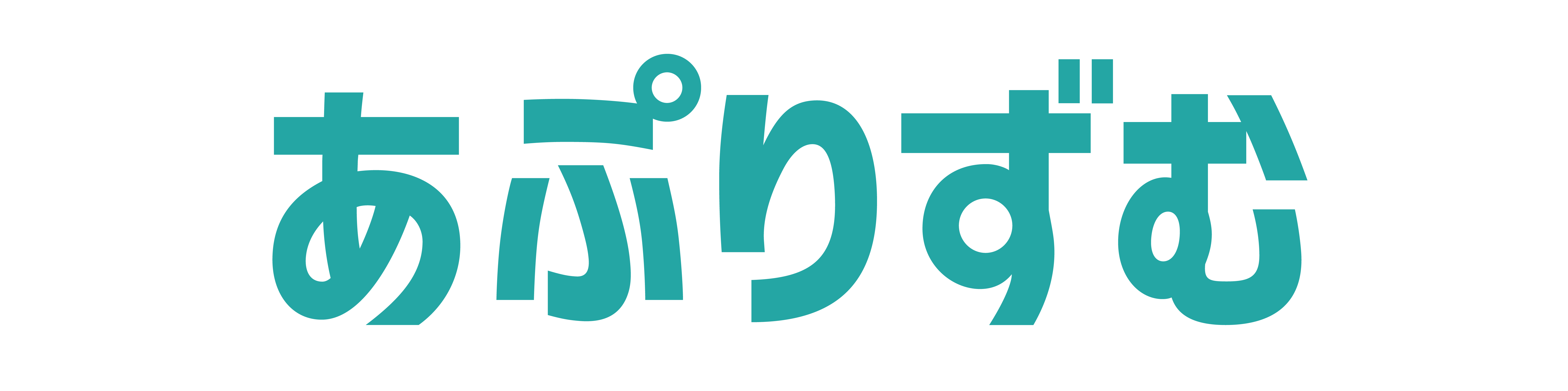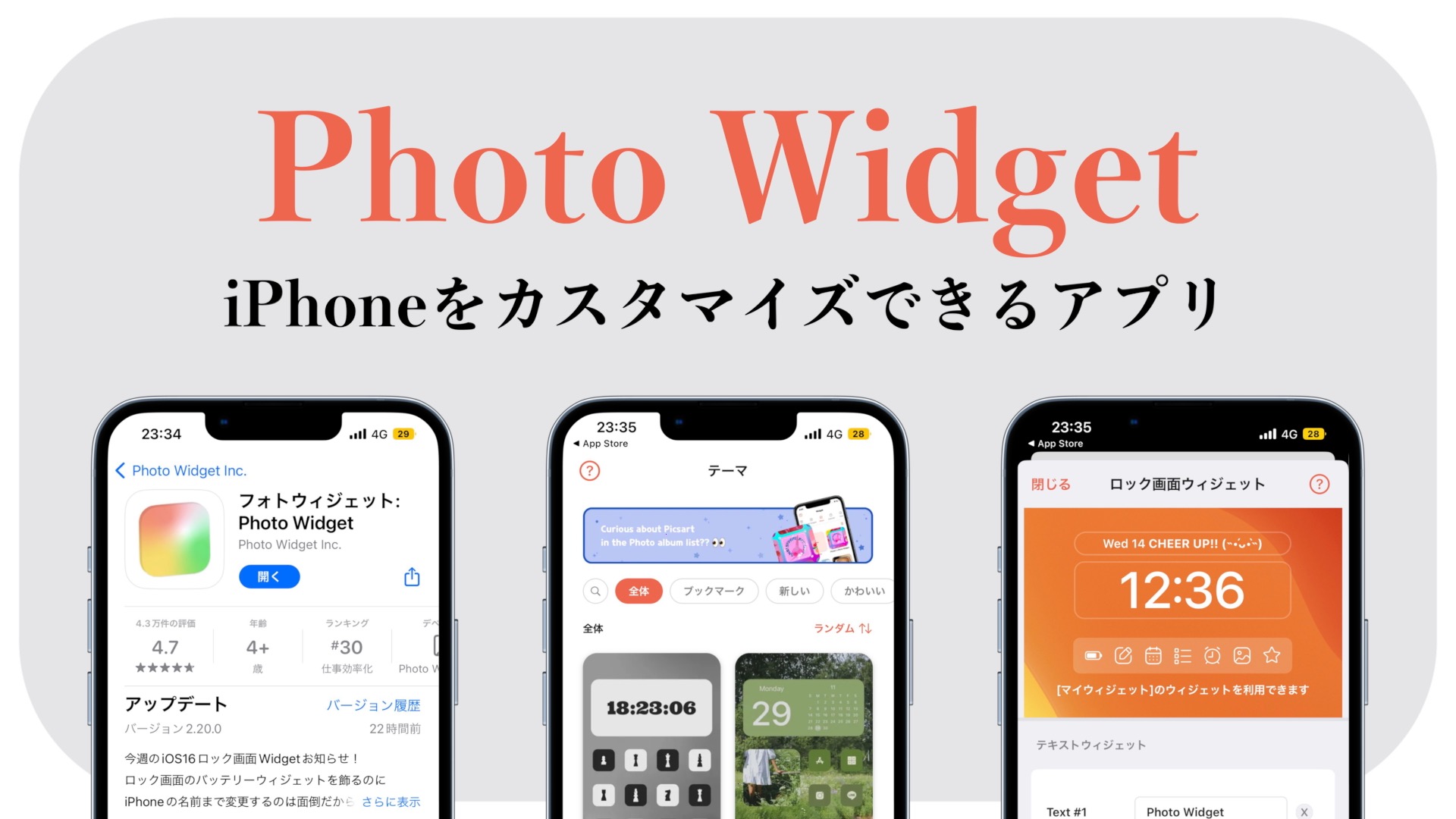こんにちは、パンダ(@panda-iphone)です。
この記事では、ウィジェットアプリ「Photo Widget」について解説します。
✔︎ 本記事の内容
・Photo Widgetってどんなアプリ
・Photo Widgetの使い方
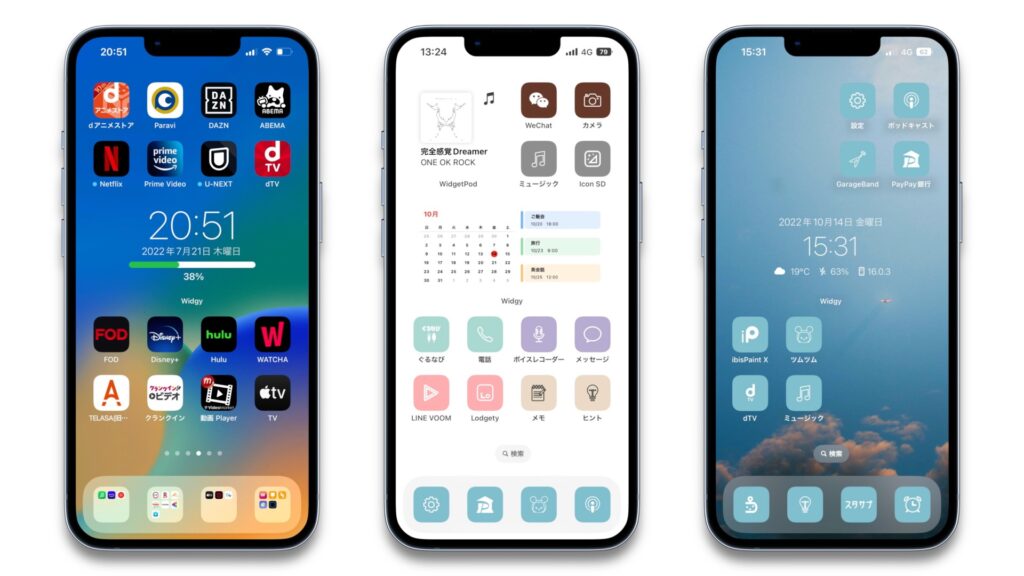
- 3万人以上が使ったホーム画面無料配布!
- デザインの数は「30種類以上」
- ホーム画面をおしゃれに・使いやすく!
- 今ならロック画面のデザインも受け取れる
Photo Widgetってどんなアプリ?
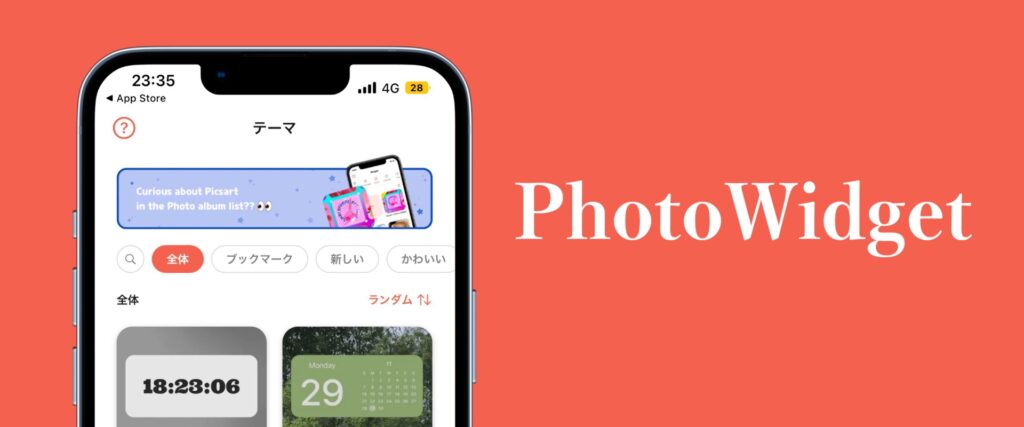
Photo Widgetは、ホーム画面・ロック画面をカスタマイズできるウィジェットアプリです。
・テーマ
・ウィジェット
・アイコン
・壁紙
・フォント
などを保存・設定でき、ホーム画面のカスタムをしたい方に非常におすすめです。
アプリのインストールはこちら↓
無料版と有料版
Photo Widgetは、基本的には、無料で使うことができます。
しかし、一部、機能は、課金(プレミアム)が必要です。
✔︎ 課金で利用できる機能
・広告の削除
・簡単なアイコンのインストール
・様々な壁紙 / ウィジェット / アイコン / テーマ
・プレミアムデザイン & コンテンツ(毎週更新)
✔︎ 課金額
・2,700円 / 年
・400円 / 月
Photo Widgetの使い方
Photo Widgetの使い方を2つのページに分けて解説していきます。
※「アイテム」ページに関しては、「テーマ」「ウィジェット」で解説する内容で利用できます。
テーマ
テーマとは、「壁紙」「ウィジェット」「アイコン」などをまとめて保存・設定できる項目です。
✔︎ 保存・設定方法
・「テーマ」を選択します。
・「保存する」を選択します。
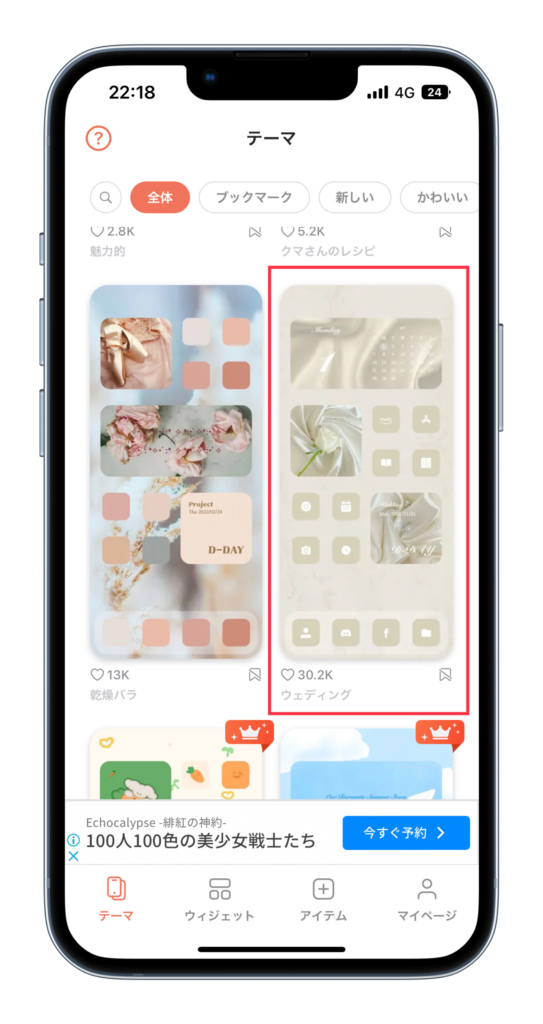
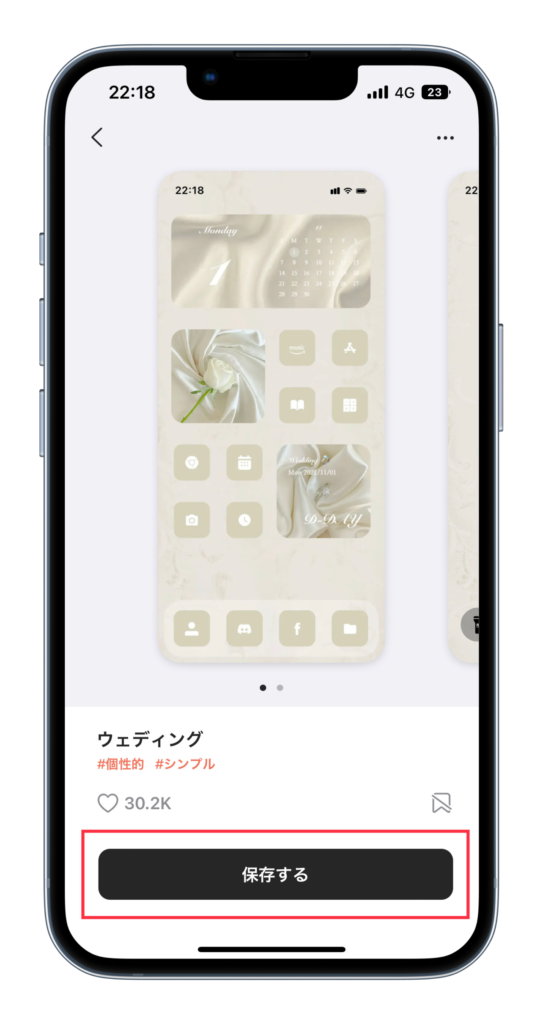
・「壁紙」は、「保存」を選択すれば、写真アプリに保存できます。
・「ウィジェット」は、「保存」を選択すれば、アプリ内に保存できます。
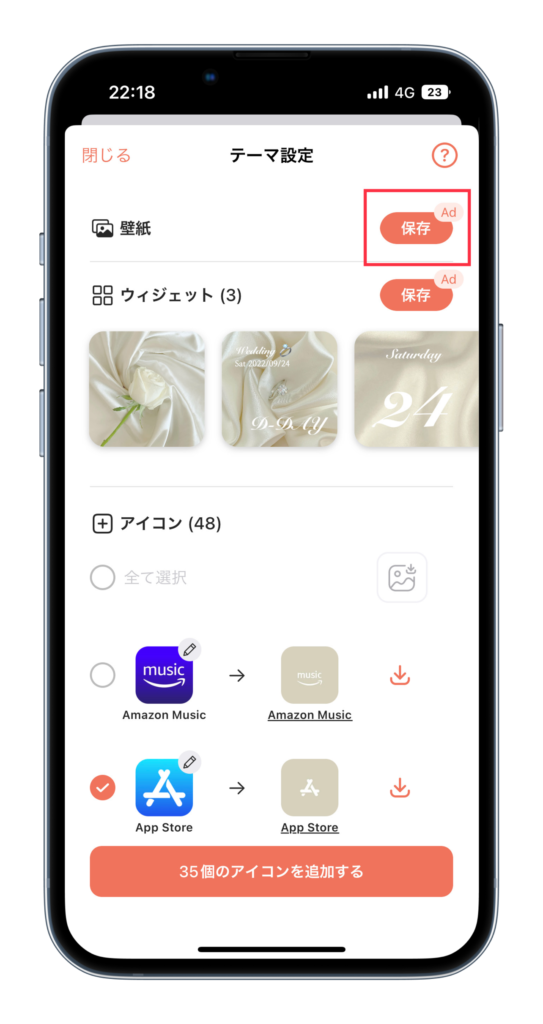
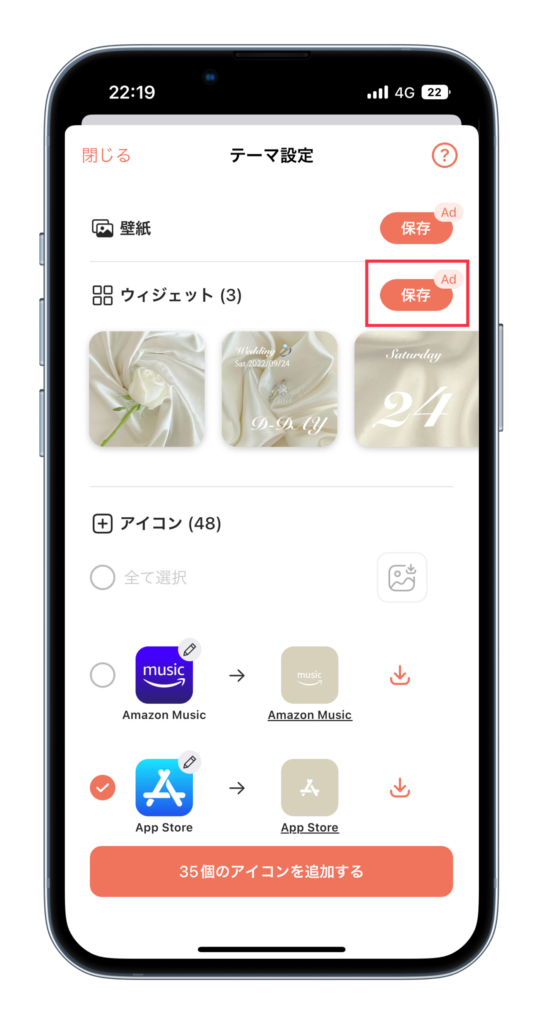
ウィジェットの設定方法は、「こちら」よりご確認下さい
・「マーク」を選択します。
・保存したいアイコンを選び、「保存」を選択します。
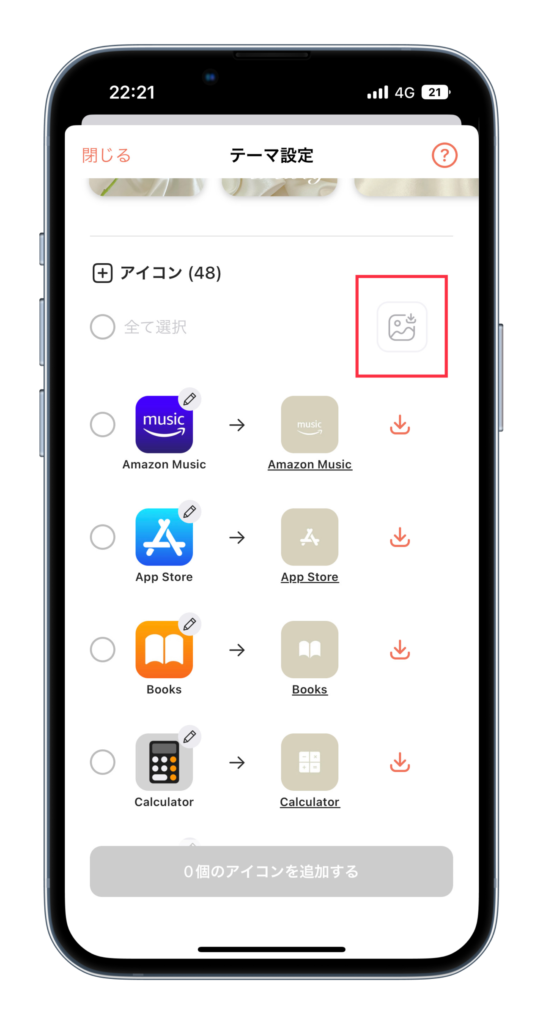
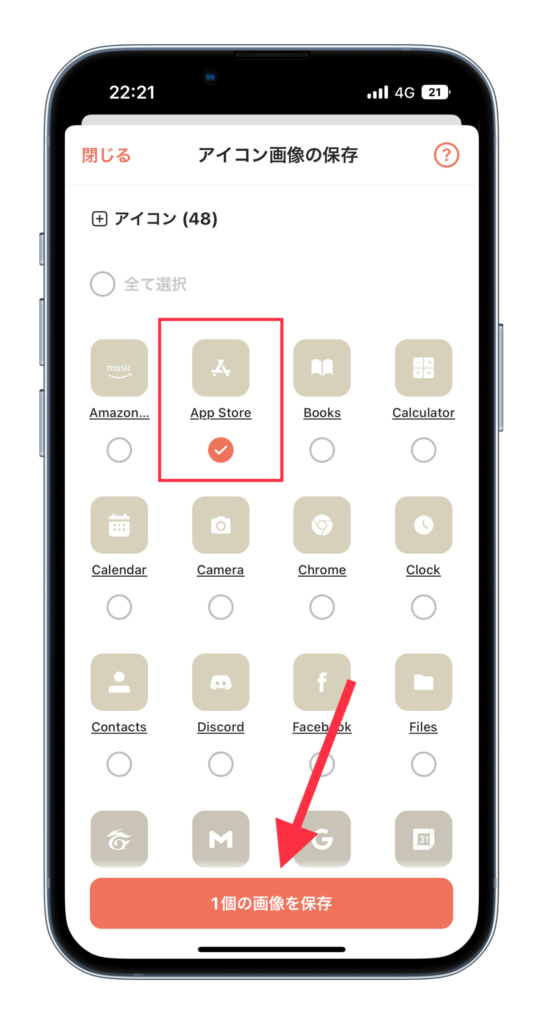
・「写真アプリ」に保存されるので、アイコンに設定すれば、使用できます。
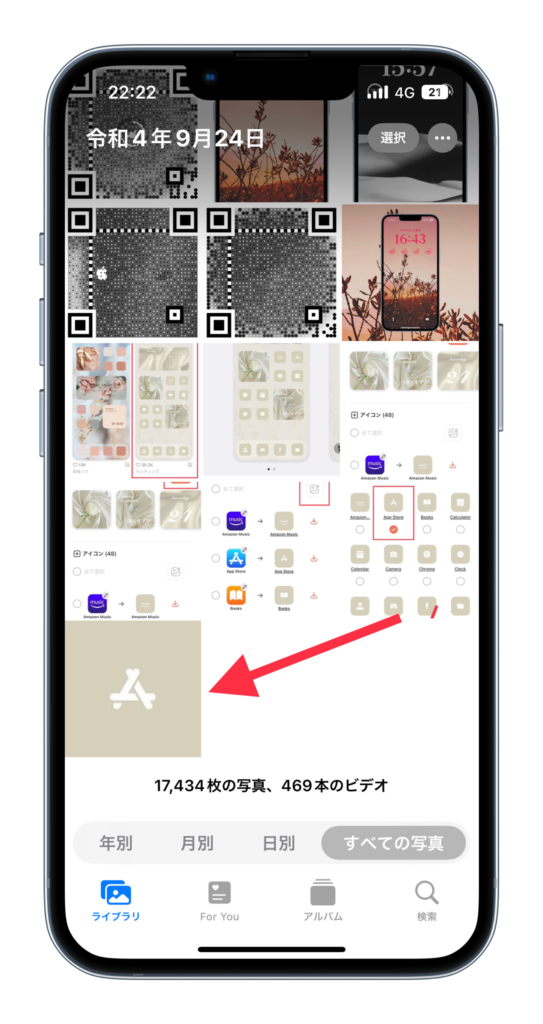
アイコンに設定する方法は、以下の記事で詳しく解説しています。
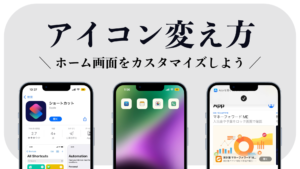
ウィジェット
ウィジェットでは、「ホーム画面」「ロック画面」のウィジェットを保存・設定できる項目です。
✔︎ ホーム画面のウィジェット
・「デザイン」を選択します。
・「編集」を選択します。
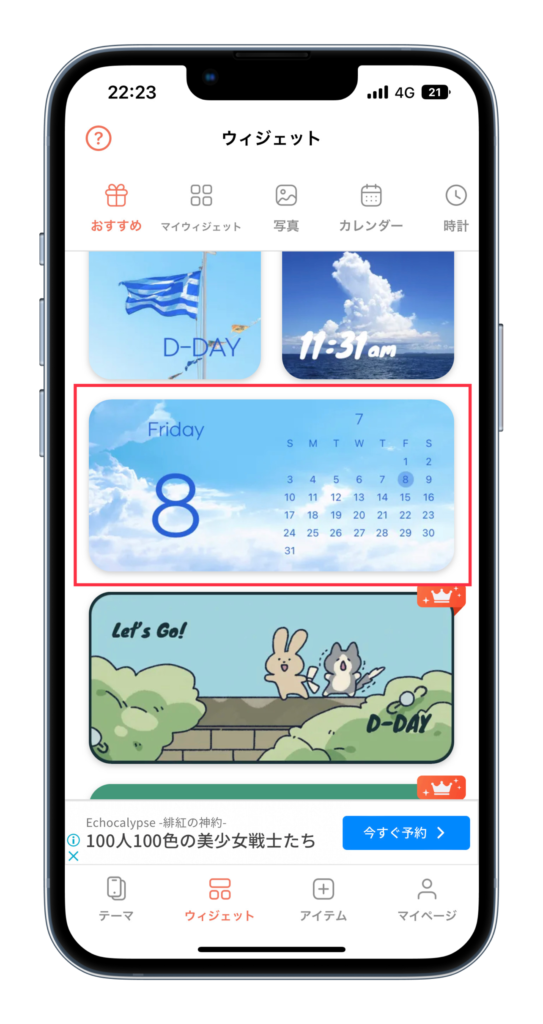
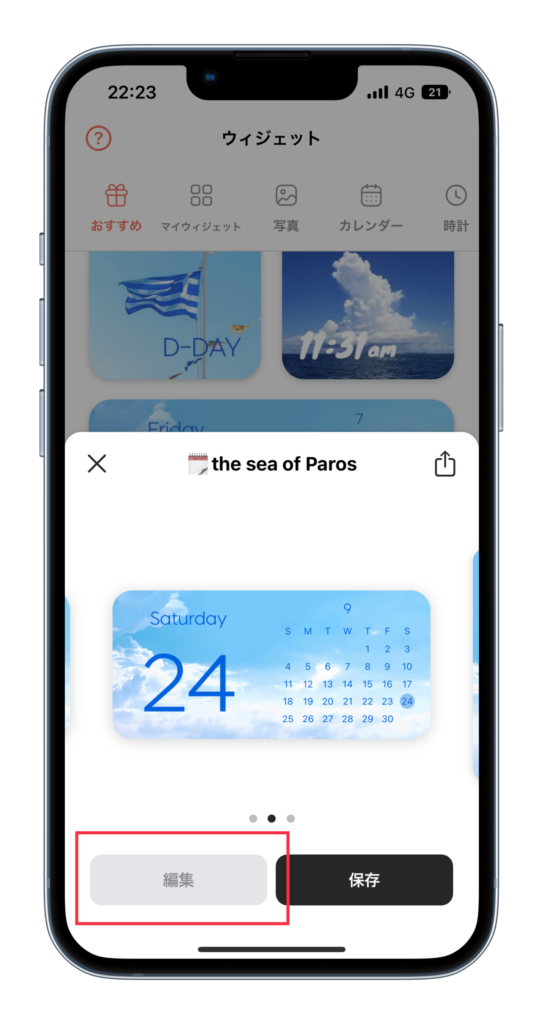
・編集できれば、「保存」を選択します。
・「ホーム画面」を長押し、「+」を選択します。
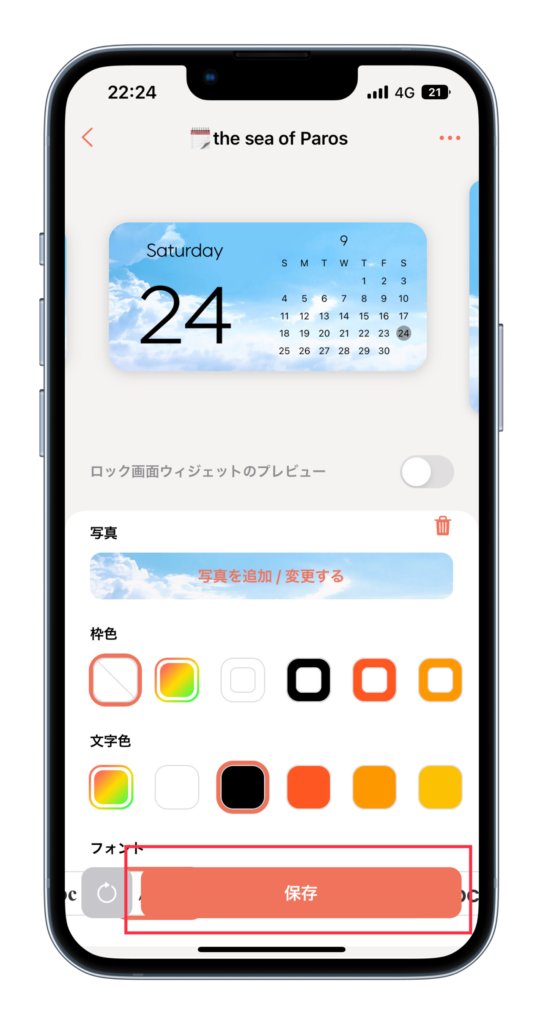
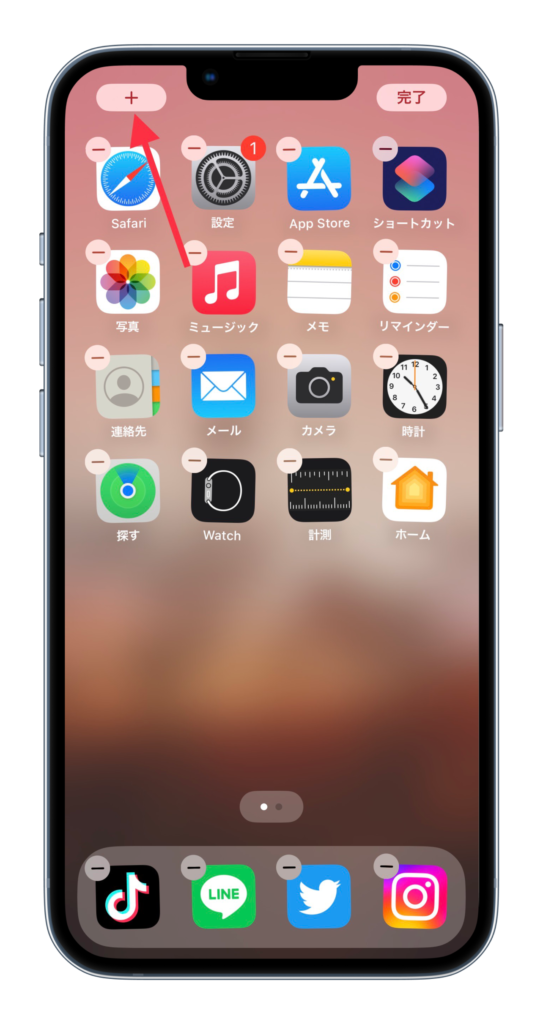
・「Photo Widget」と検索し、選択します。
・「サイズ」を選び、「ウィジェットを追加」を選択します。
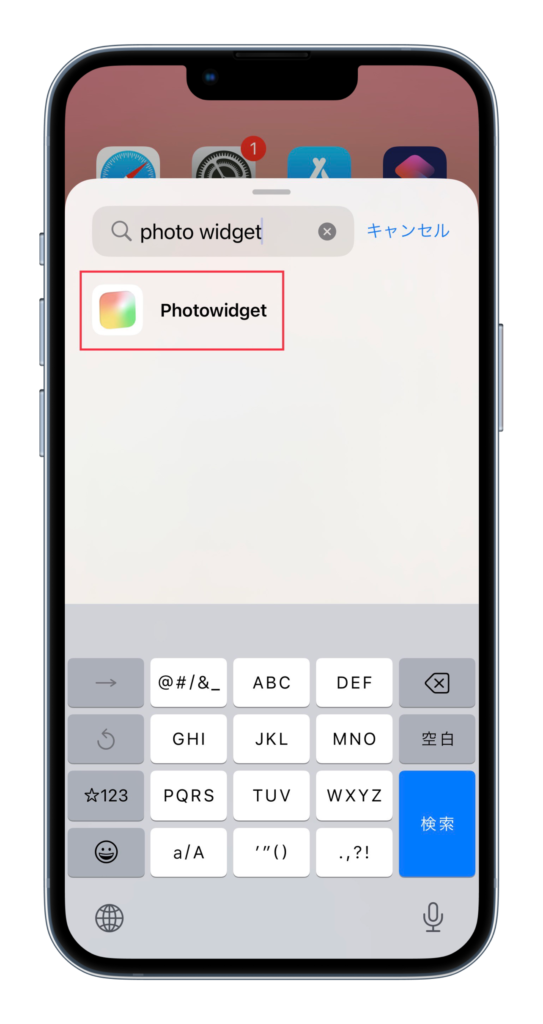
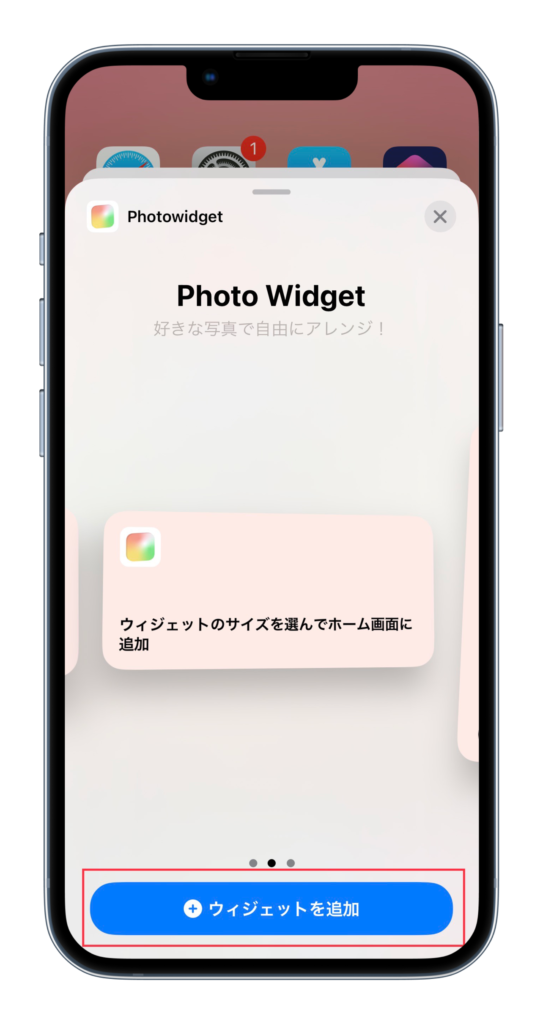
・ウィジェットを長押し、「ウィジェットを編集」を選択します。
・「選択」を選びます。
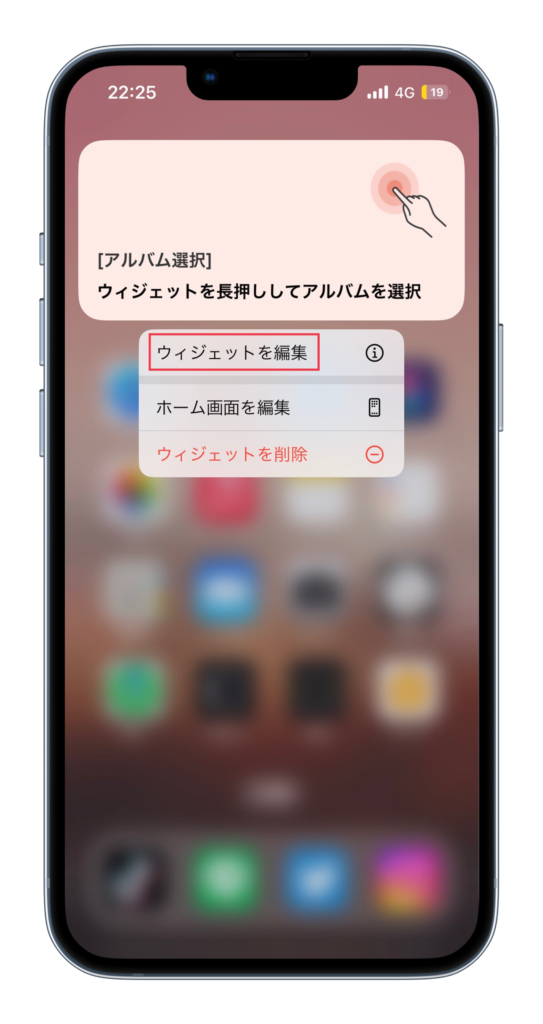
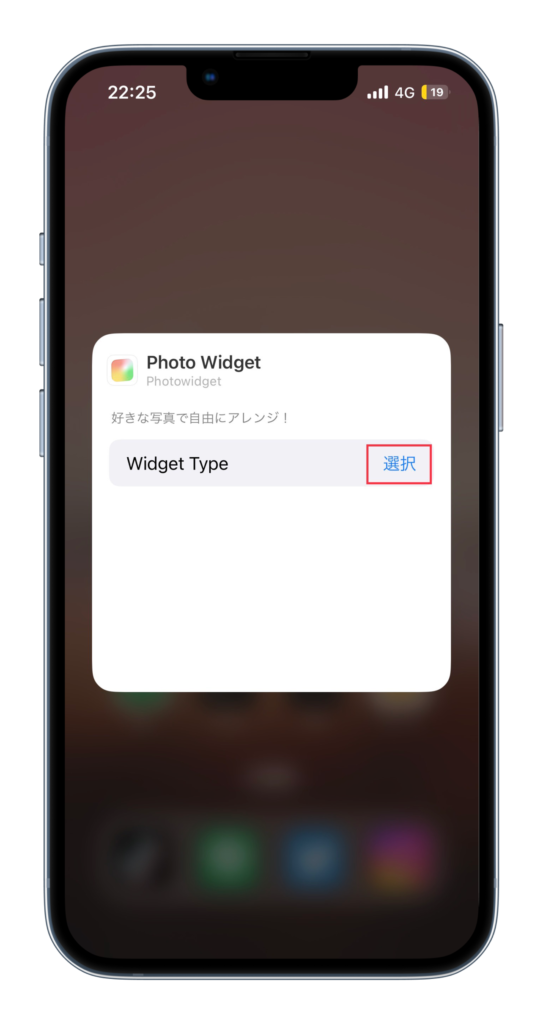
・「デザイン」を選びます。
・「アルバム選択」を選びます。
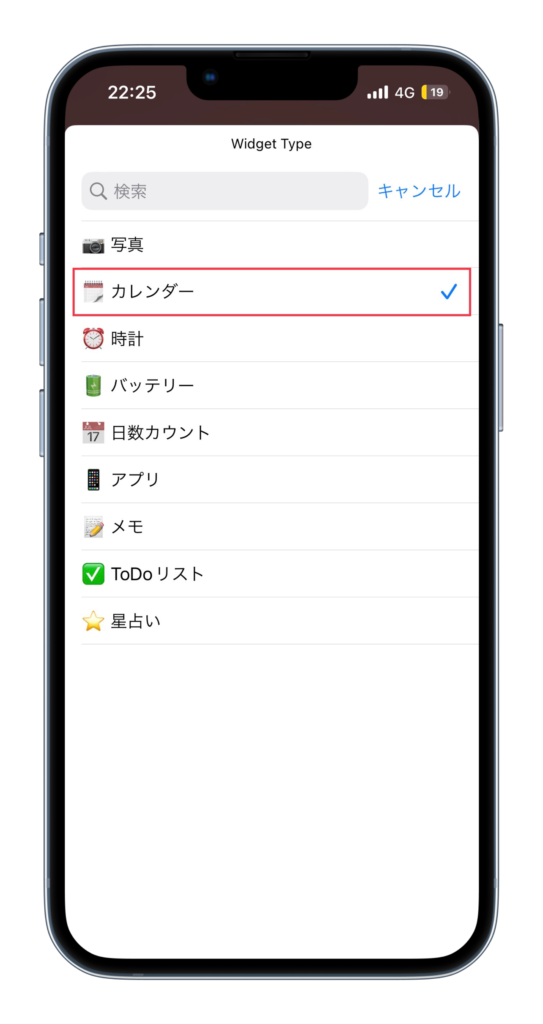
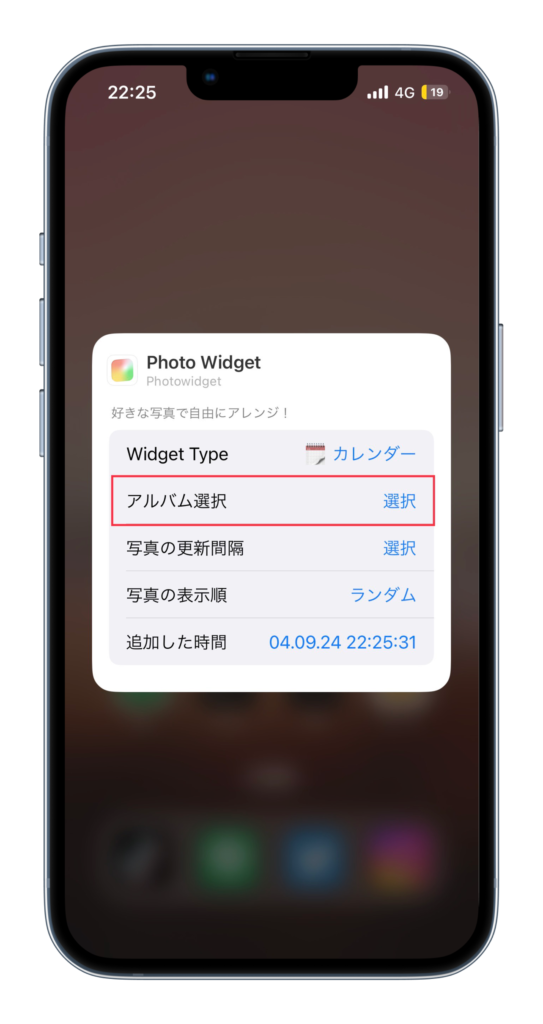
・設定したい「アルバム」を選びます。
・以上で、ウィジェットの追加は完了です。
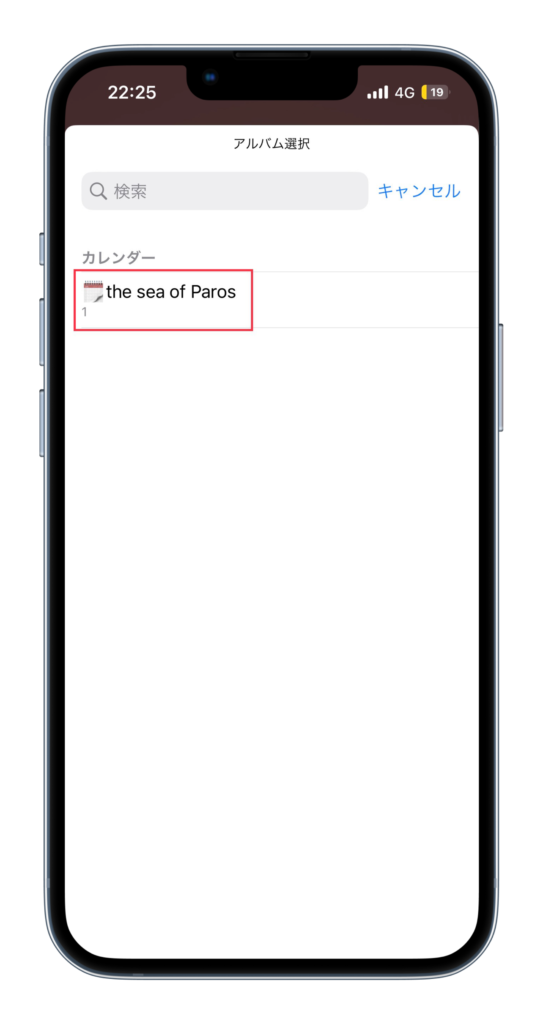

✔︎ ロック画面のウィジェット
・「ロック画面」を長押し
・「カスタマイズ」を選択します
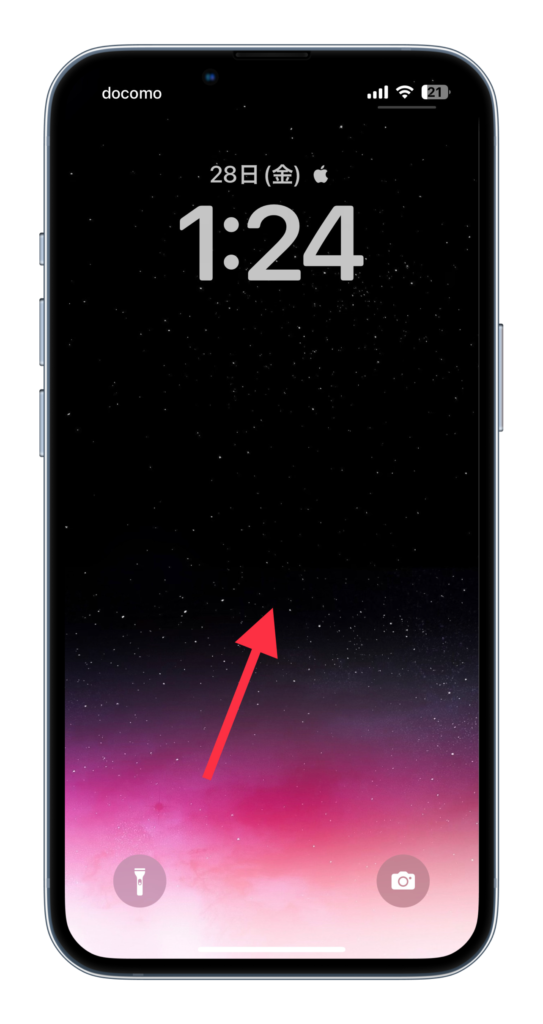
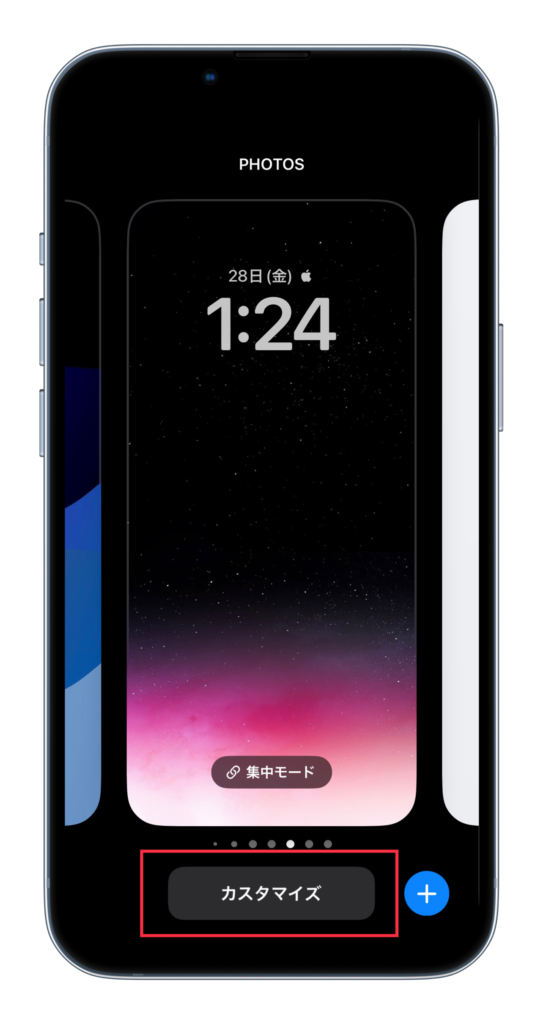
・「ロック画面」を選択します。

・「ウィジェットを追加」を選択します。
・「Photo Widget」を選択します。
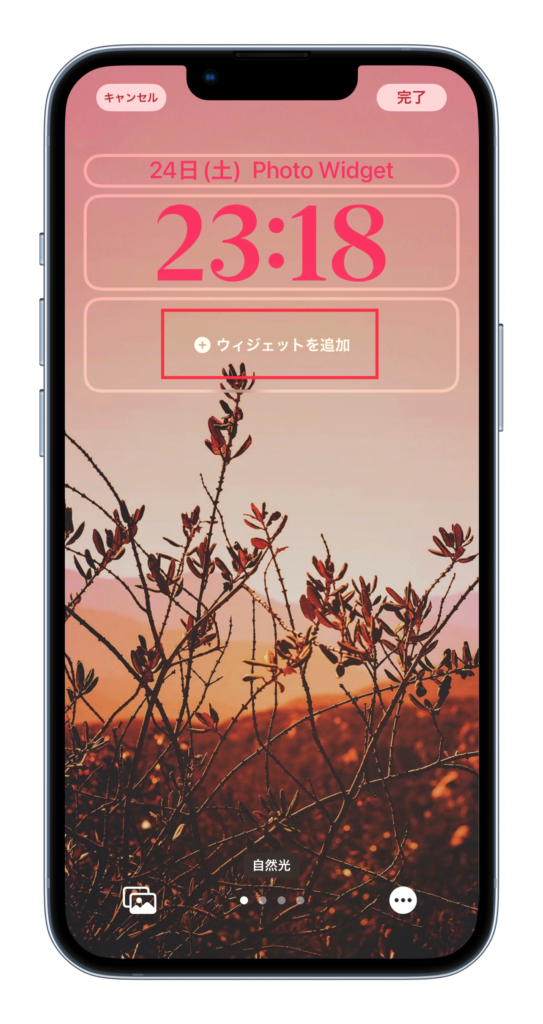
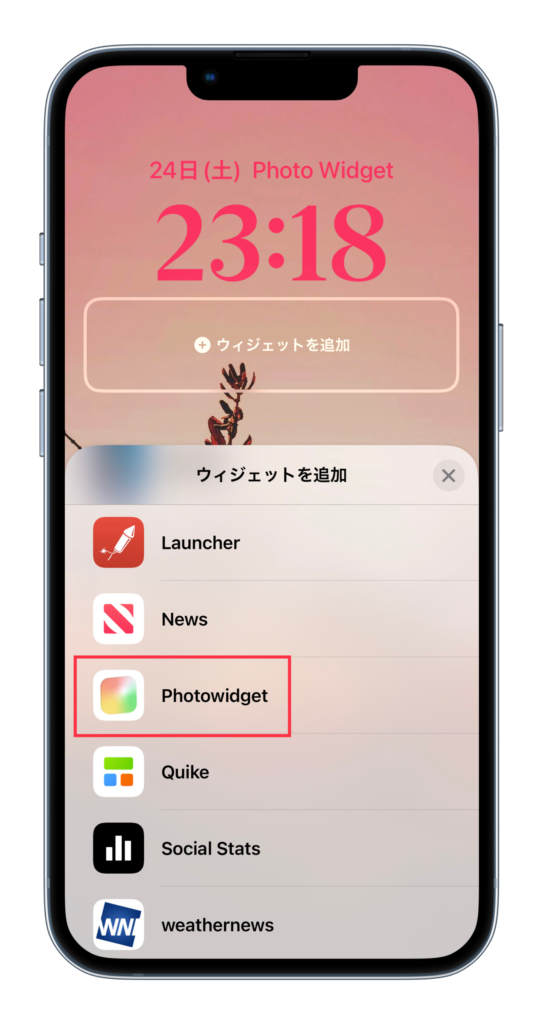
・「サイズ」を選択します。
・追加した「ウィジェット」を選択します。
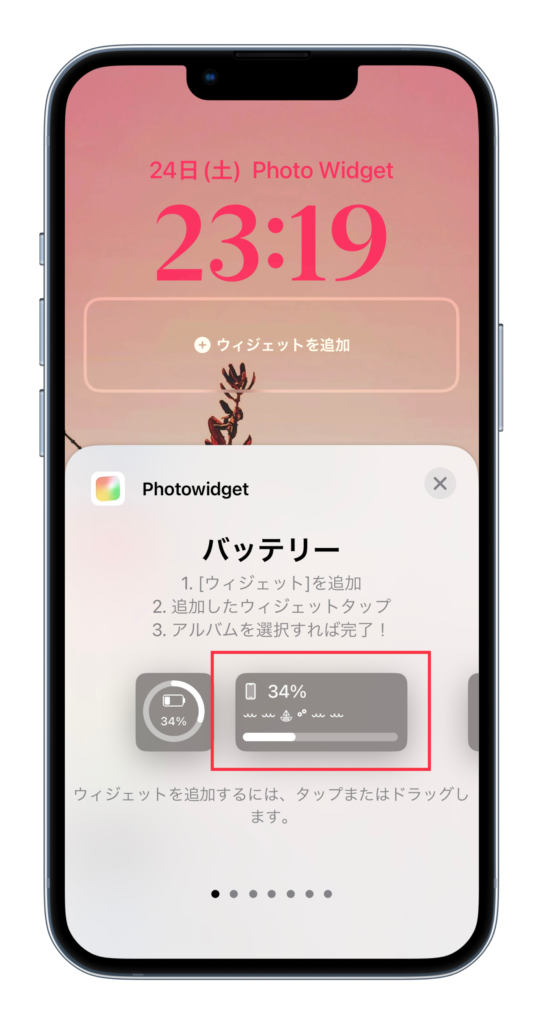
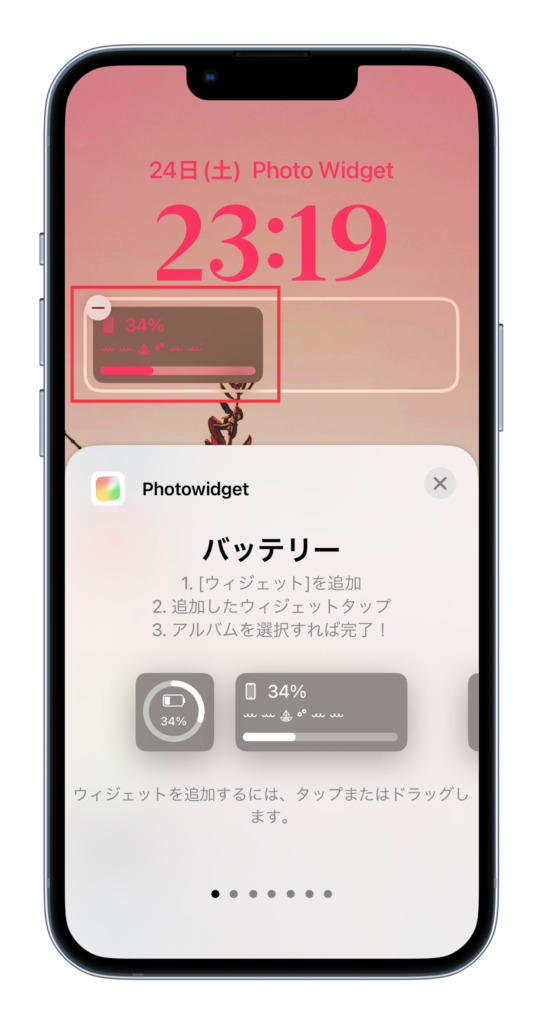
・「アルバム選択」を選びます。
・「アルバム」を選択します。
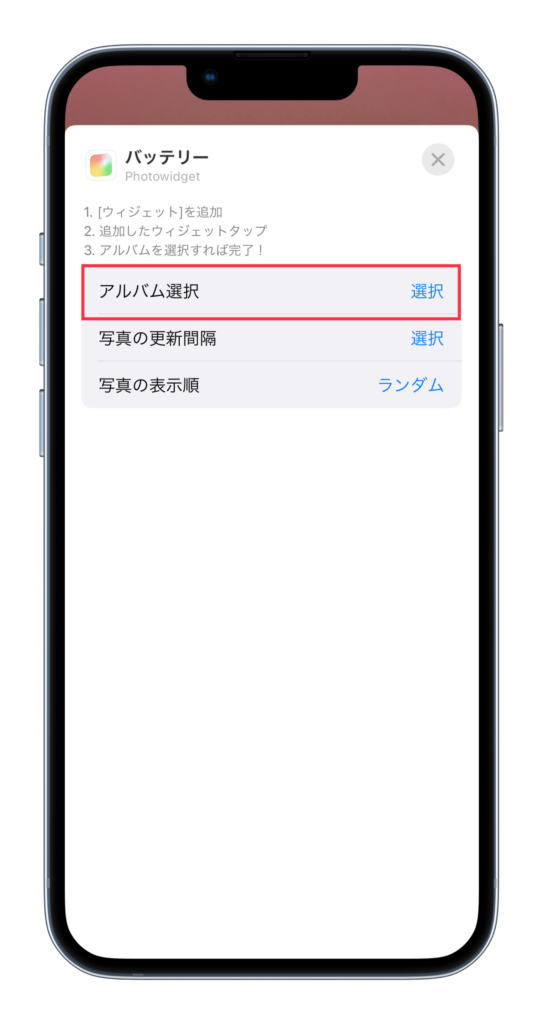
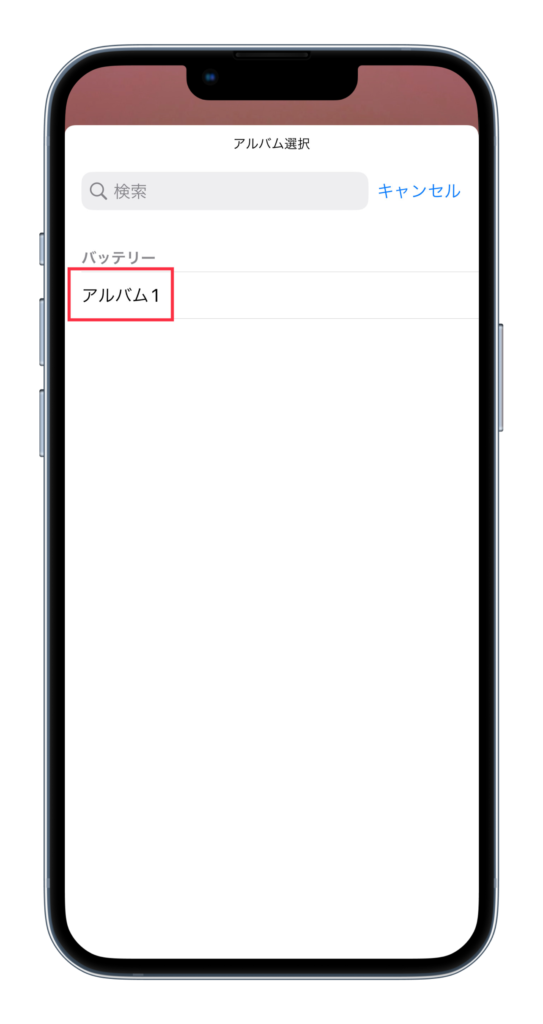
※アルバムは、作成している場合、選択できます。
・「×」を選択します。
・「×」を選択します。
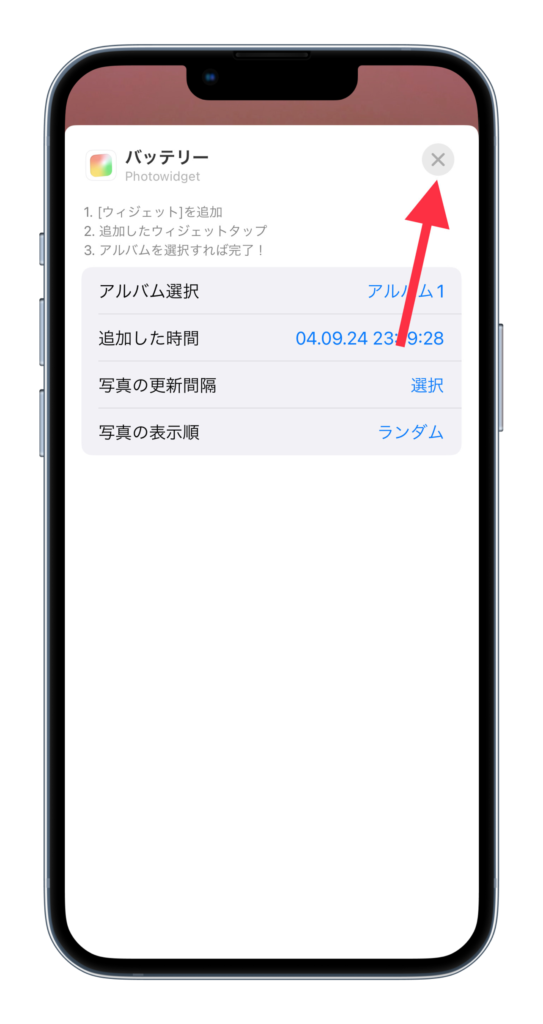
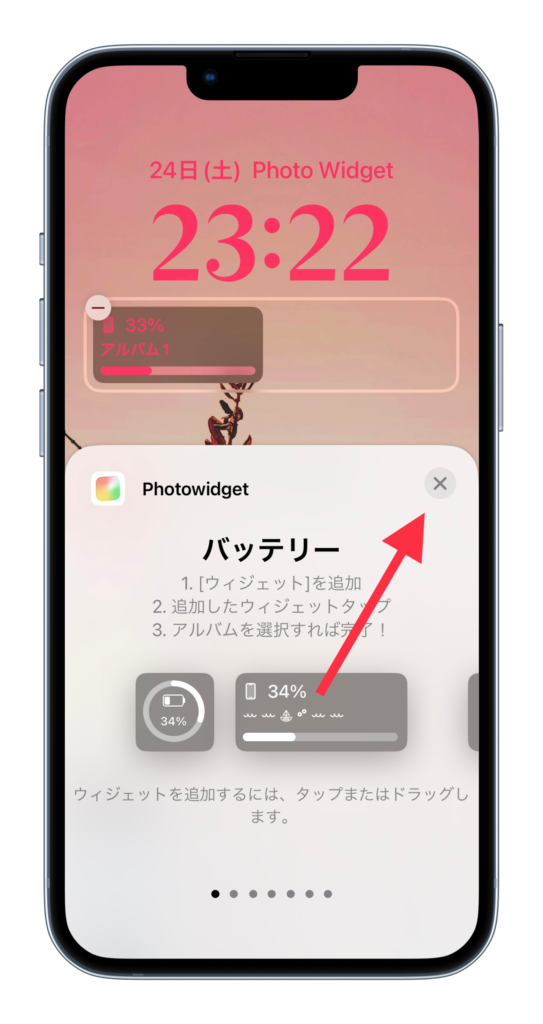
・「×」を選択します。
・「完了」を選択します。
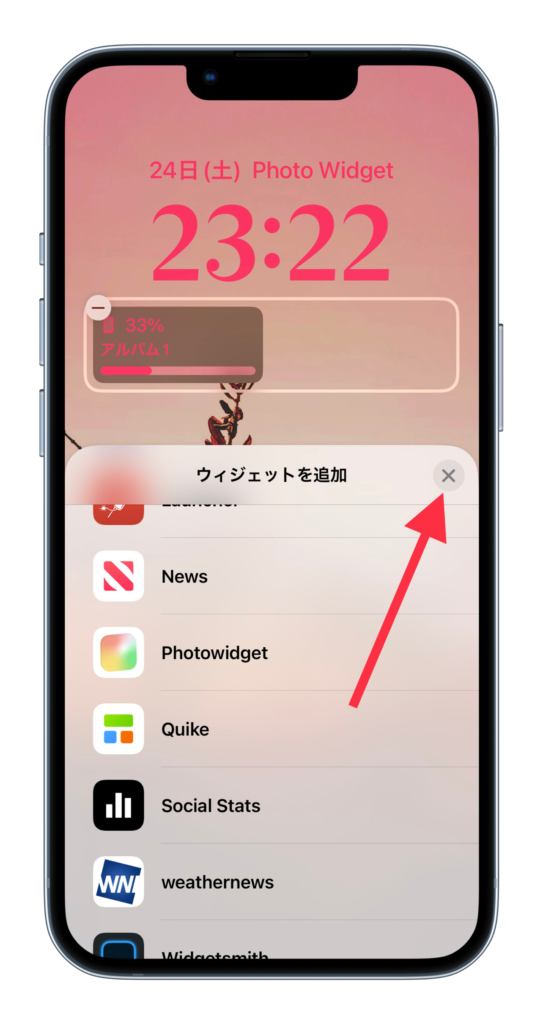

・「ホーム画面」を設定します。
・以上でウィジェットの追加は完了です。
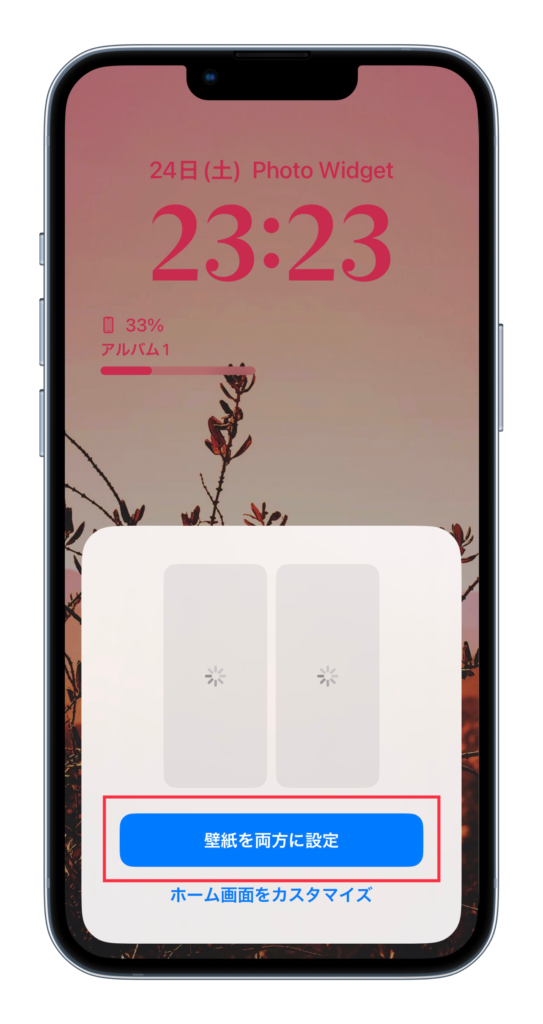

ホーム画面デザイン無料配布中!
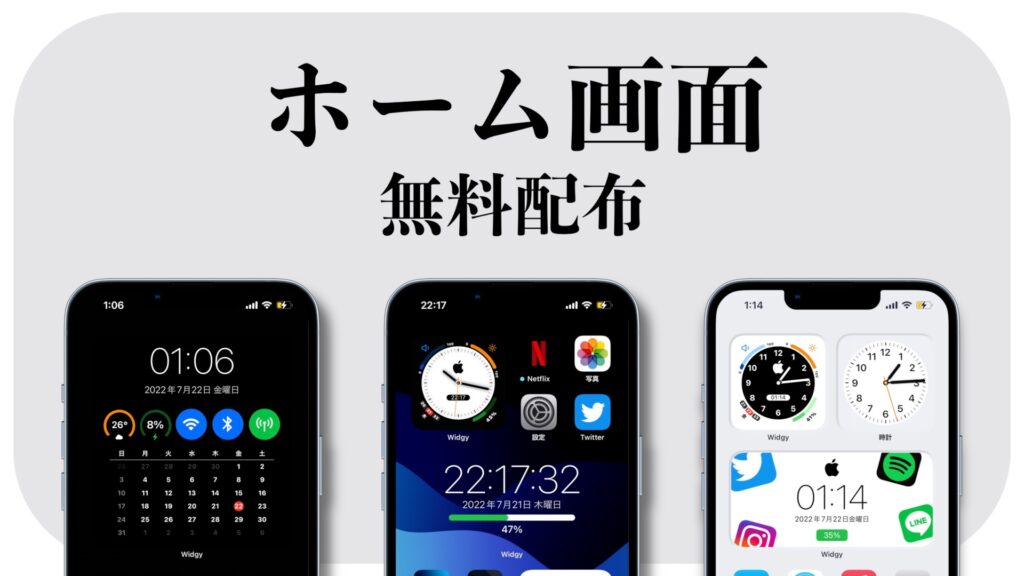
10,000人以上が使った「iPhoneのホーム画面のカスタマイズ」デザインを無料で配布しています。
30以上のデザインを誰でも、無料で受け取ることができるので、是非、チェックしてみて下さい!
>> ホーム画面のデザインを受け取る方法