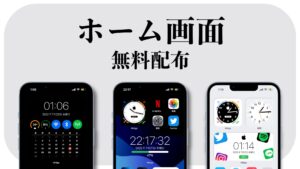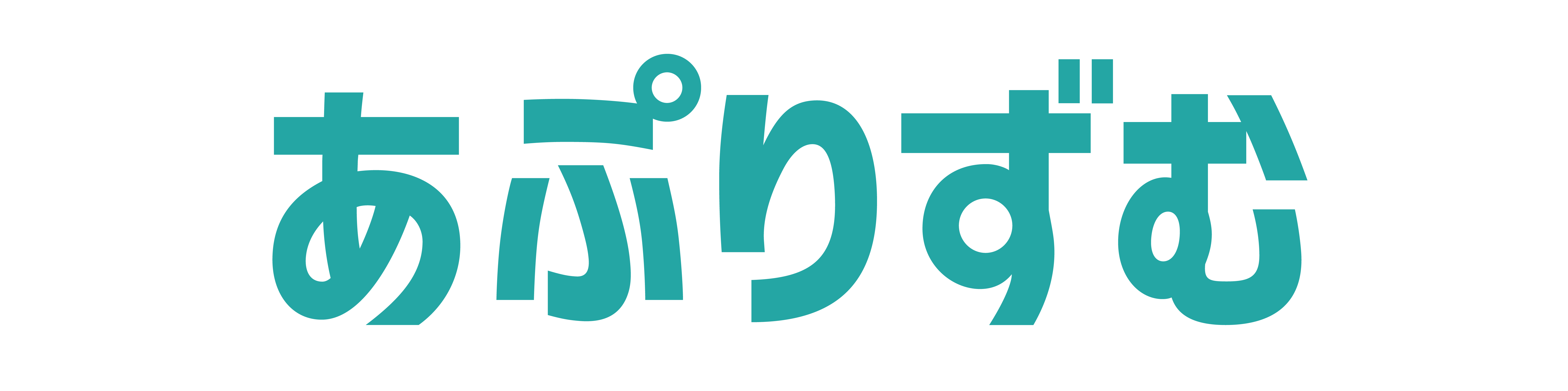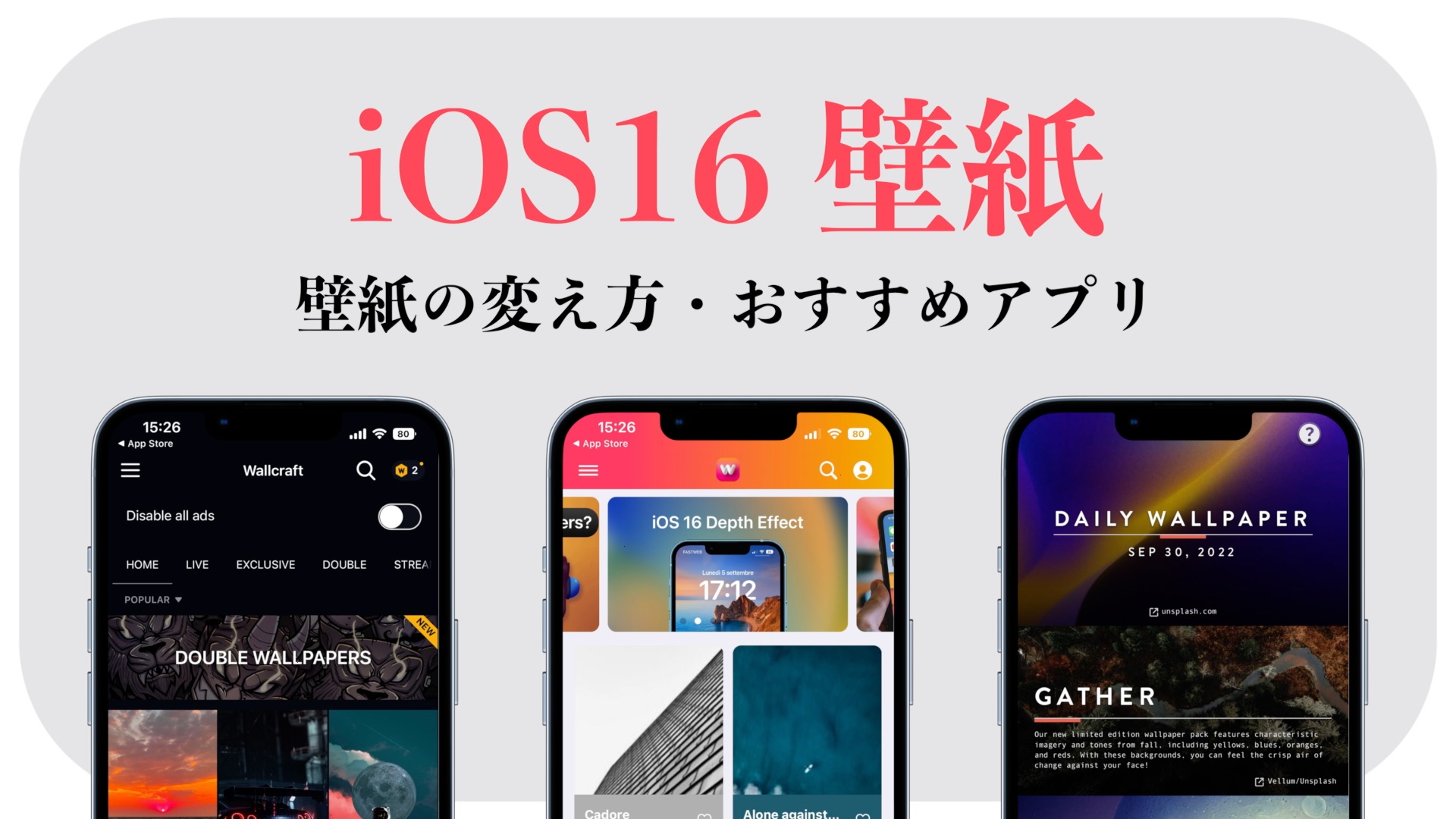こんにちは、パンダ(@panda-iphone)です。
この記事では、iOS16最新版、「ホーム画面とロック画面の壁紙の変え方」について解説します。
✔︎ 本記事の内容
・壁紙の変え方
・おすすめの壁紙アプリ
・ホーム画面デザイン無料配布
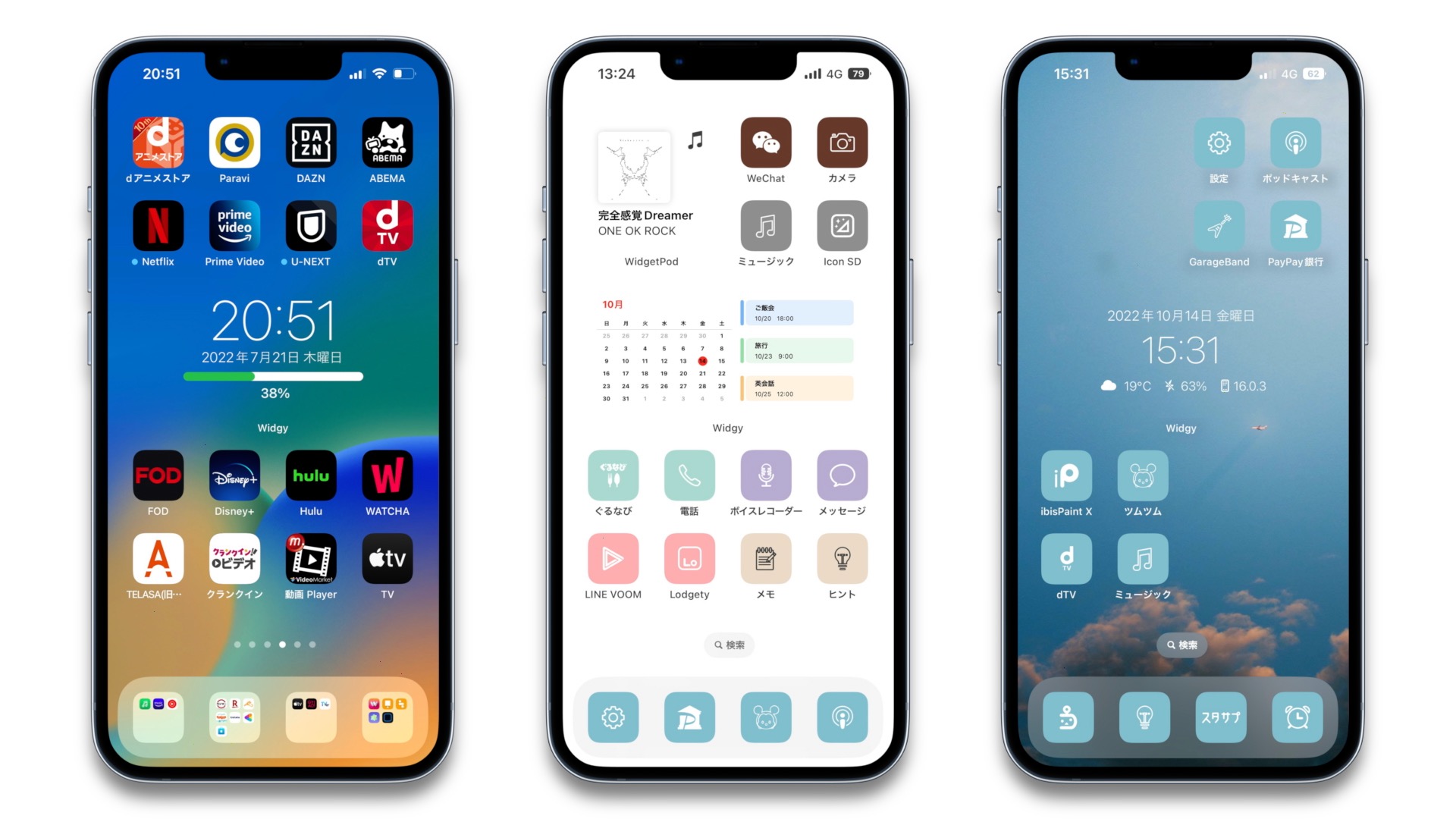
- 3万人以上が使ったホーム画面無料配布!
- デザインの数は「30種類以上」
- ホーム画面をおしゃれに・使いやすく!
- 今ならロック画面のデザインも受け取れる
壁紙の変え方
壁紙を変える方法は、3つの方法があります。
・ロック画面から変える方法
・写真アプリから変える方法
・設定アプリから変える方法
おすすめは、「設定アプリから変える方法」です。
ロック画面から変える方法
✔︎ ロック画面
・「ロック画面」を長押し
・「カスタマイズ」を選択します
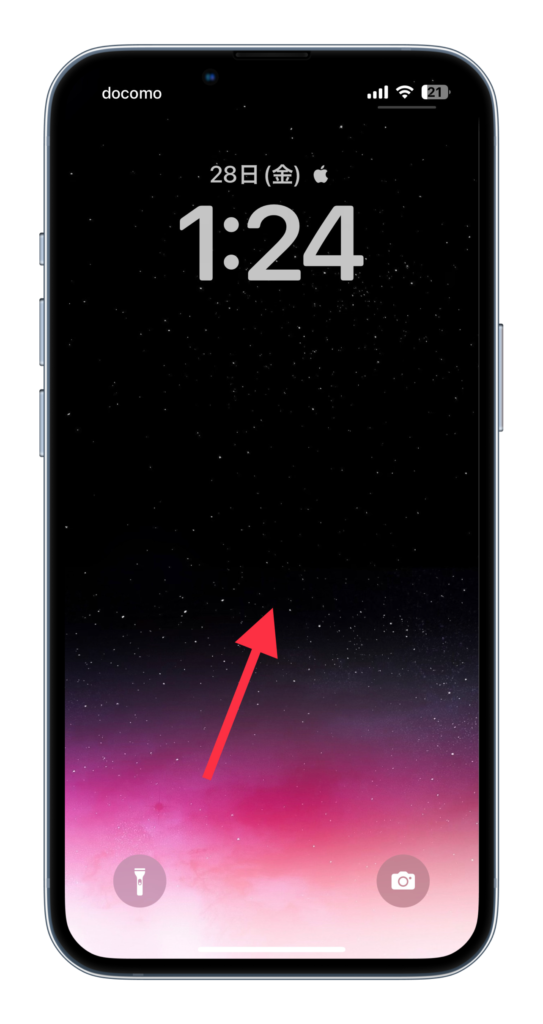
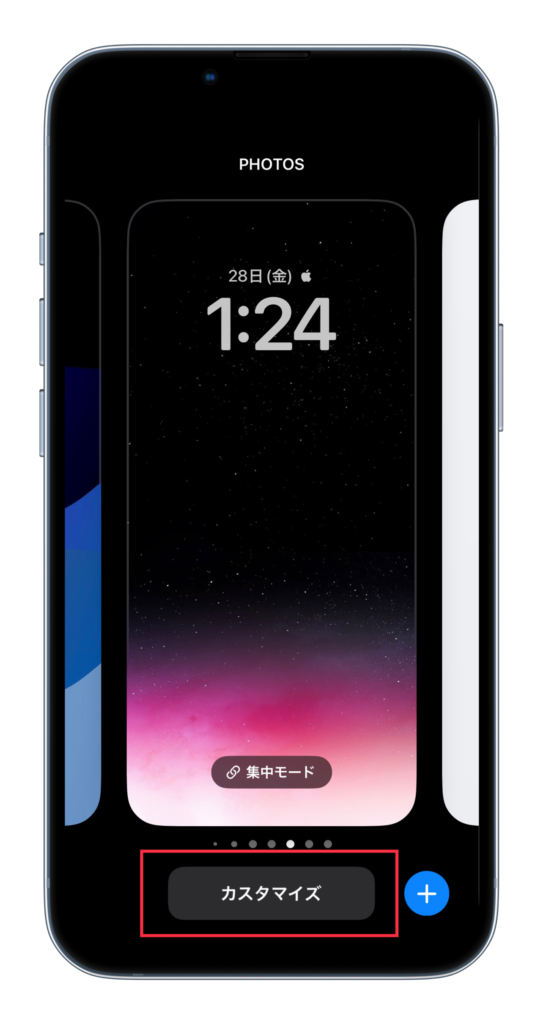
・「ロック画面」を選択します。
・「写真マーク」を選択します。


・「壁紙」を選択します。
・「ウィジェット」を設定します。
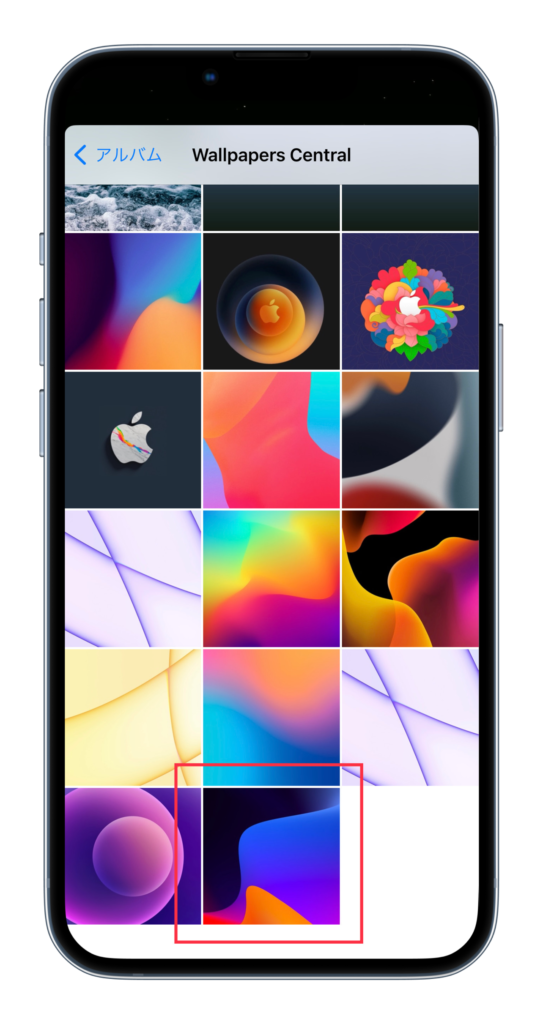

・「完了」を選択します。
・以上で、設定完了です。


✔︎ ホーム画面
・「ロック画面」を長押し
・「カスタマイズ」を選択します
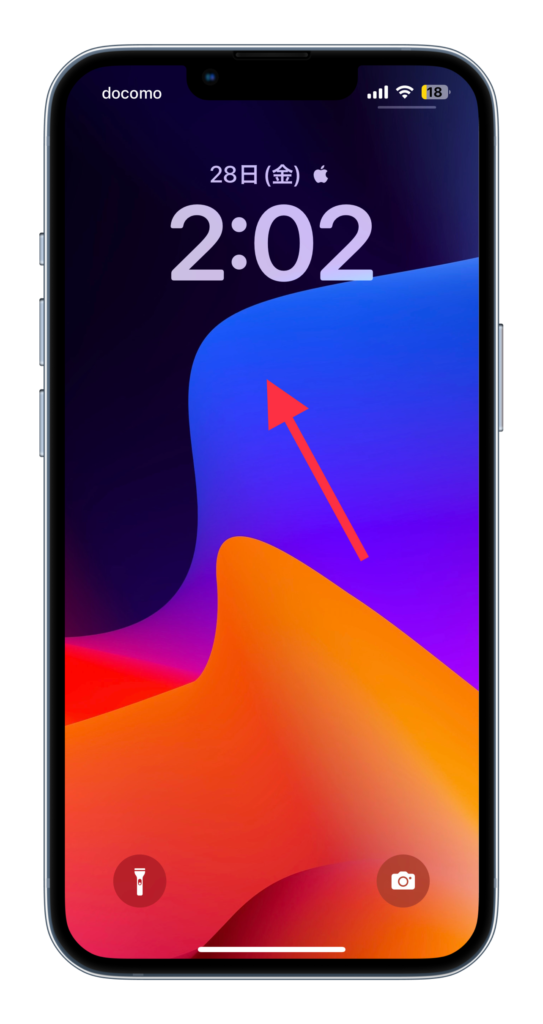

・「ホーム画面」を選択します。
・「写真」を選択します。

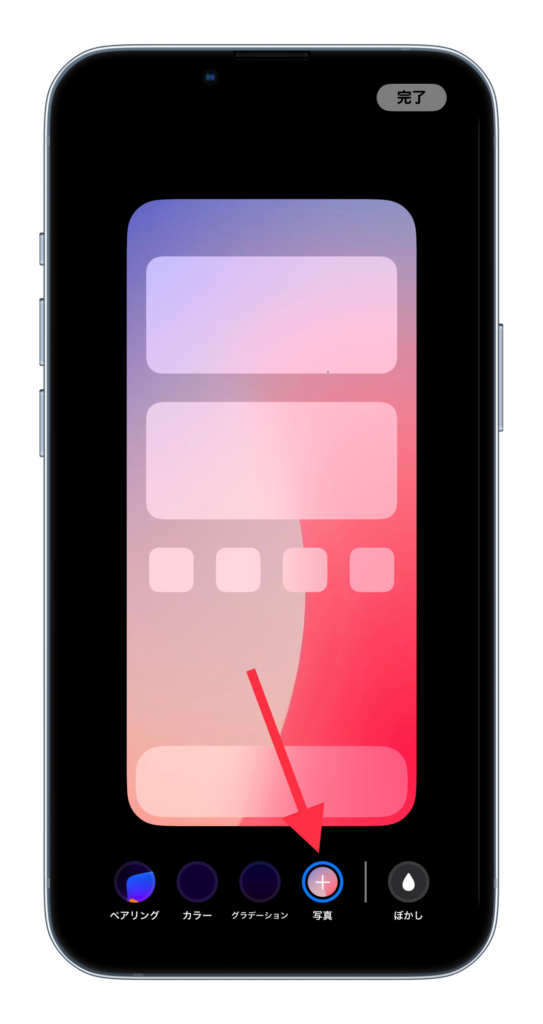
・「写真マーク」を選択します。
・「壁紙」を選択します。

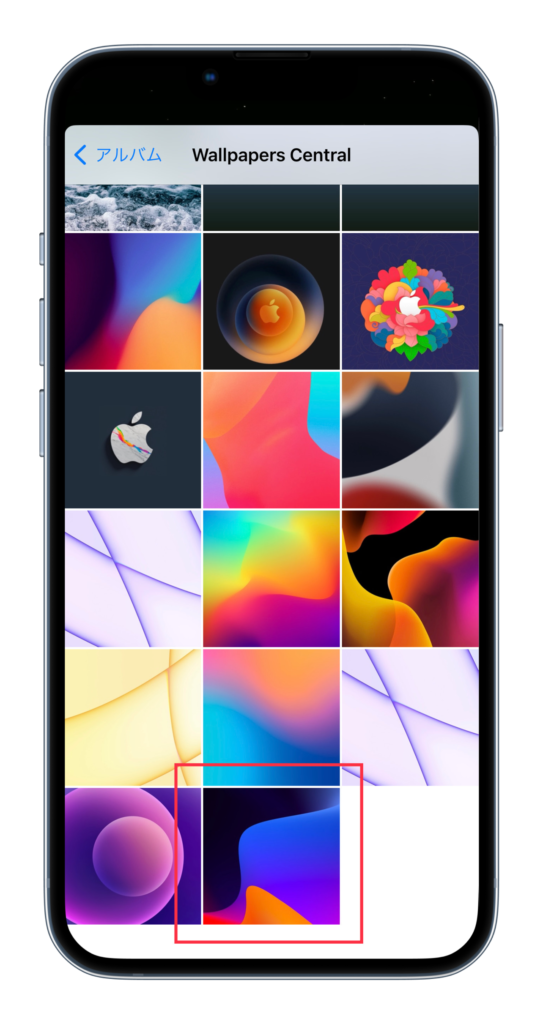
・「完了」を選択します。
・以上で、設定完了です。
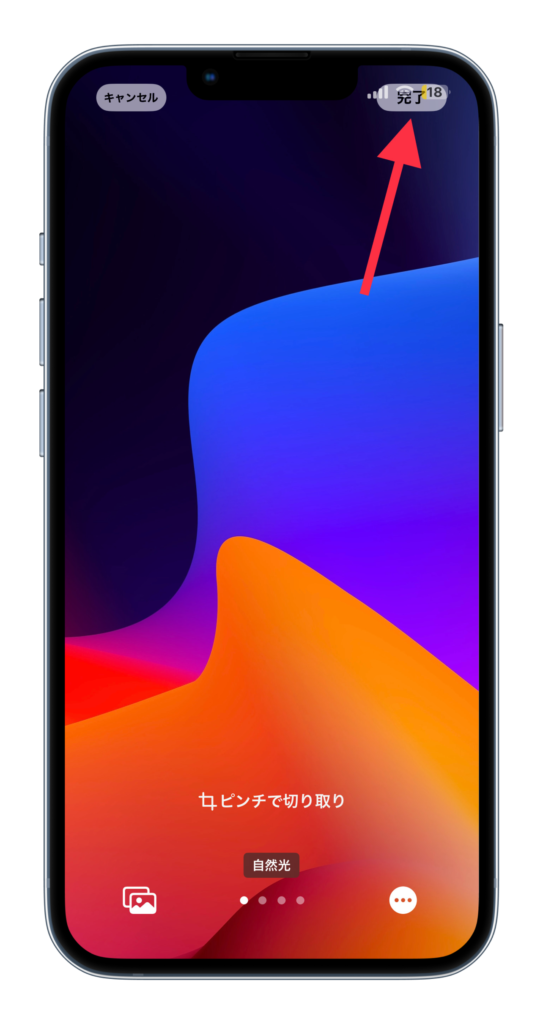
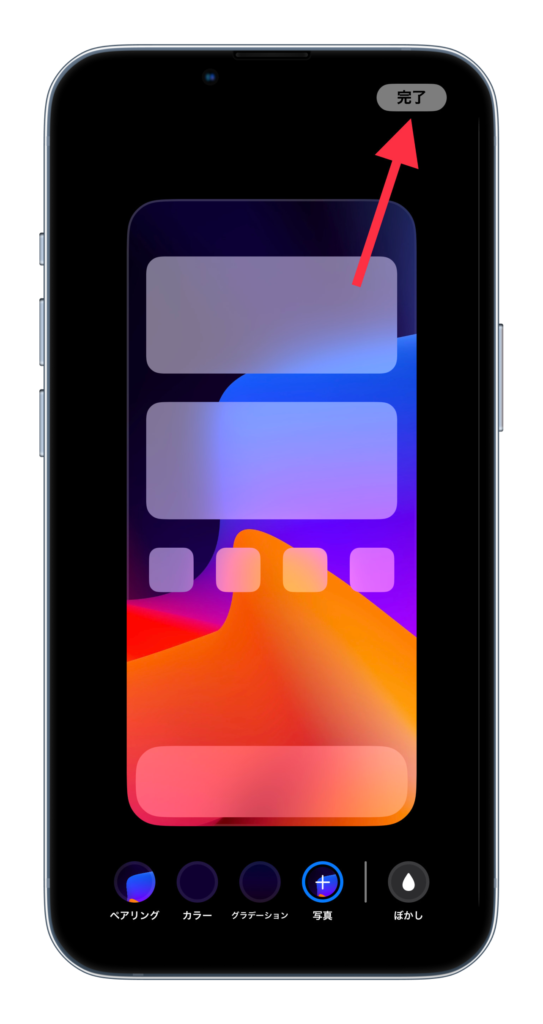
写真アプリから変える方法
・写真アプリにある「壁紙」を開き、「共有マーク」を選択します。
・「壁紙に設定」を選択します。
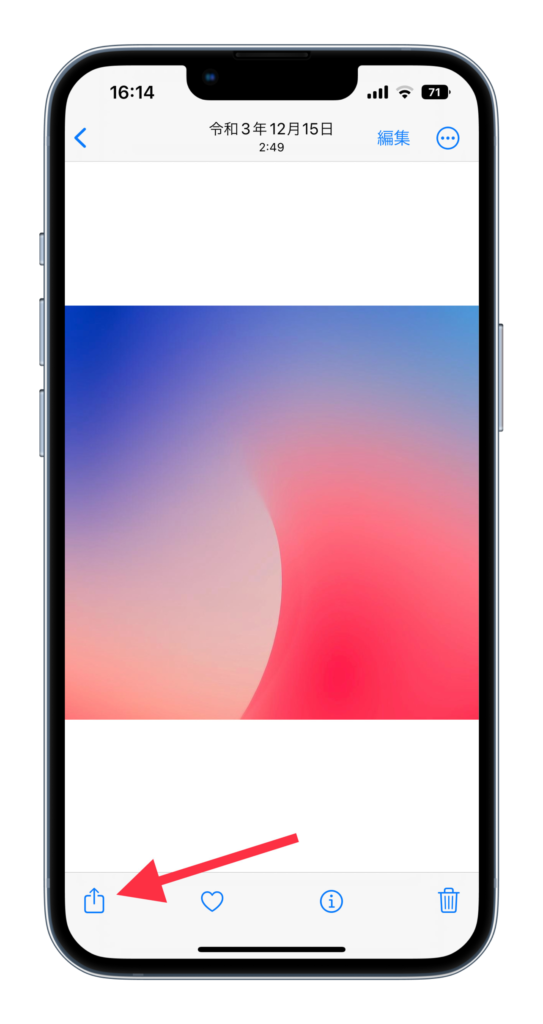
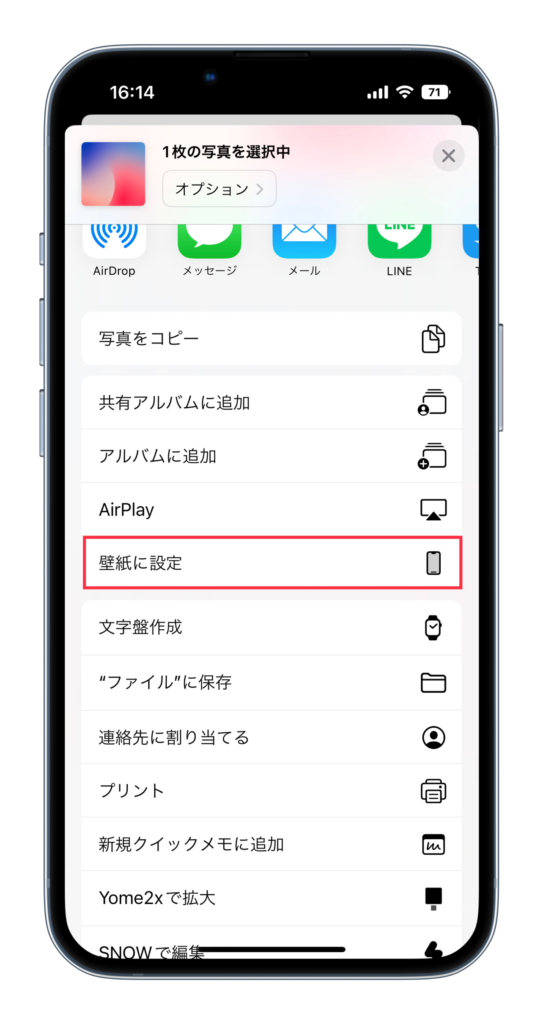
・「ウィジェットを追加」を選択します。
・「好きなウィジェット」を選択します。


ウィジェットの設定が必要ない方は、「追加」を選択しましょう。
・「×」を選択します。
・「ウィジェット」が追加されるので、「追加」を選択します。
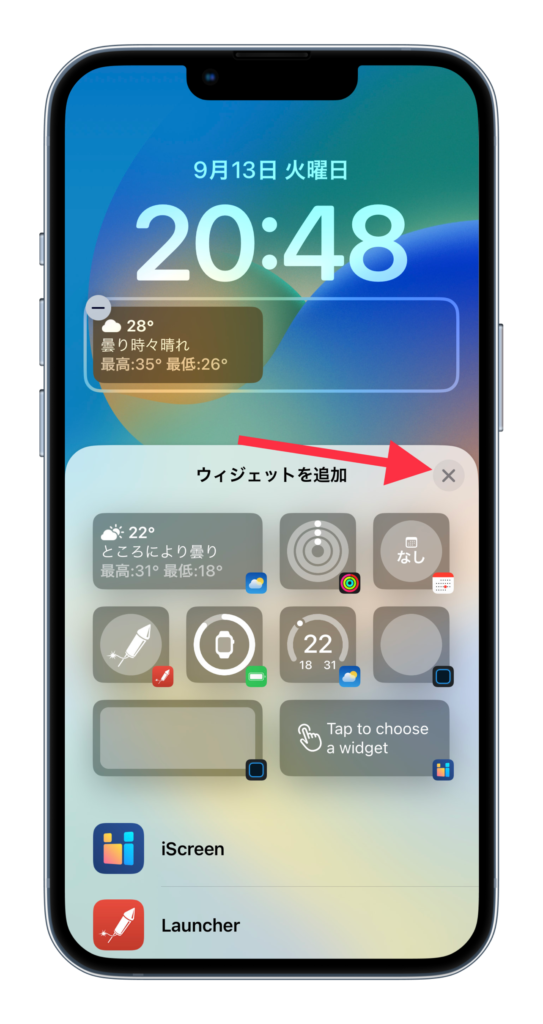
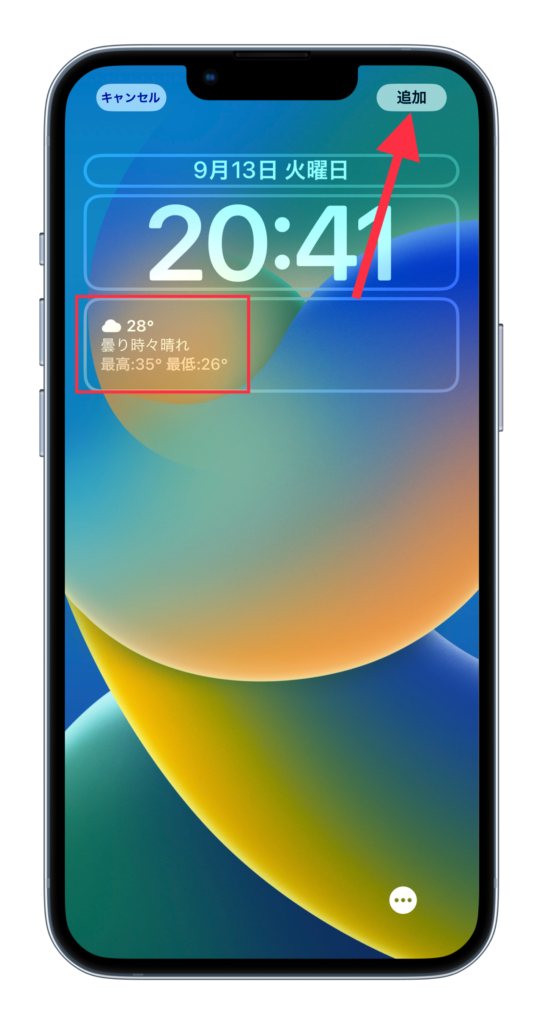
「ホーム画面」の設定をします。

壁紙を両方に設定 : ロック画面の壁紙をぼかした形で設定されます。
ホーム画面をカスタマイズ : 好きな壁紙を設定することができます。
「ホーム画面をカスタマイズ」の場合
・「写真」を選択します。
・「壁紙」に設定したい「写真」を選択します。
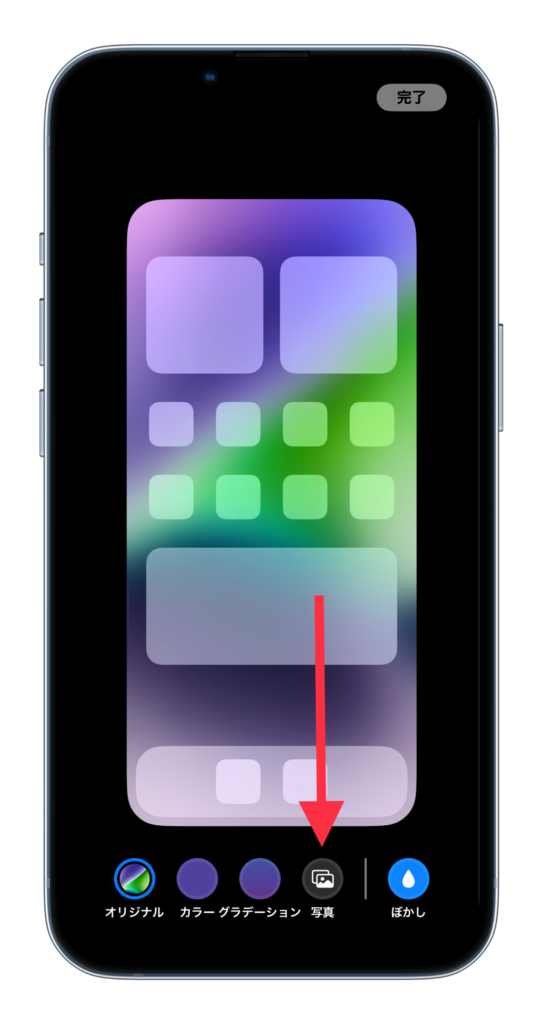
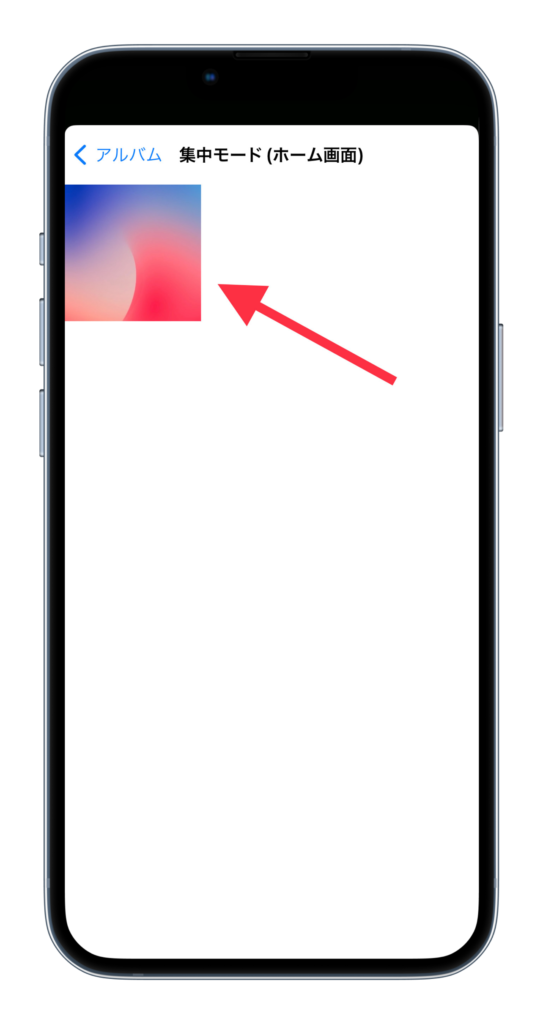
・「完了」を選択します。
・「完了」を選択します。
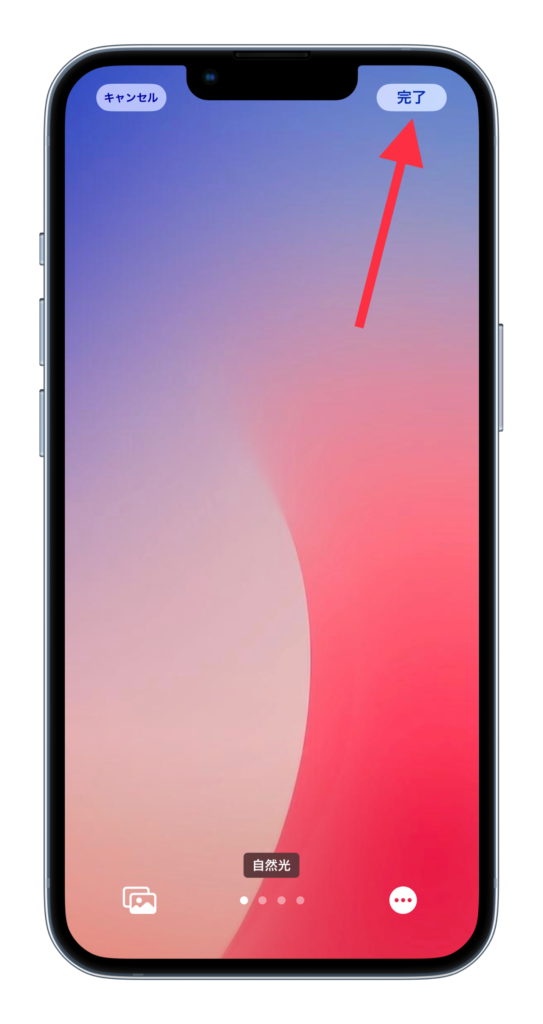
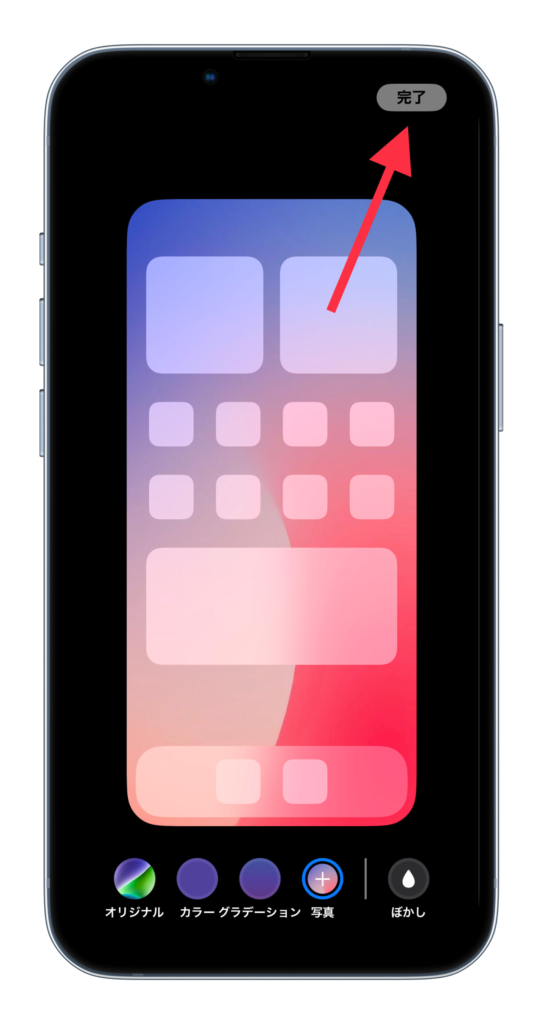
以上で、壁紙の変更は完了です。

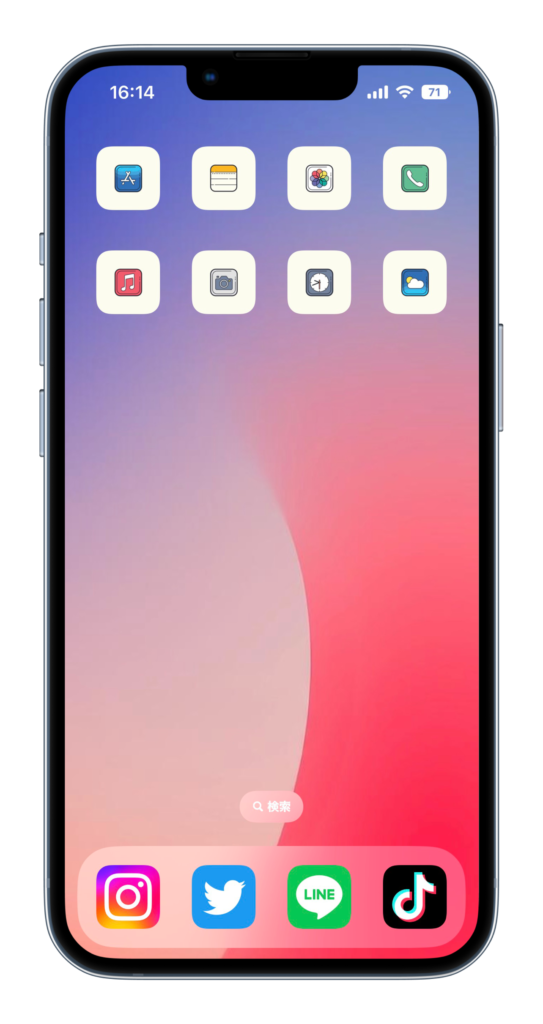
設定アプリから変える方法
・「設定アプリ」>「壁紙」を選択します。
・左の「カスタマイズ」を選択します。
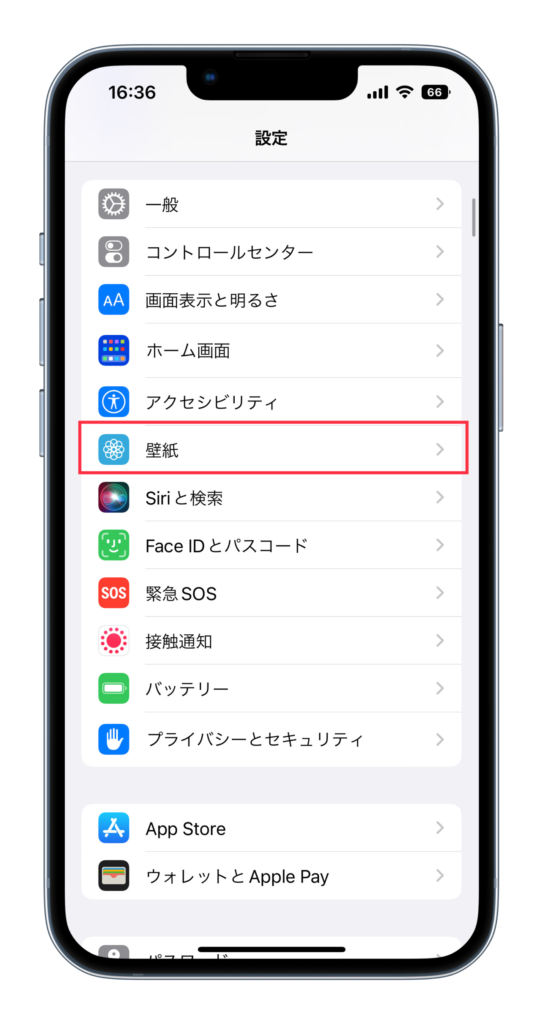
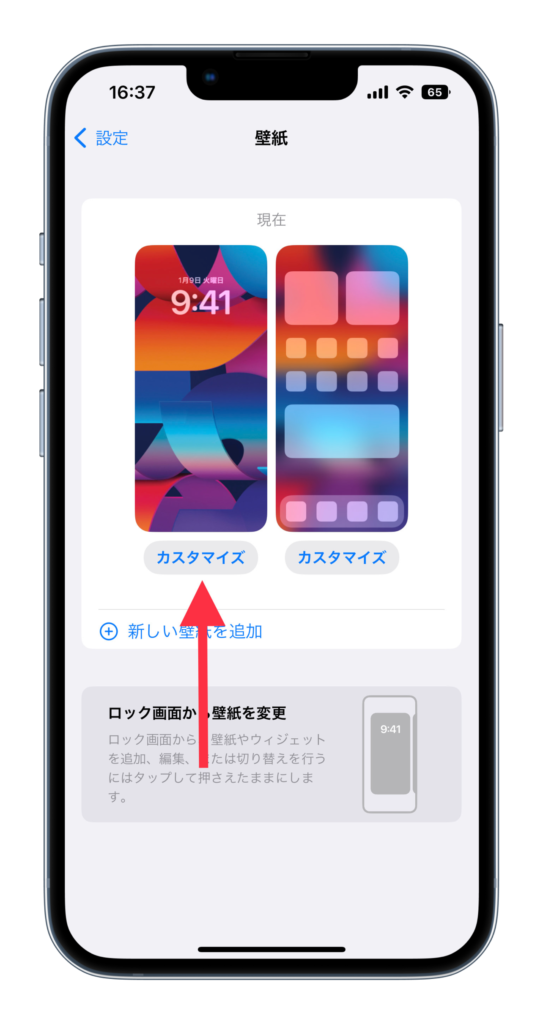
左 : ロック画面
右 : ホーム画面
・「完了」を選択します。
・右の「カスタマイズ」を選択します。

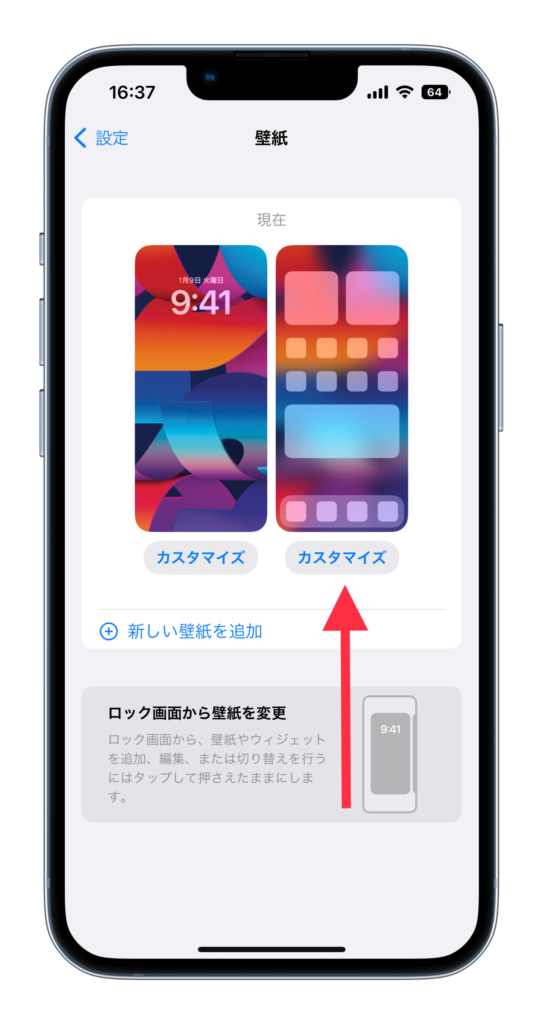
ウィジェットの設定をする場合は、行なって下さい!
・「写真」を選択します。
・「壁紙」に設定したい「写真」を選択します。
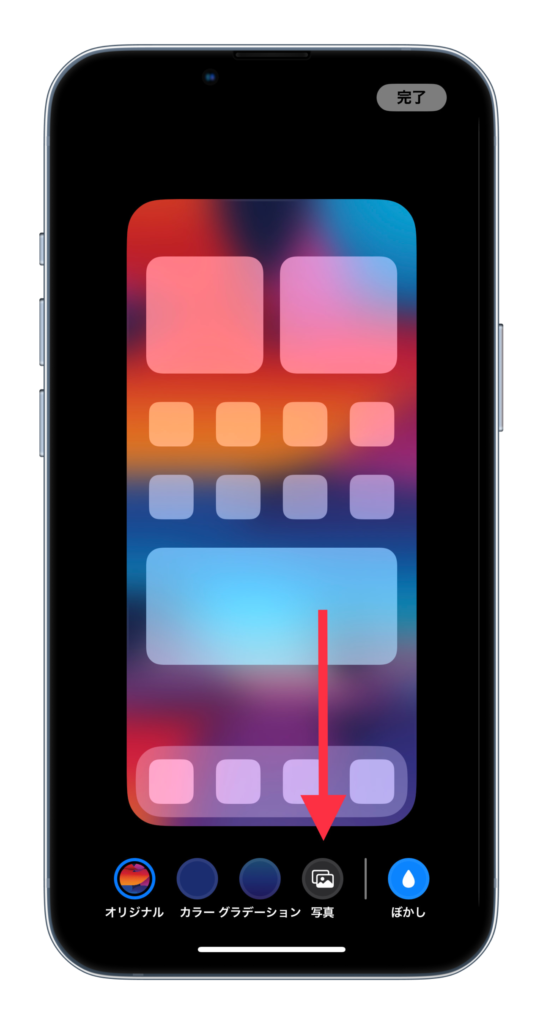
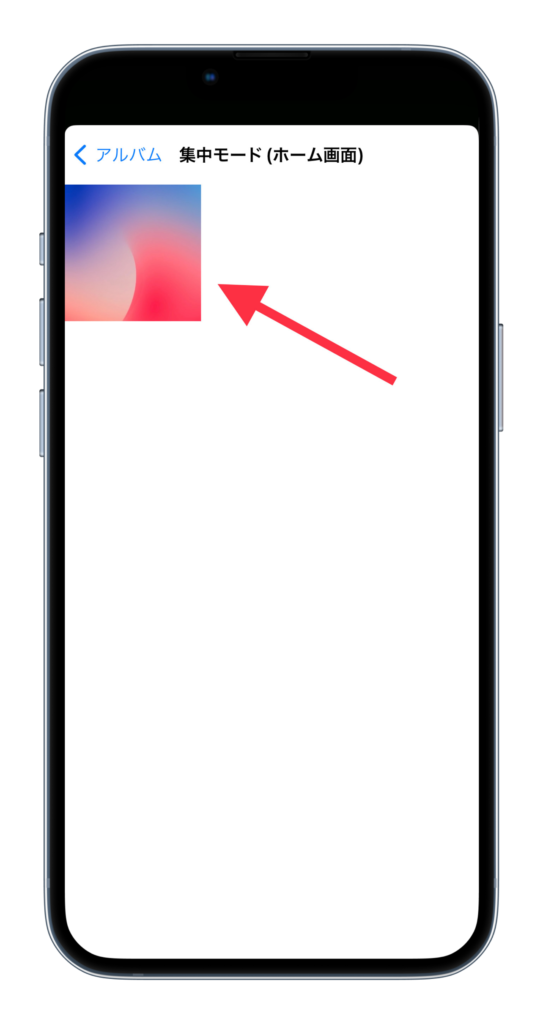
・「完了」を選択します。
・「完了」を選択します。
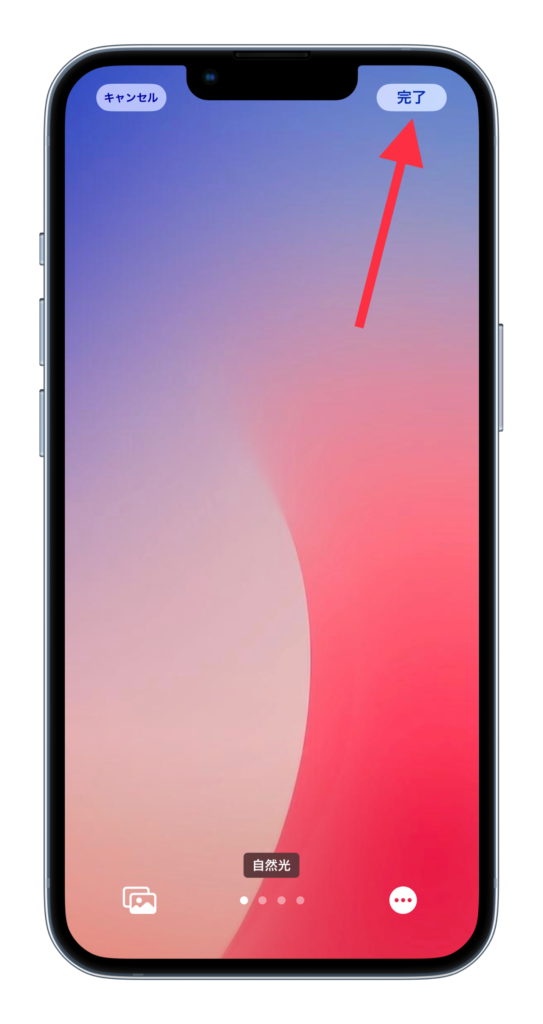
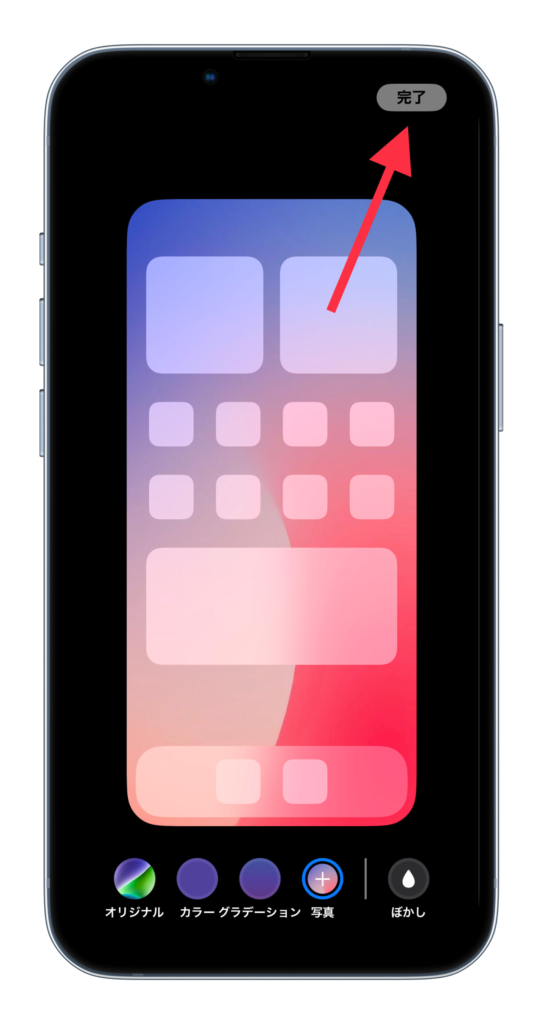
以上で、設定完了です。
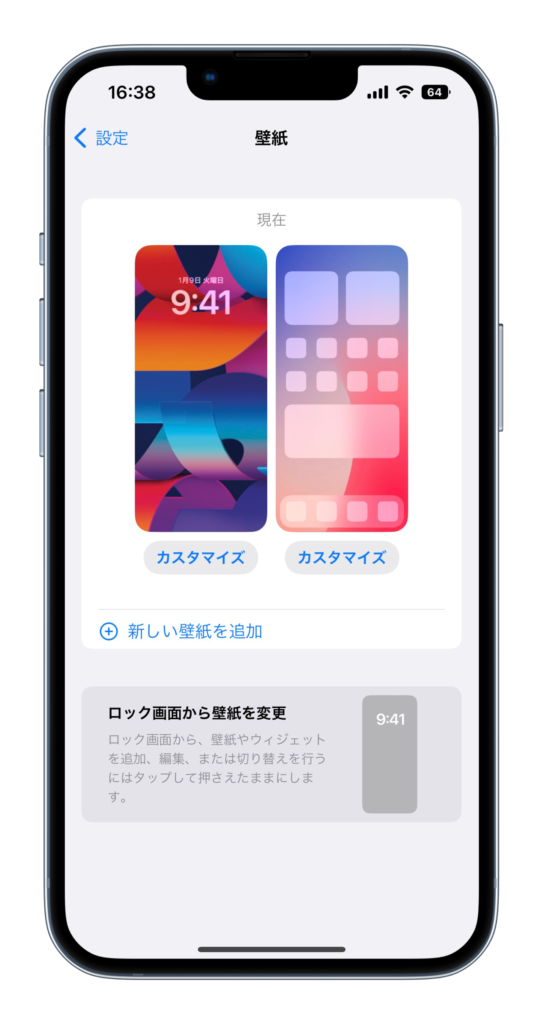
おすすめ壁紙アプリ
今回ご紹介する「壁紙アプリ」は、以下の通りです。
・Wallpapers Central
・Wallcraft
・Vellum
・Twitter
・綺麗な壁紙
・chameleon
Wallpapers Central
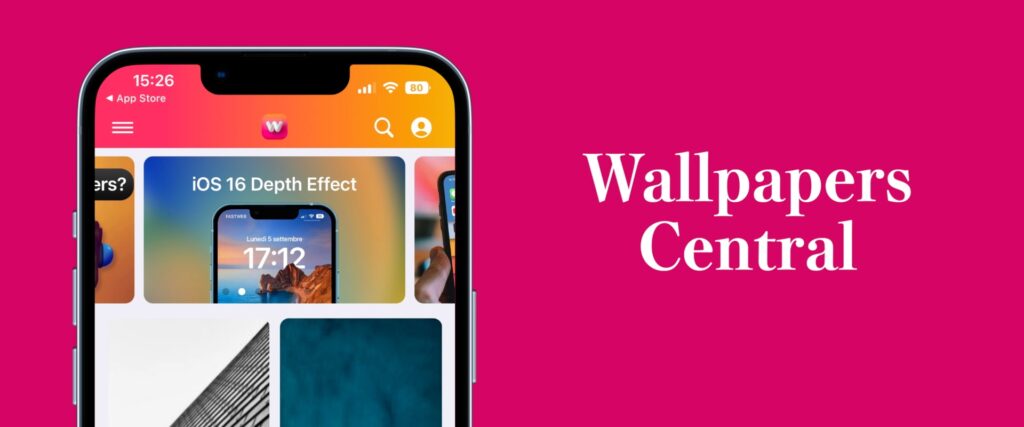
Wallpapers Centralは、「Apple」関連のデザインが多い壁紙アプリです。
アプリのインストールはこちら↓
Wallcraft
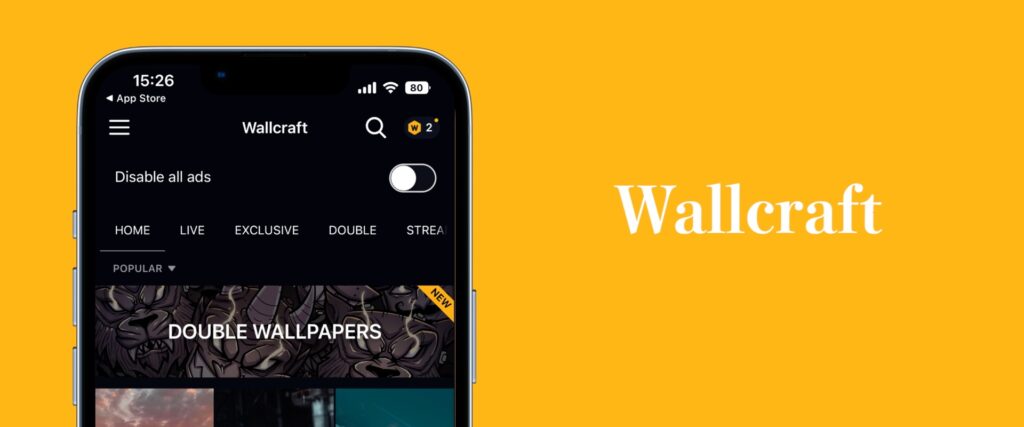
Wallcraftは、「高画質」な壁紙が多い壁紙アプリです。
アプリのインストールはこちら↓
Vellum
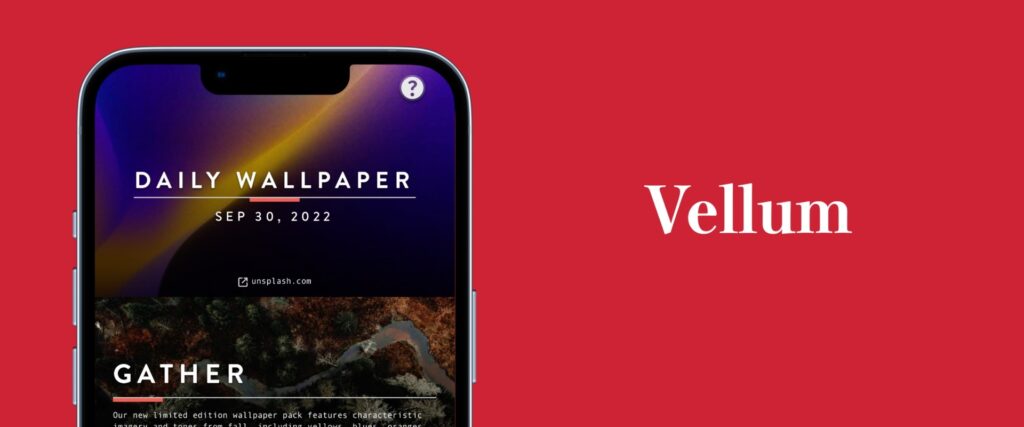
Vellumは、色の「雰囲気」を楽しめるおしゃれな壁紙アプリです。
アプリのインストールはこちら↓

Twitterは、幅広い壁紙を無料で保存できるのでおすすめ。
アプリのインストールはこちら↓
綺麗な壁紙

綺麗な壁紙は、「景色」「モノ」「アート」などがラインナップされるアプリです。
アプリのインストールはこちら↓
chameleon

chameleonは、「壁紙」に凹凸をつけることができるおしゃれなアプリです。
アプリのインストールはこちら↓
また、新しいiPhoneの購入を検討中の方は「にこスマ」も要チェックです。
伊藤忠グループが運営する「にこスマ」は高品質低価格の中古スマホ・タブレット販売サイトです。スマホに関する役立つ情報も併せて見れるのでiPhoneユーザーの方は必見です。
ホーム画面デザイン無料配布中!
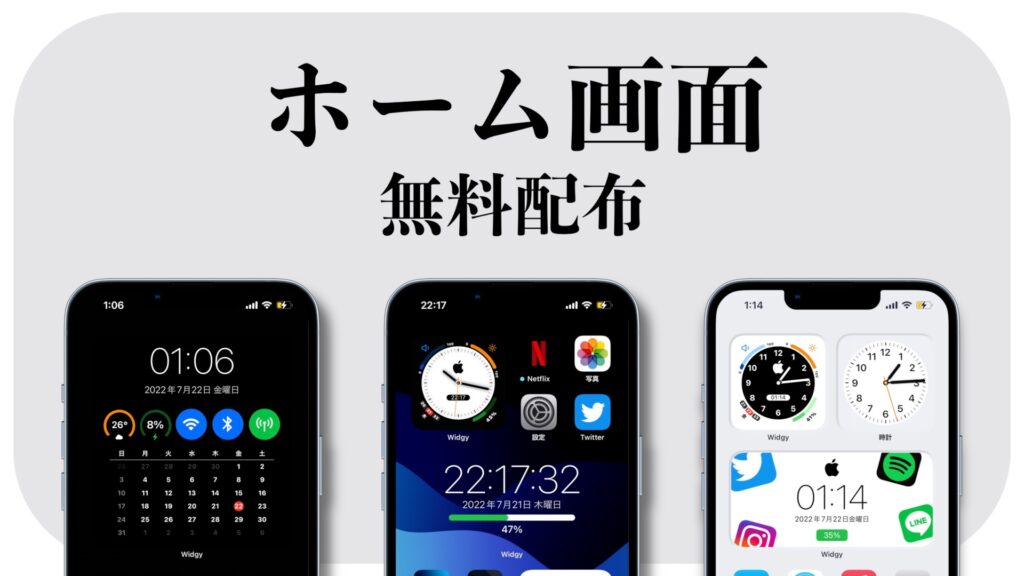
10,000人以上が使った「iPhoneのホーム画面のカスタマイズ」デザインを無料で配布しています。
30以上のデザインを誰でも、無料で受け取ることができるので、是非、チェックしてみて下さい!
>> ホーム画面のデザインを受け取る方法