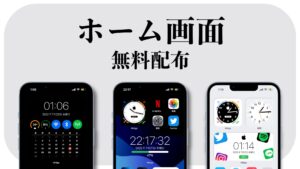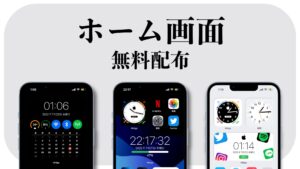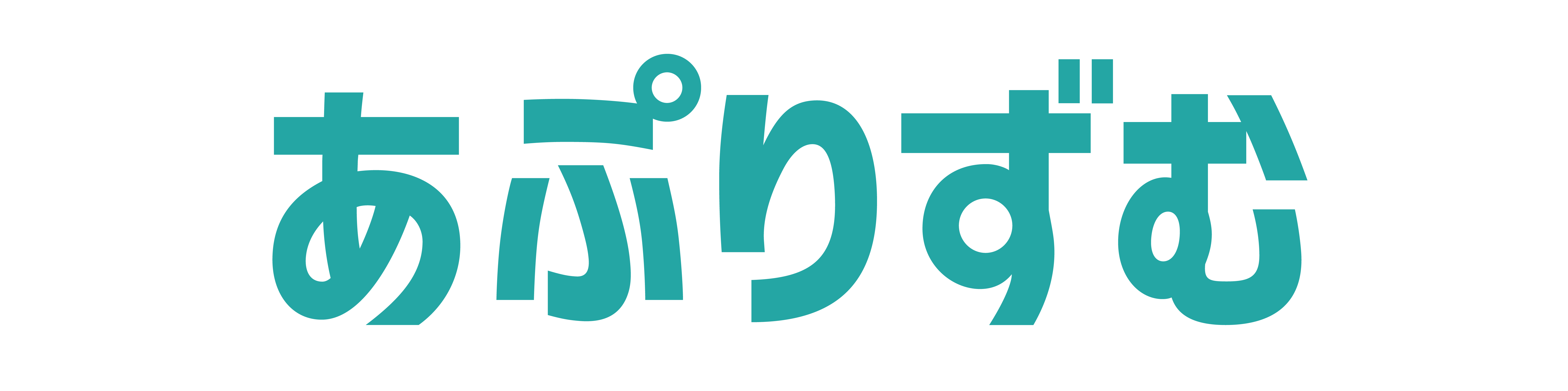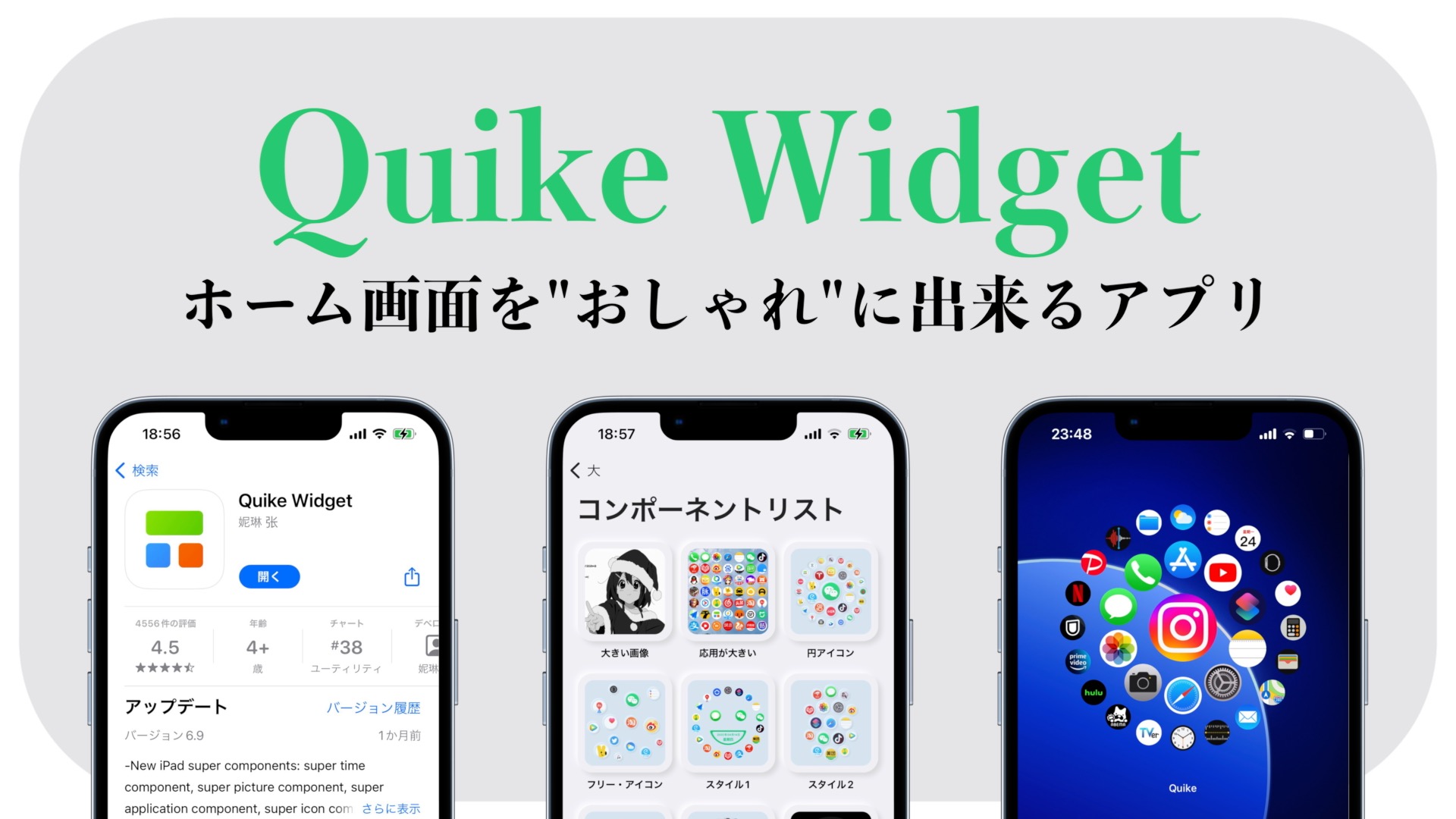こんにちは、パンダ(@panda-iphone)です。
この記事では、ウィジェットアプリ「Quike Widget」について解説します。
✔︎ 本記事の内容
・Quike Widgetってどんなアプリ?
・Quike Widgetの使い方
・ライブアクティビティの設定方法
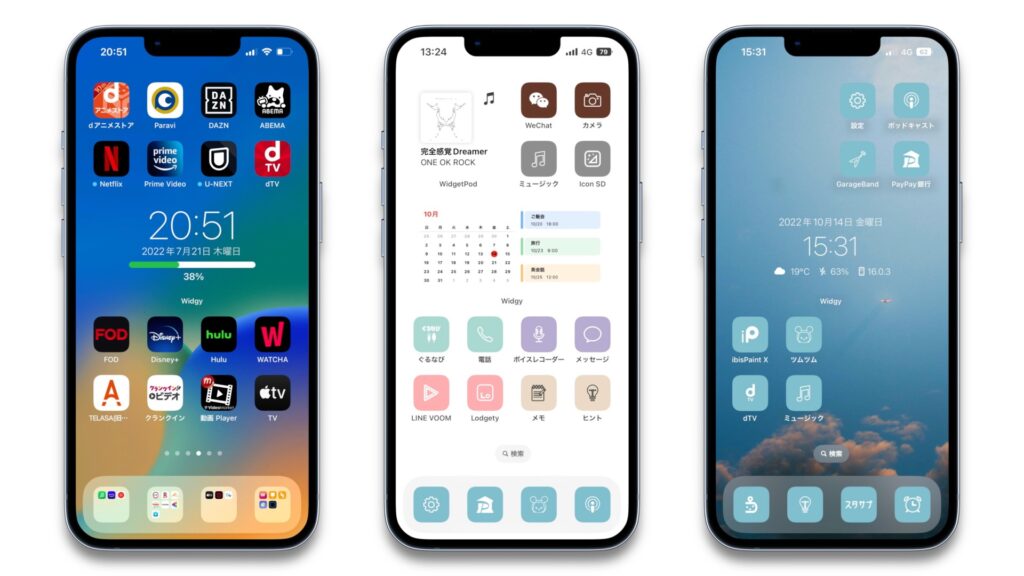
- 3万人以上が使ったホーム画面無料配布!
- デザインの数は「30種類以上」
- ホーム画面をおしゃれに・使いやすく!
- 今ならロック画面のデザインも受け取れる
▼ YouTubeでも解説しているので、参考にしてね!
Quike Widgetってどんなアプリ?

Quike Widgetは、ウィジェットのデザインを自由にカスタマイズできるアプリです。
他のウィジェットアプリよりも、デザイン性が高く、簡単にウィジェットを作成できるのが魅力的。
 パンダ
パンダロック画面のライブアクティビティにも対応しているよ!
アプリのインストール(無料)はこちら↓
例 ) 作成できるデザイン
「Quike Widget」では、以下のようなデザインが作成できます。
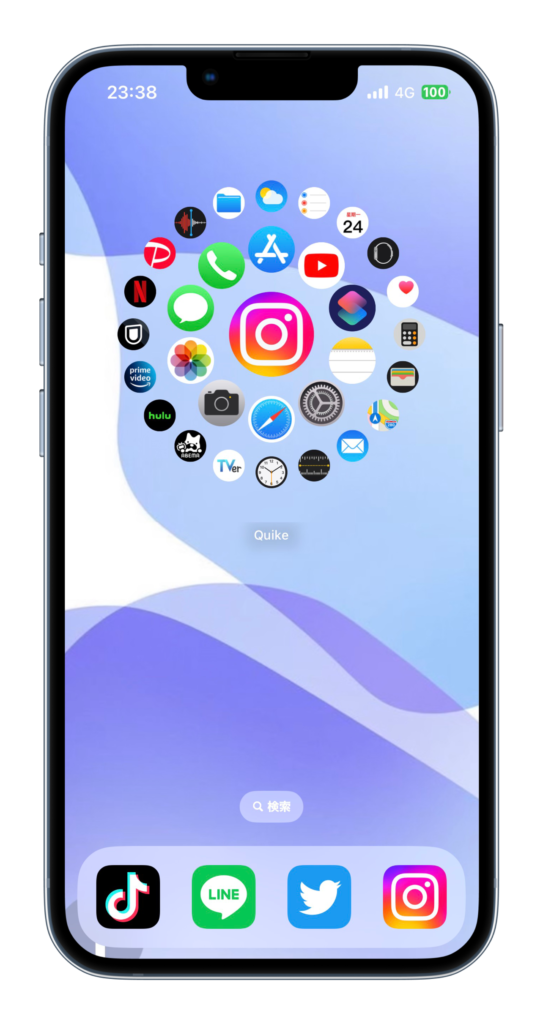
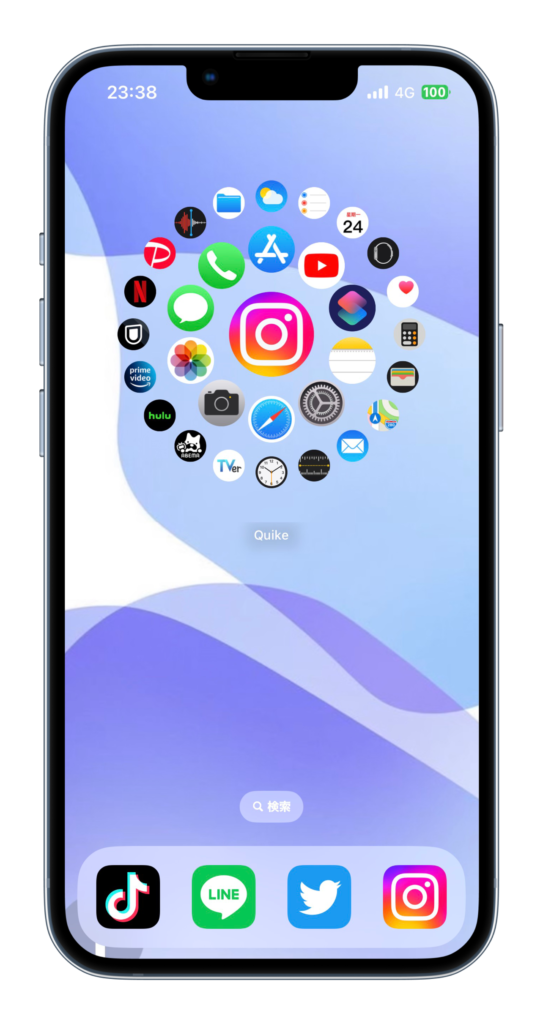
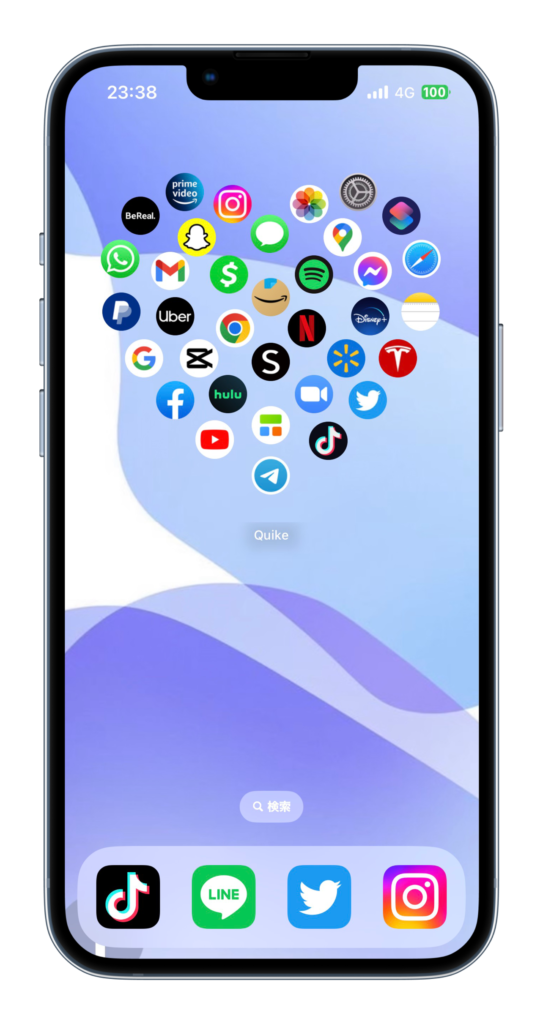
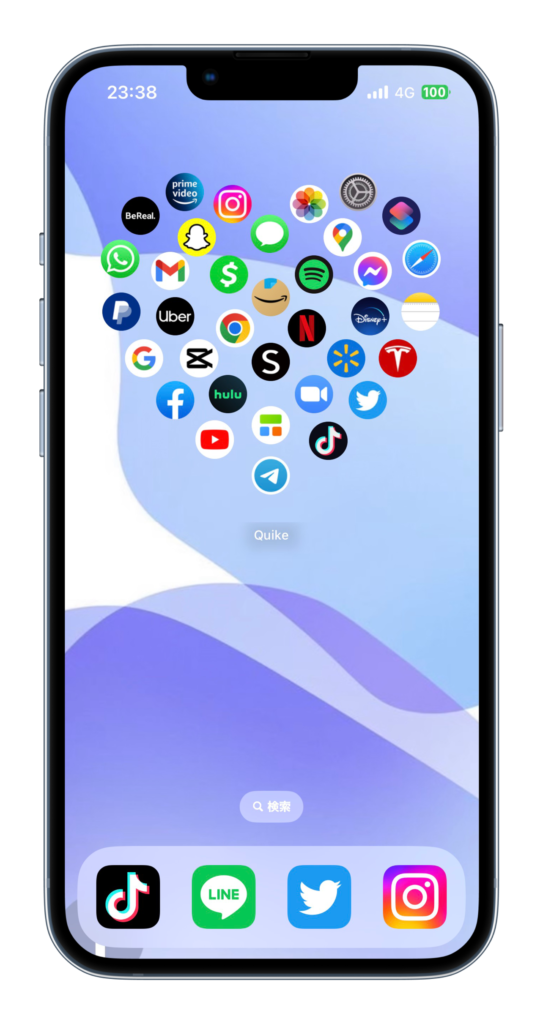
Quike Widgetの使い方
では、ウィジェットを実際に作成し、使い方を解説していきます。
✔︎ ウィジェットの作成の流れ
①「サイズ」を選択
②「デザイン」を選択
③「デザイン」をカスタマイズ
④「背景画像」を設定
⑤「ホーム画面」に追加
①「サイズ」を選択
まずは、「サイズ」を選択します。
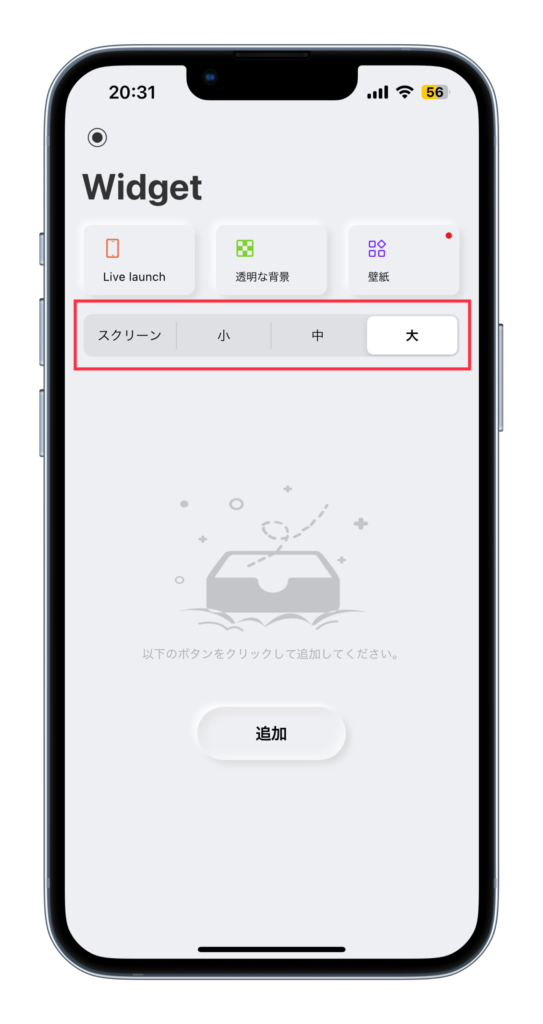
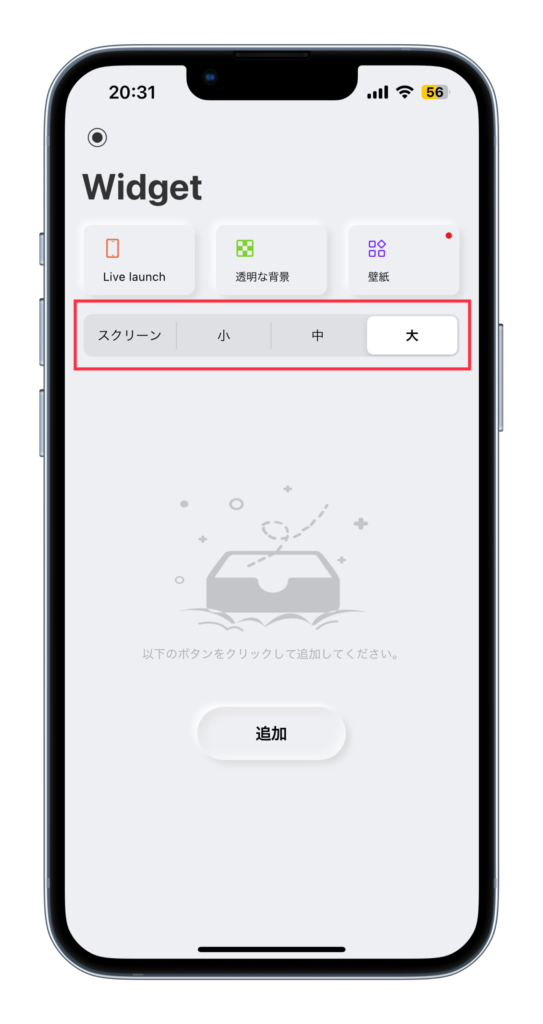
「スクリーン」「小」「中」「大」から好きなものを選びましょう。
②「デザイン」を選択
続いて、ウィジェットの「デザイン」を選択します。
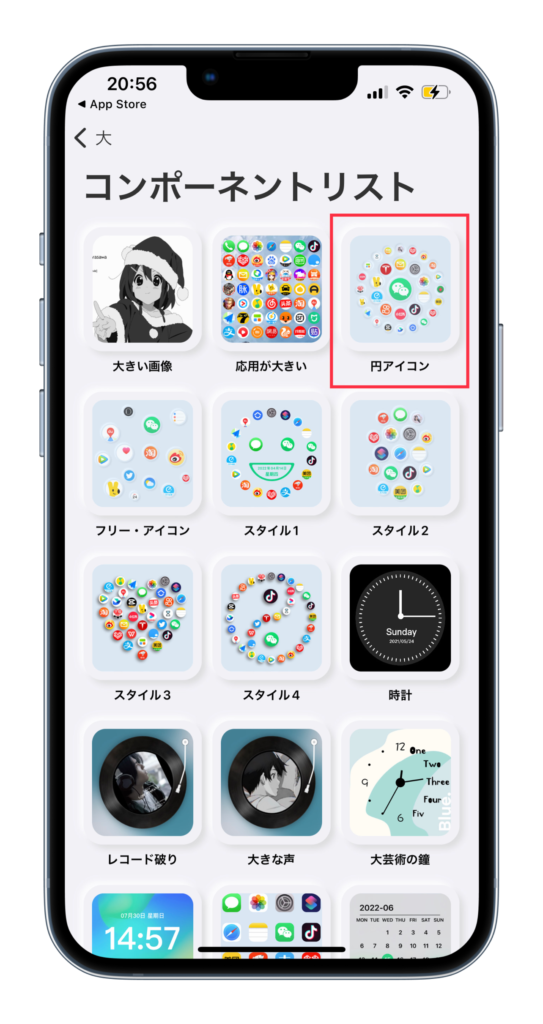
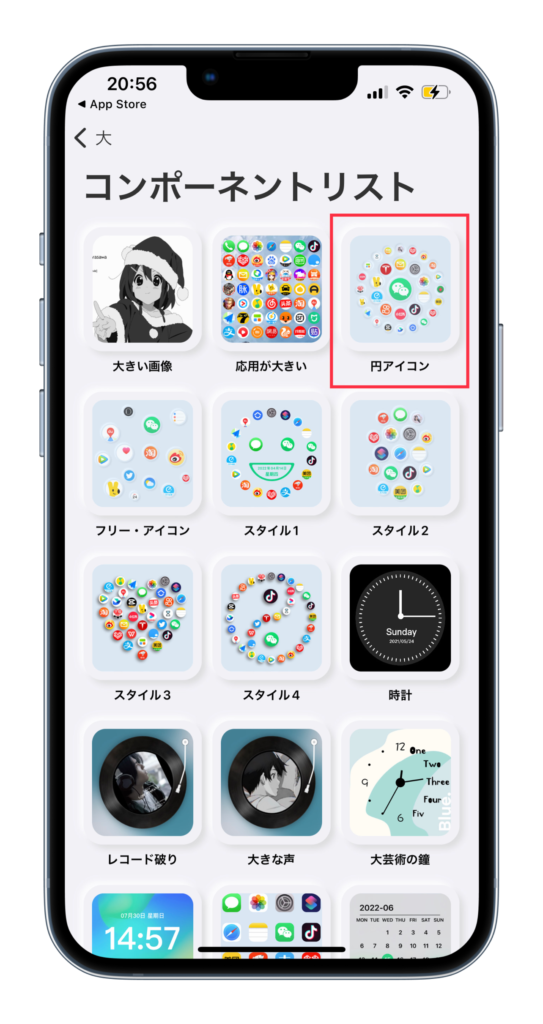
デザインは、ウィジェットのサイズによって異なります。
③「デザイン」をカスタマイズ
・アイコンを変更したい場所を選択します。
・「アプリ」を選択します。
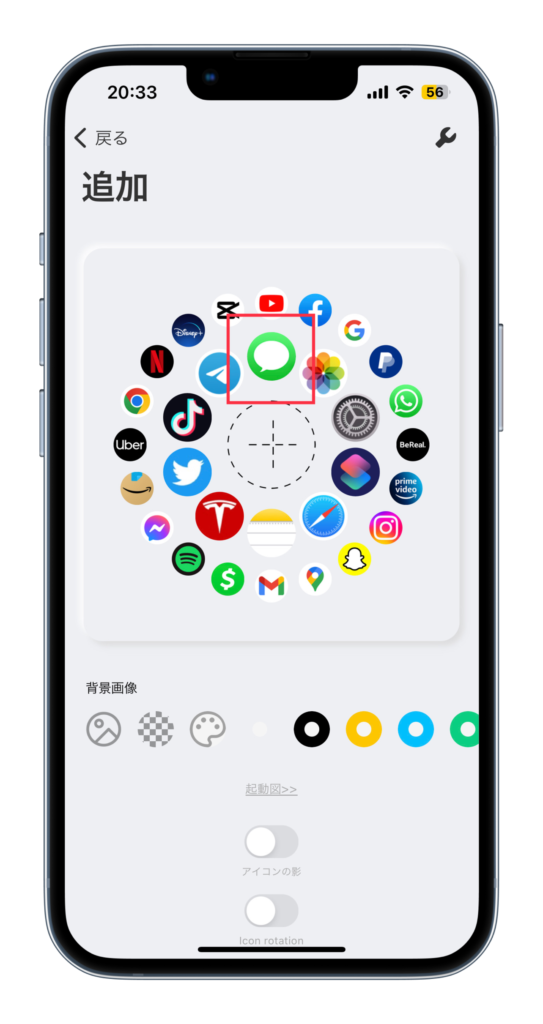
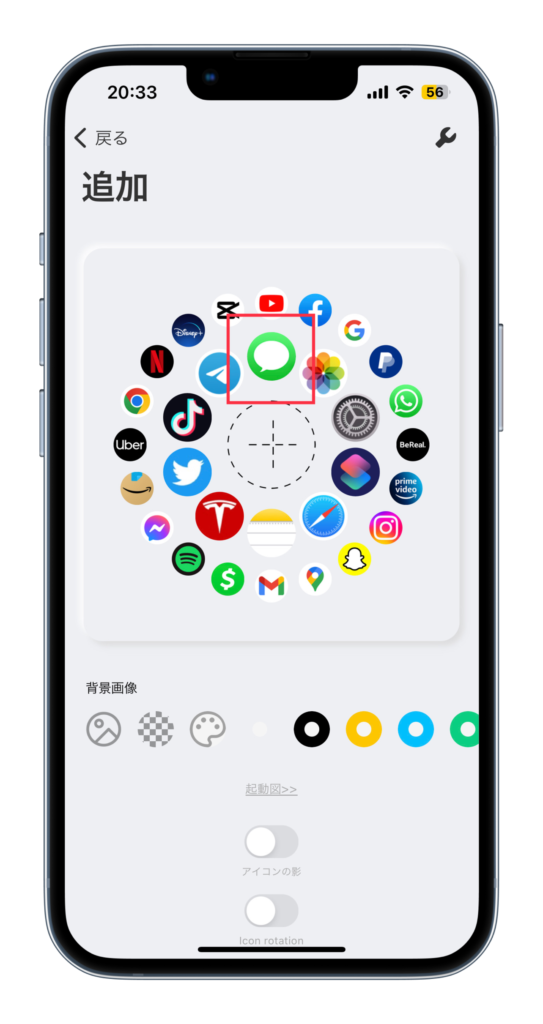
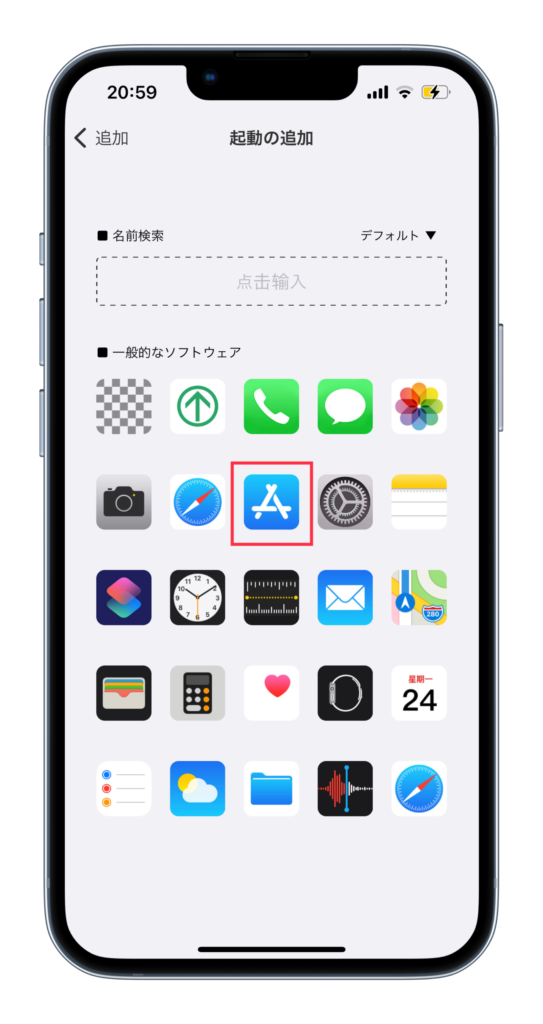
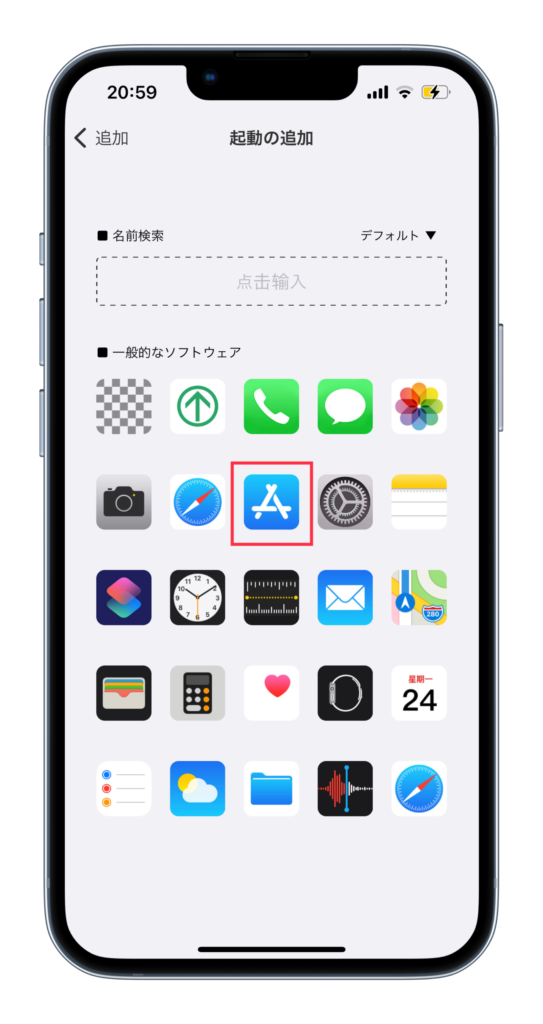
以上で、アイコンを追加できます。
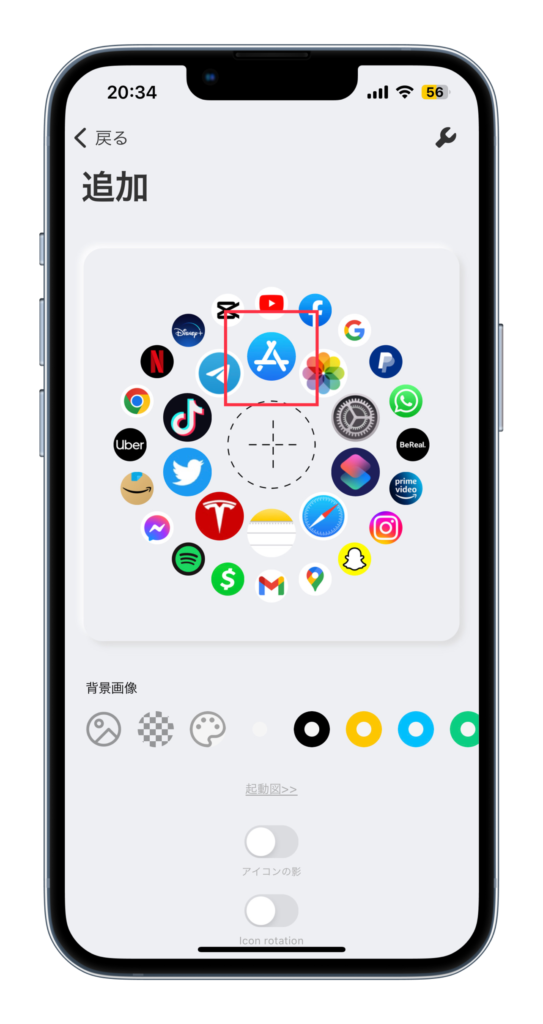
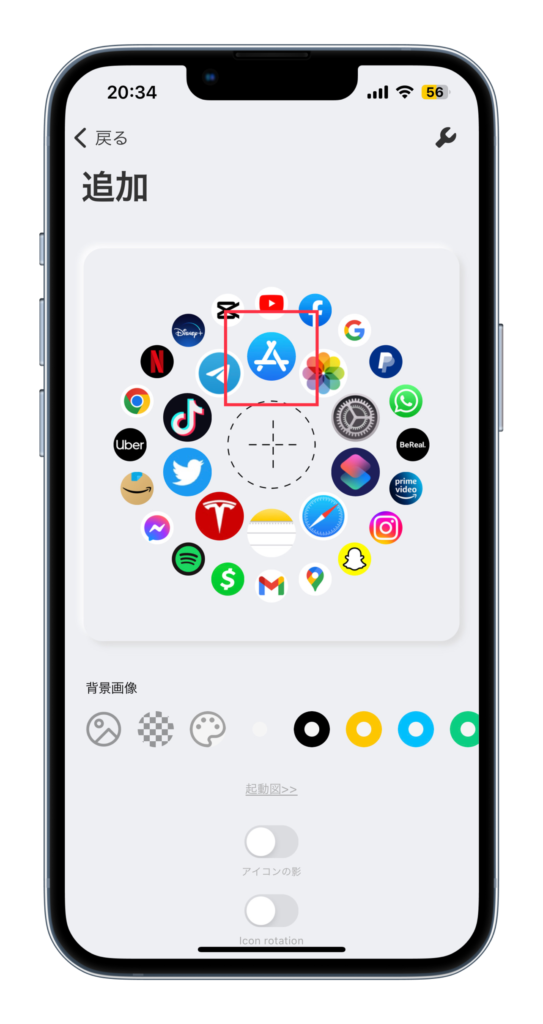
「設定したいアイコンがない場合」は、以下の設定で追加できます。
・検索部分に「アプリ名」を入力します。
・「アプリ」を選択でOK。
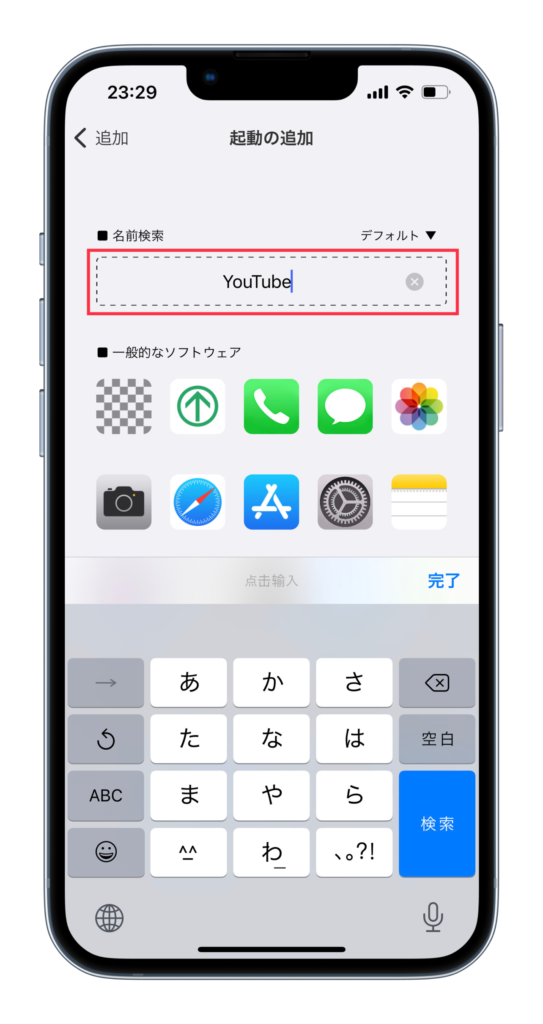
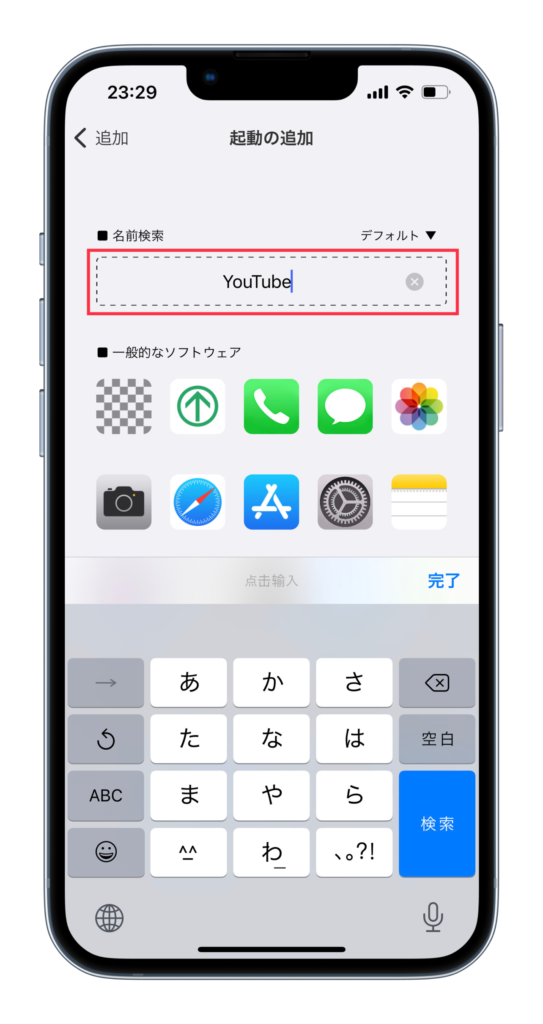
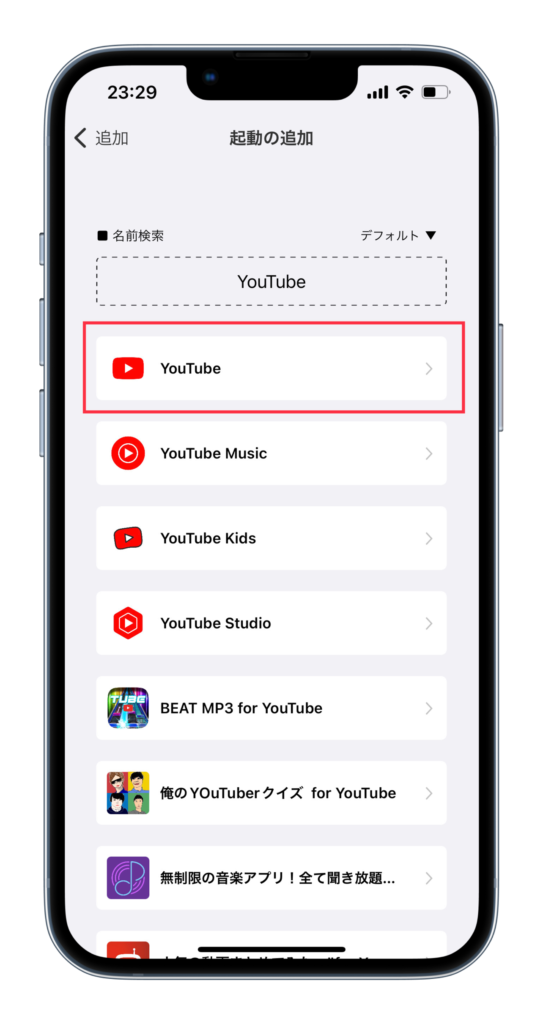
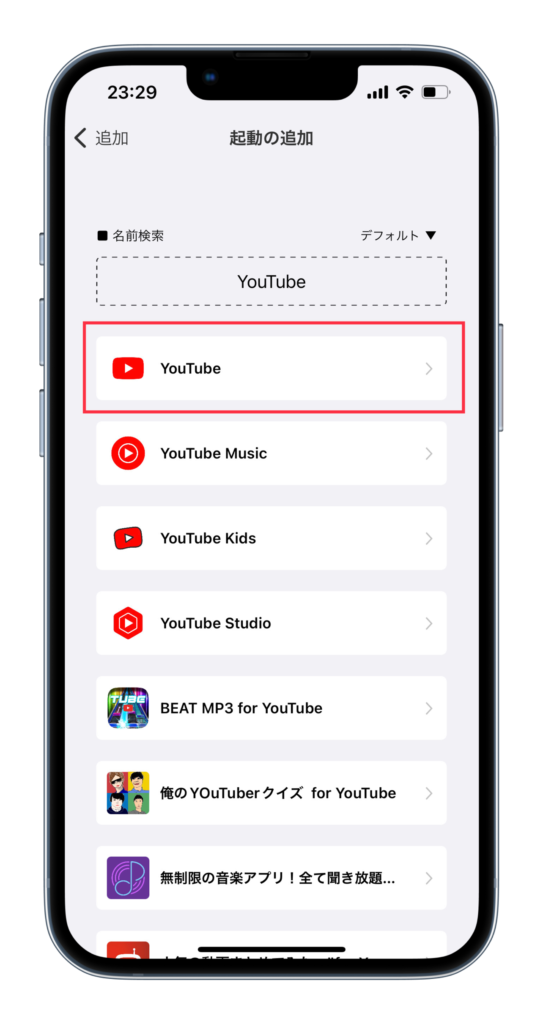
④「背景画像」を設定
「背景画像」の項目を設定すれば、ウィジェットの背景の色・デザインを変更できます。
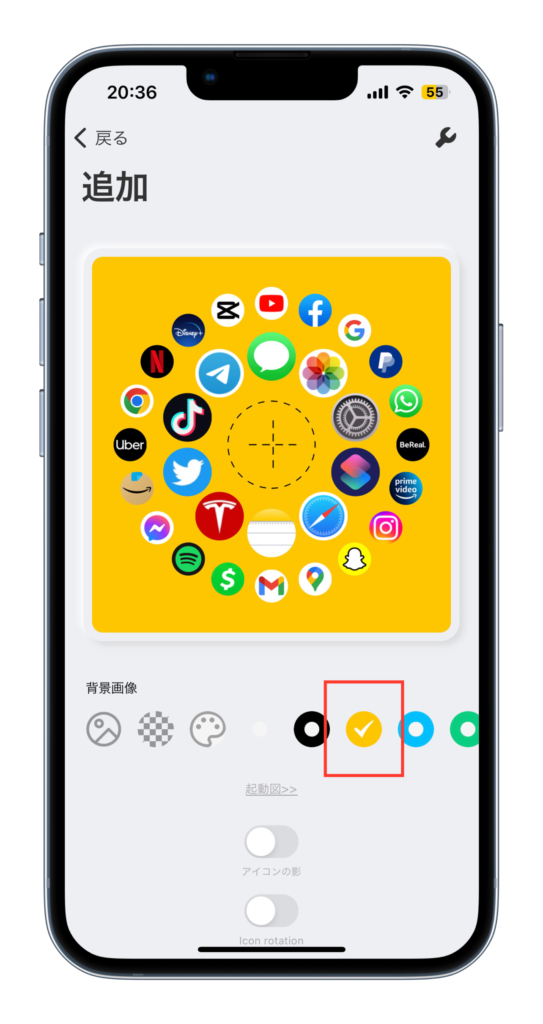
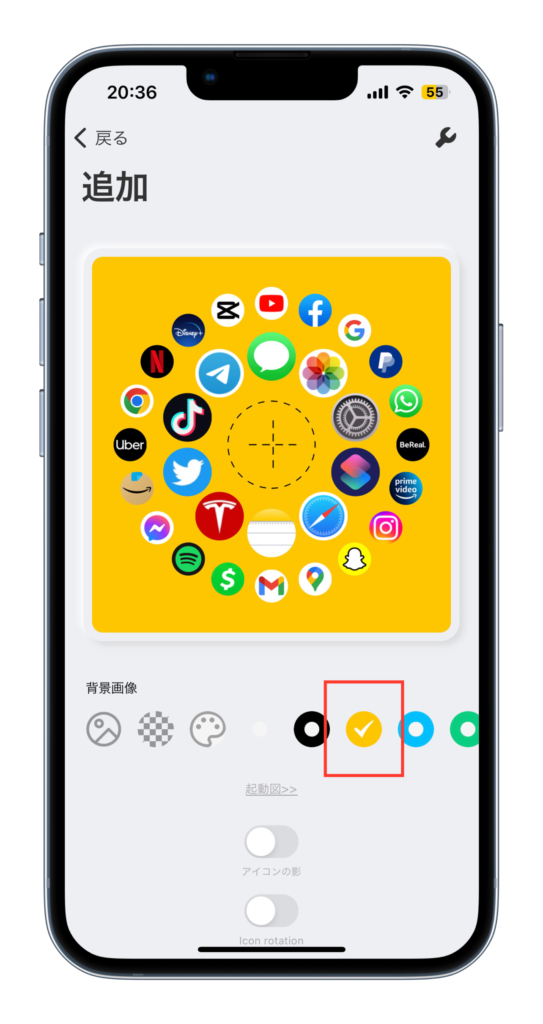
背景画像の透過
ホーム画面にウィジェットが直接、表示されているかのようなデザインを作成することも可能です。


・「透明な背景」を選択します。
・ホーム画面の「スクショ画像」を設定します
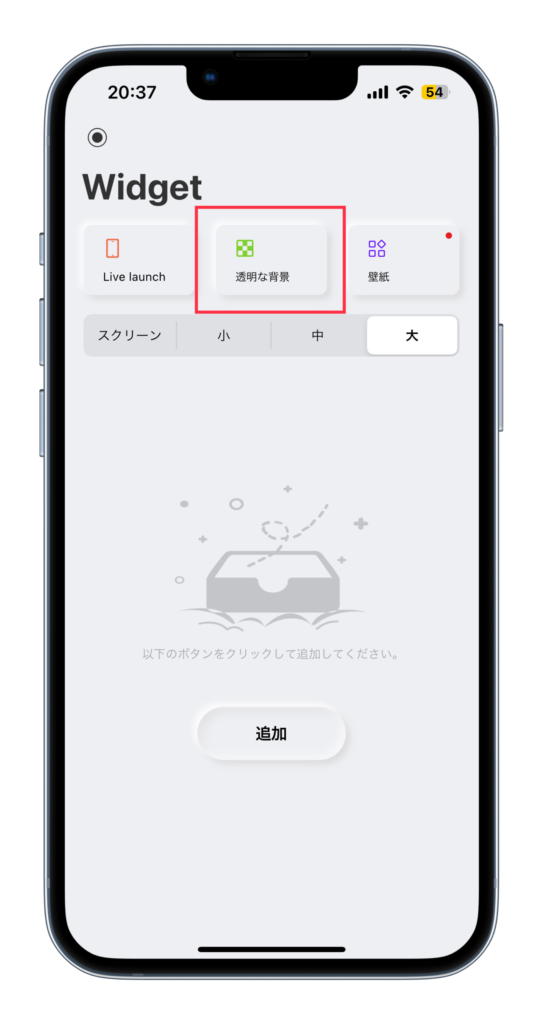
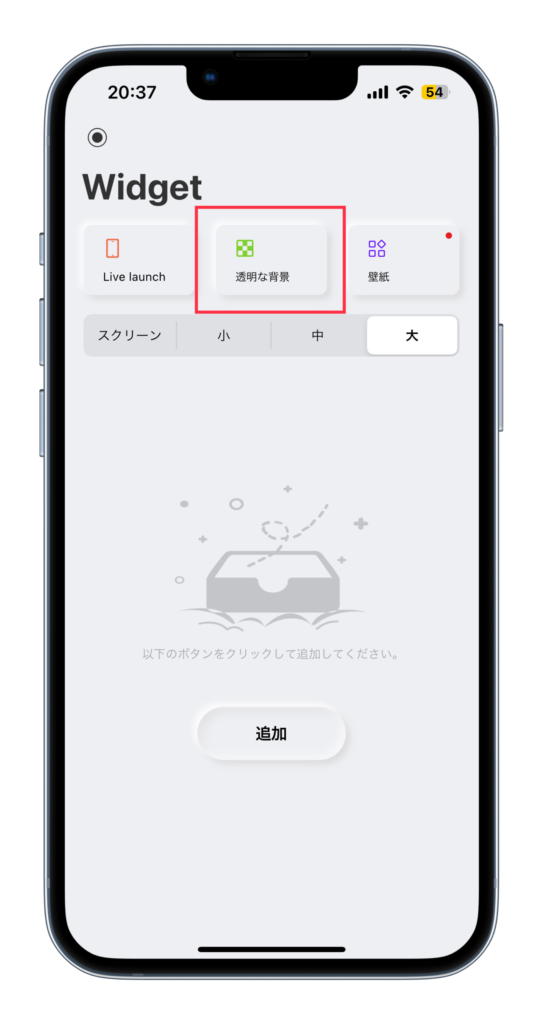
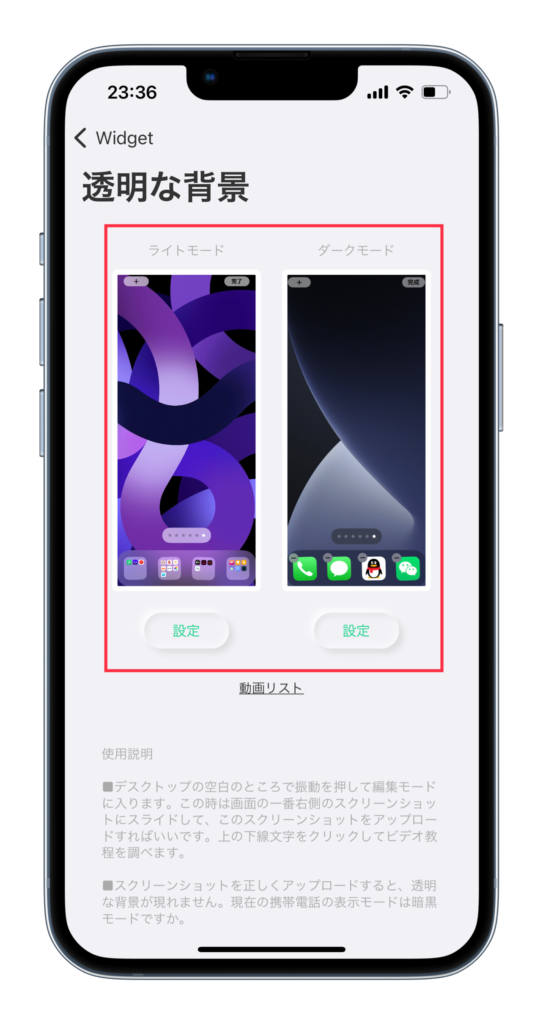
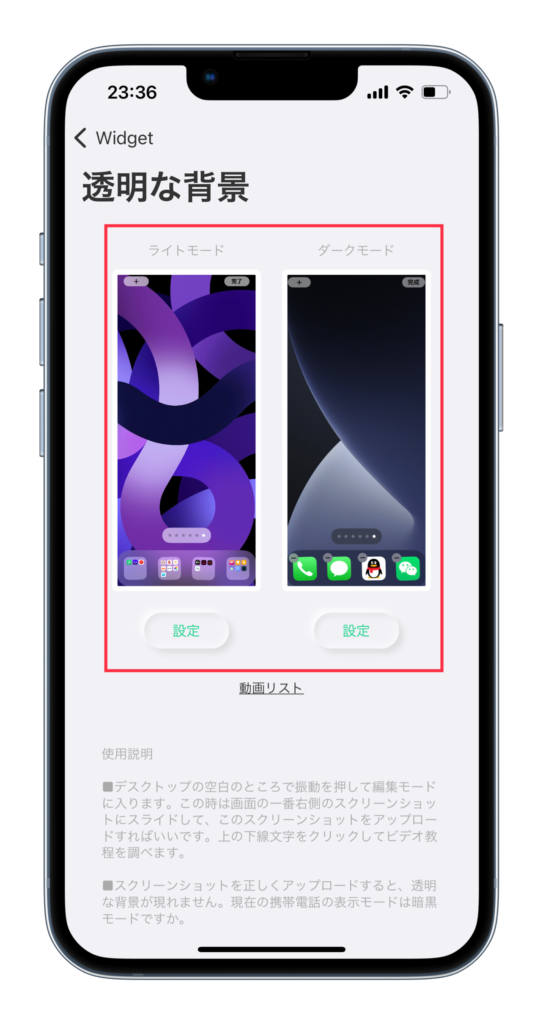
「ホーム画面」のアイコンのない画面のスクショ画像です。
・作成画面で「透明マーク」を選択します。
・「どの位置」に配置するのかを選びます。
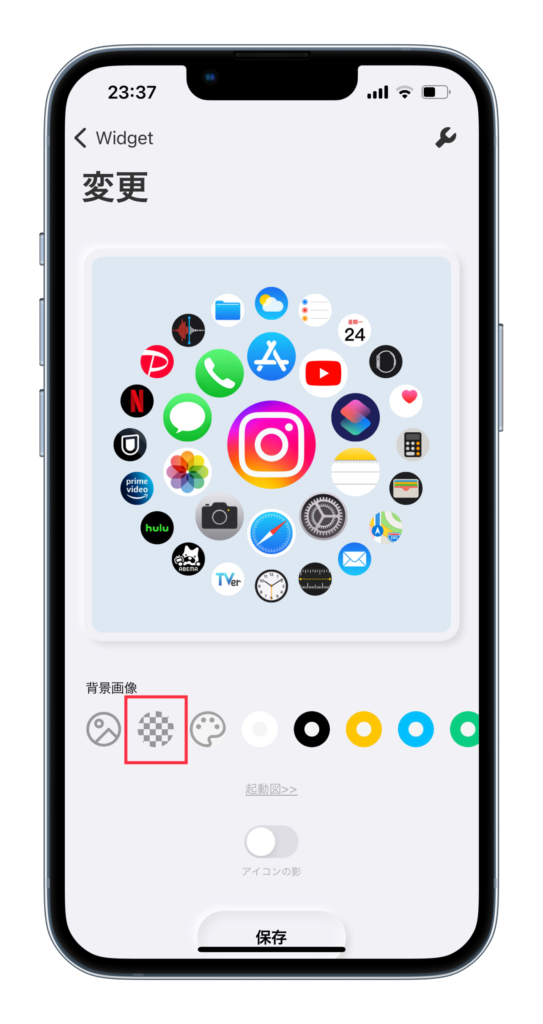
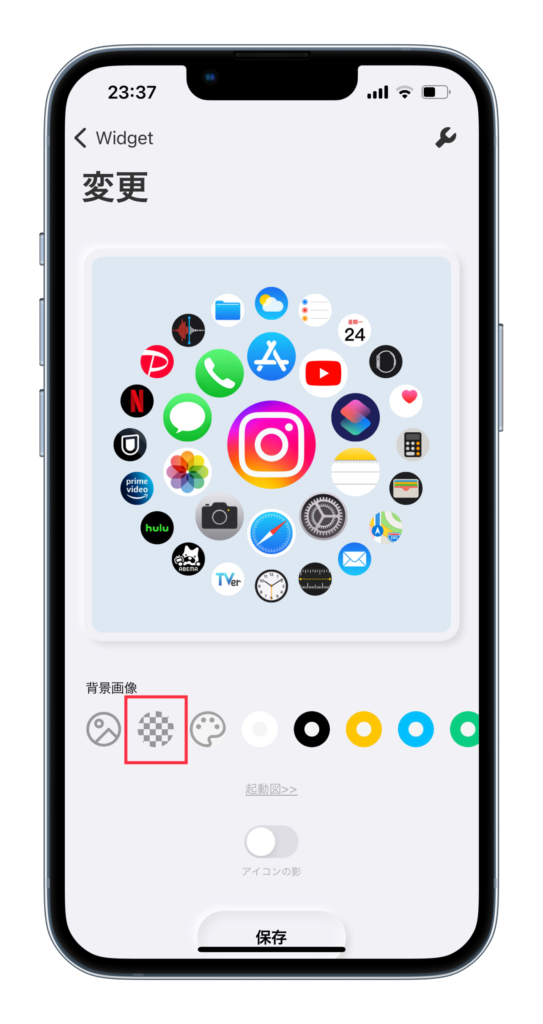
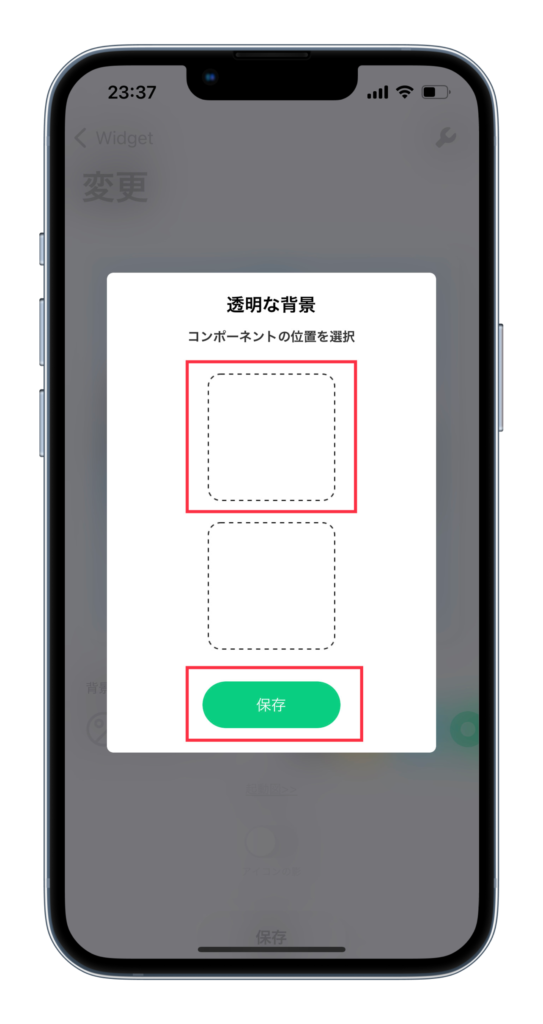
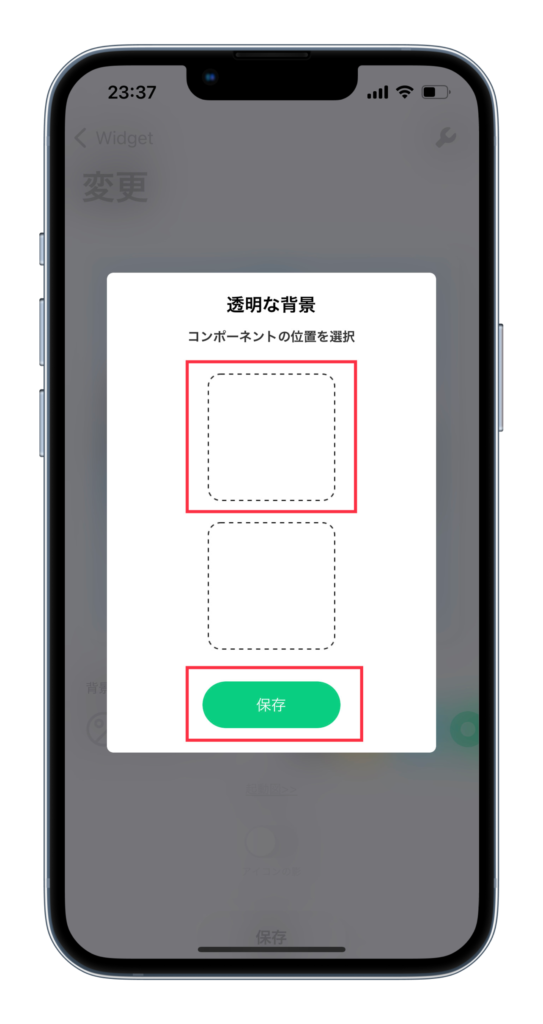
・「保存」を選択します。
・無料の場合は、「上側」を選択します。
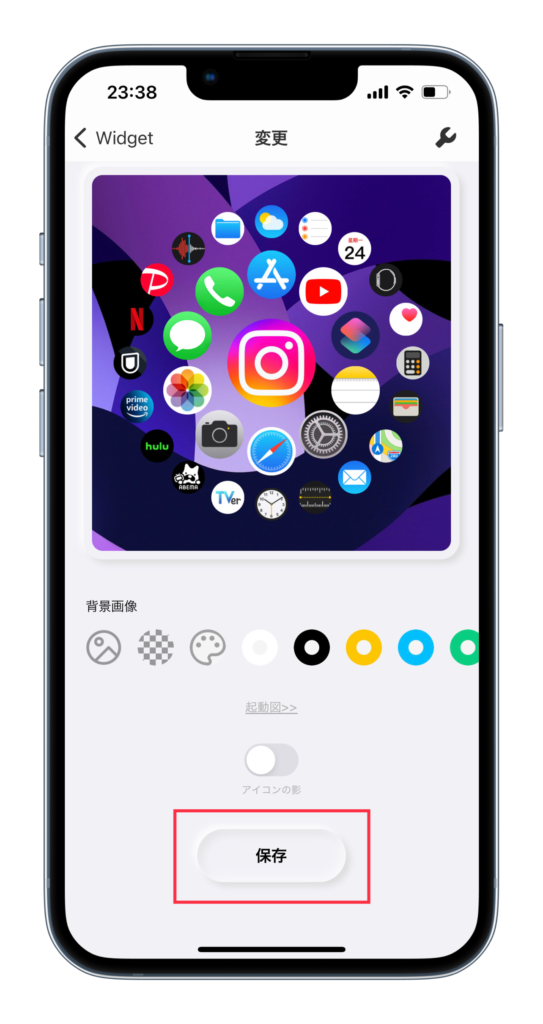
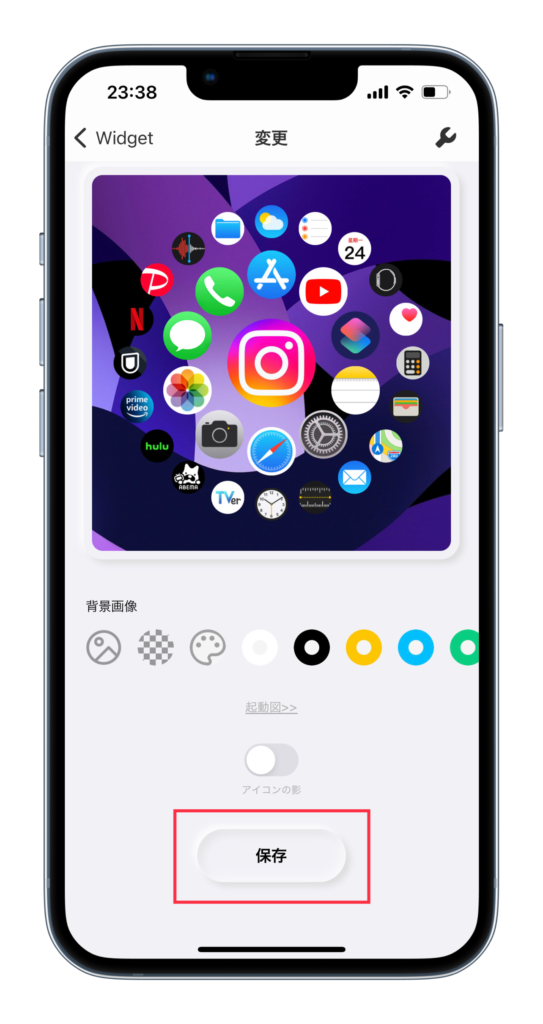
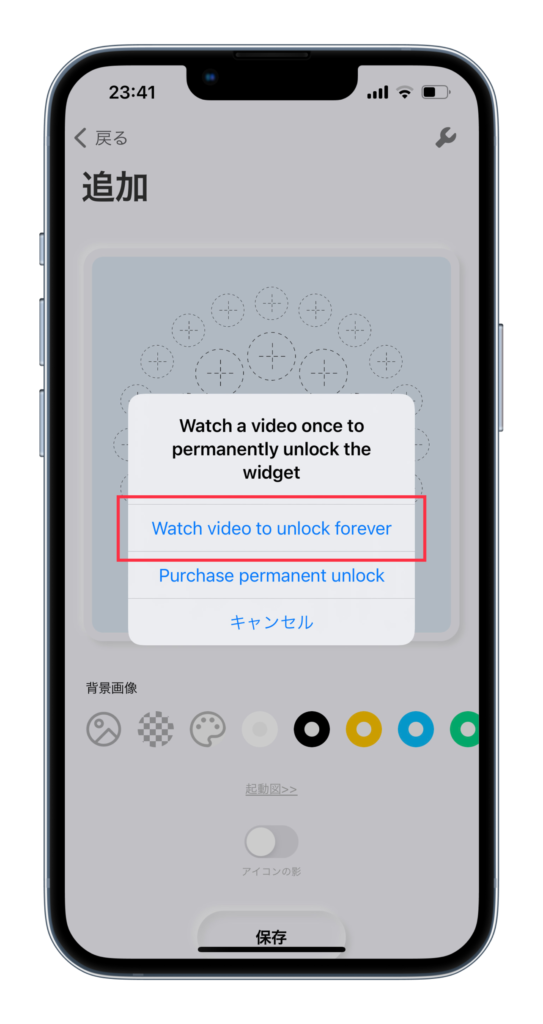
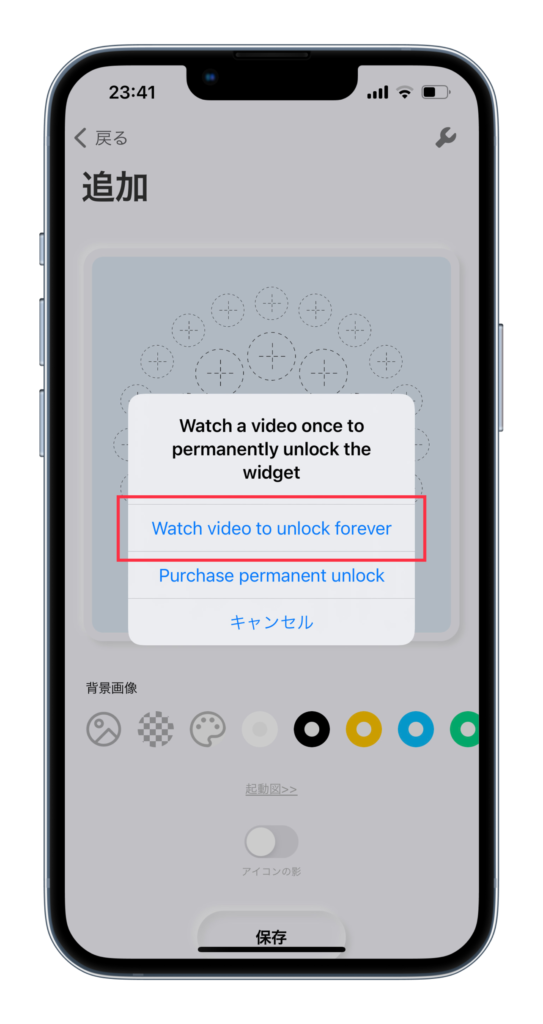
⑤「ホーム画面」に追加
・「ホーム画面」を長押し、「+」を選択します。
・「Quike」と検索し、選択します。
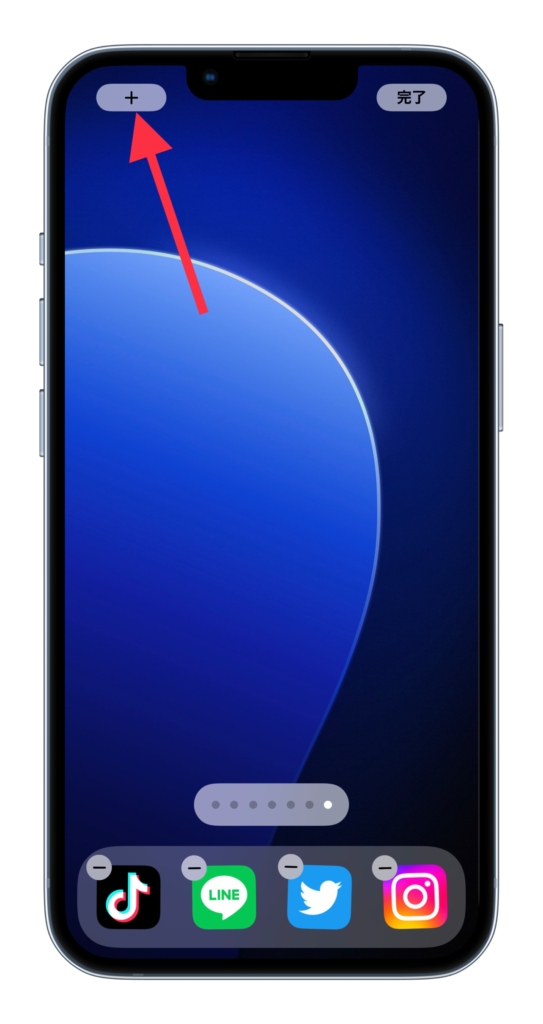
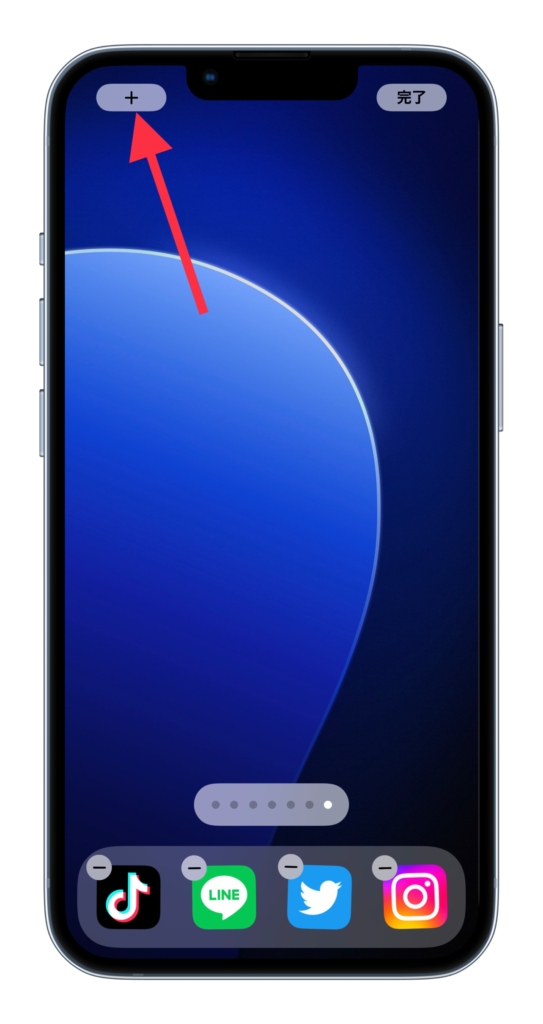
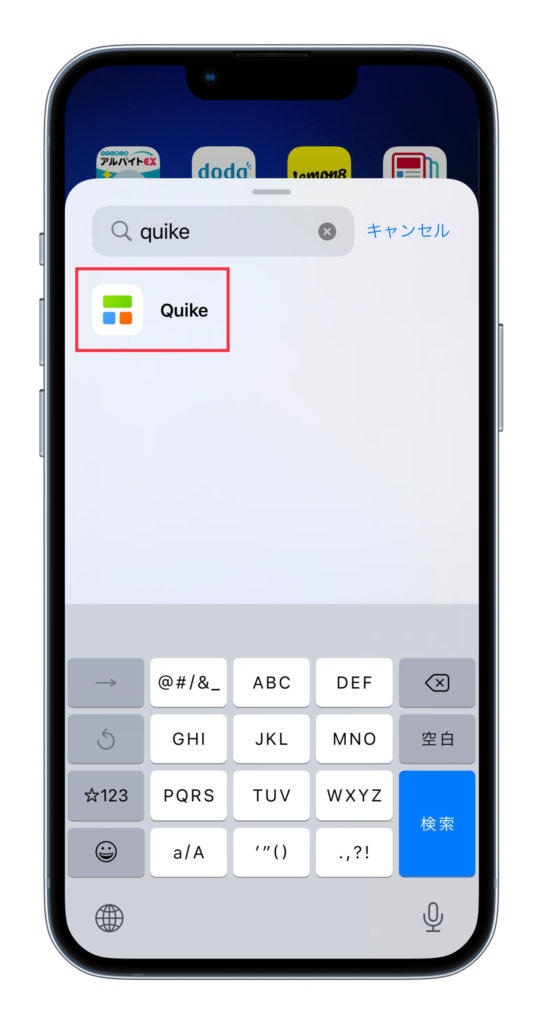
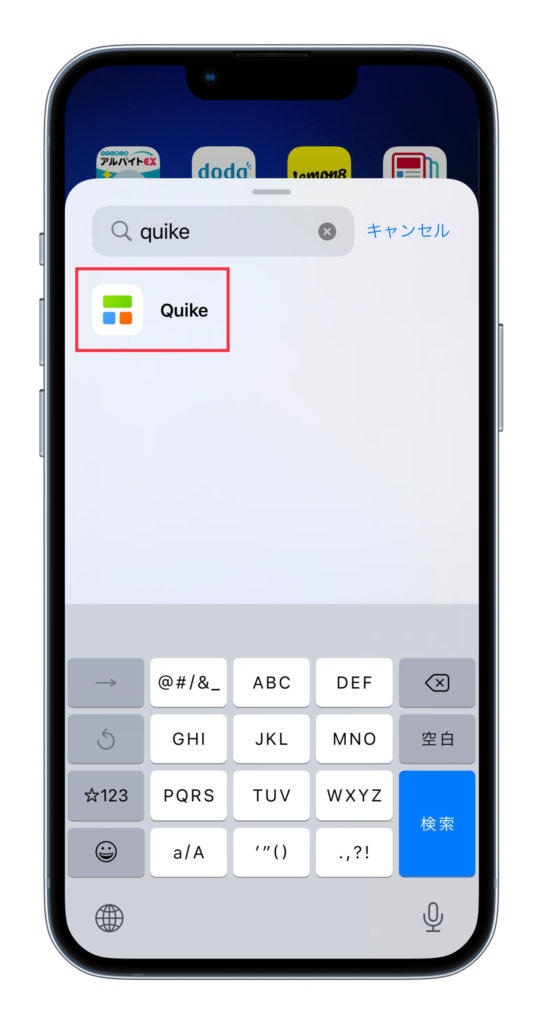
・「サイズ」を選び、「ウィジェットを追加」を選択します。
・「ウィジェット」を長押し、「ウィジェットを編集」を選択します。
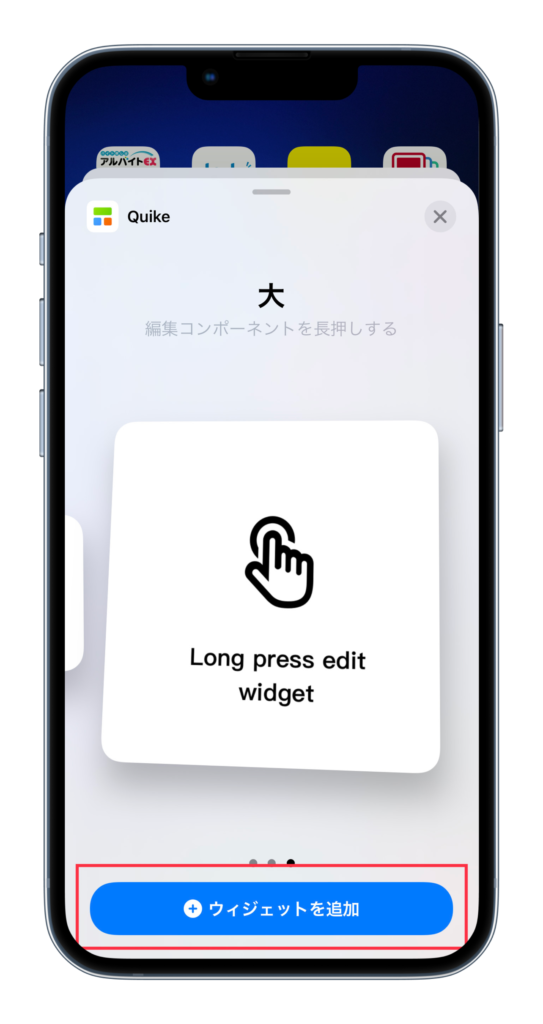
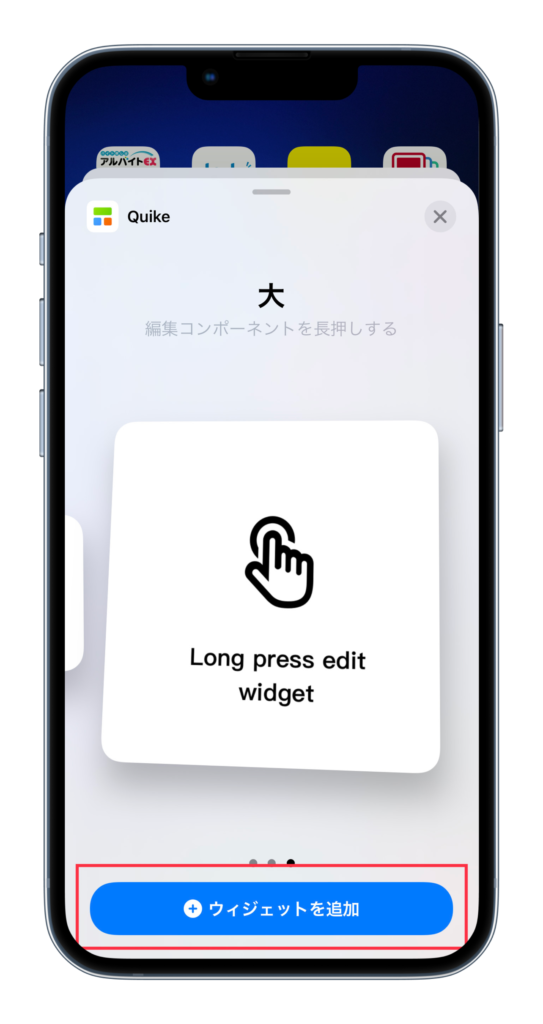
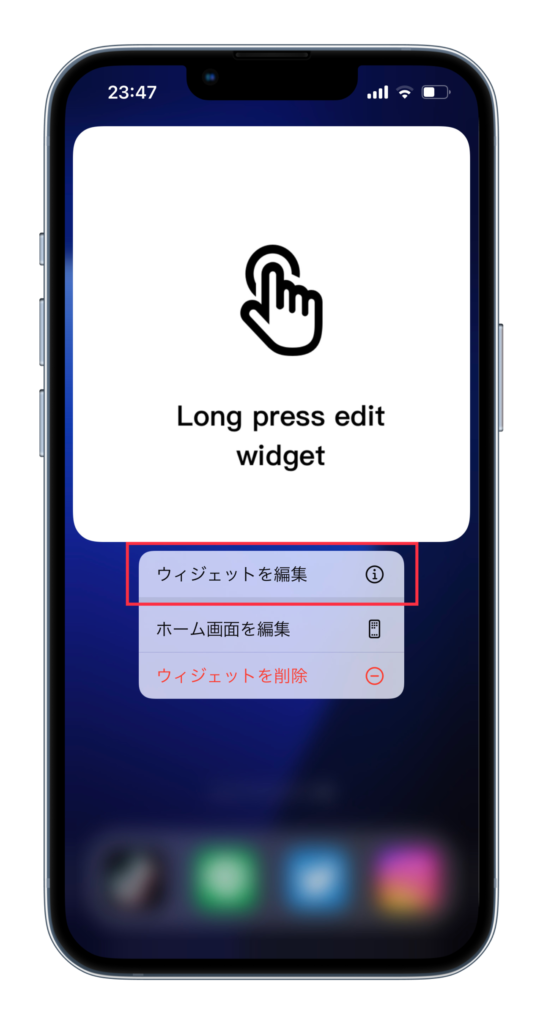
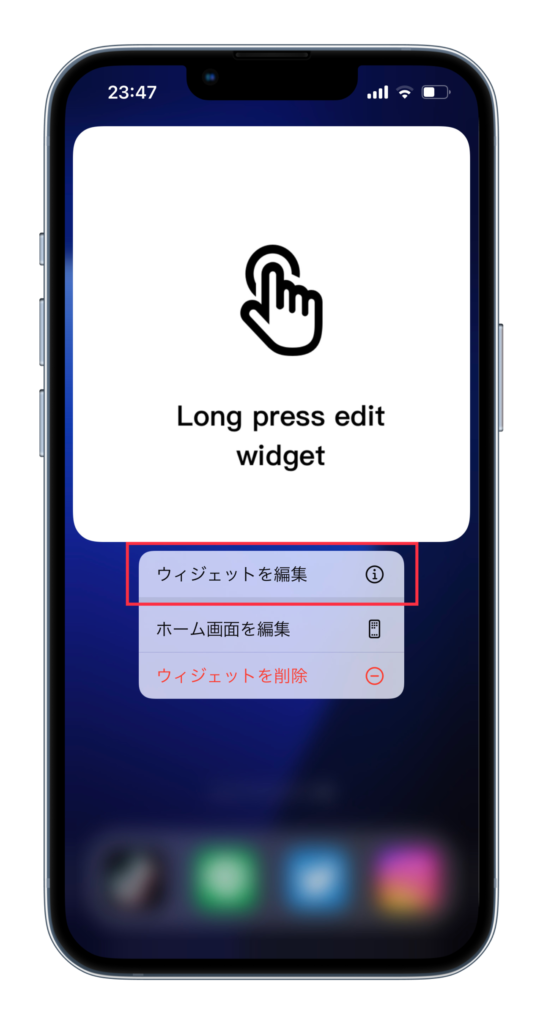
・「コンポーネント」を選択します。
・設定したい「デザイン」を選択します。
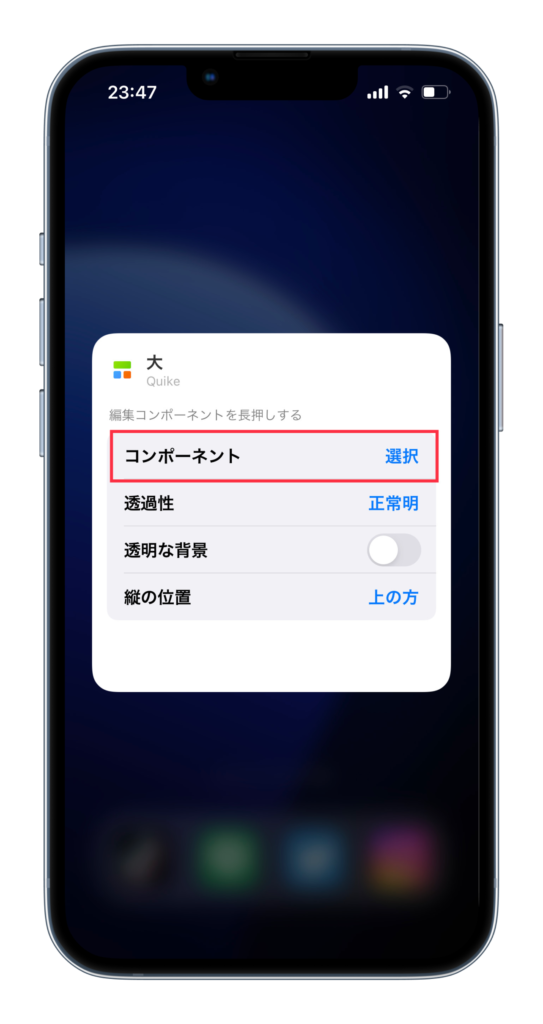
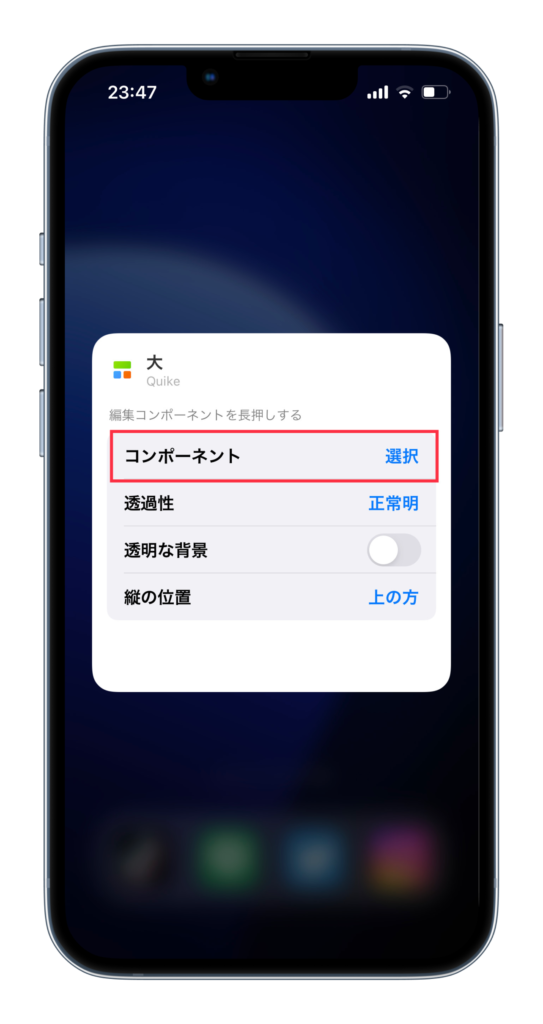
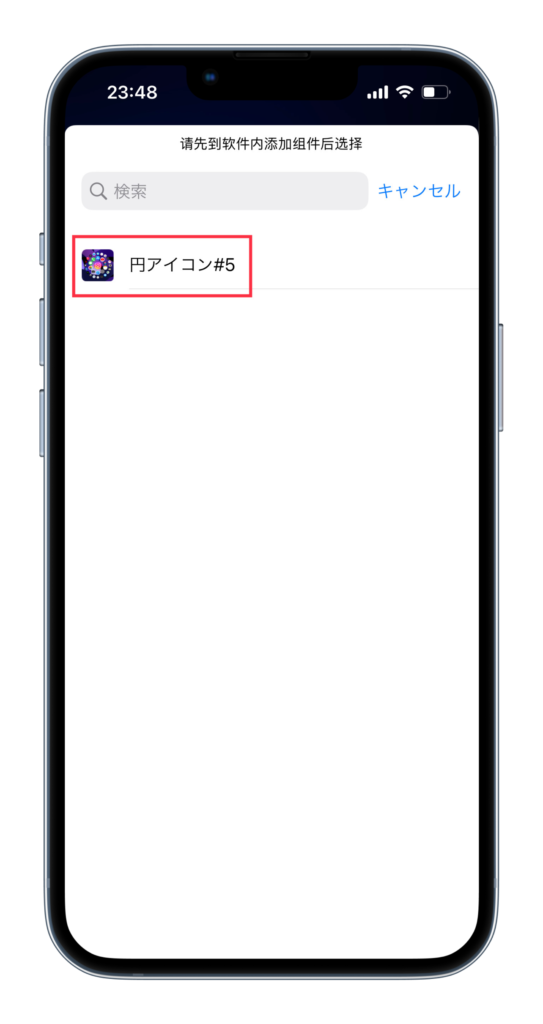
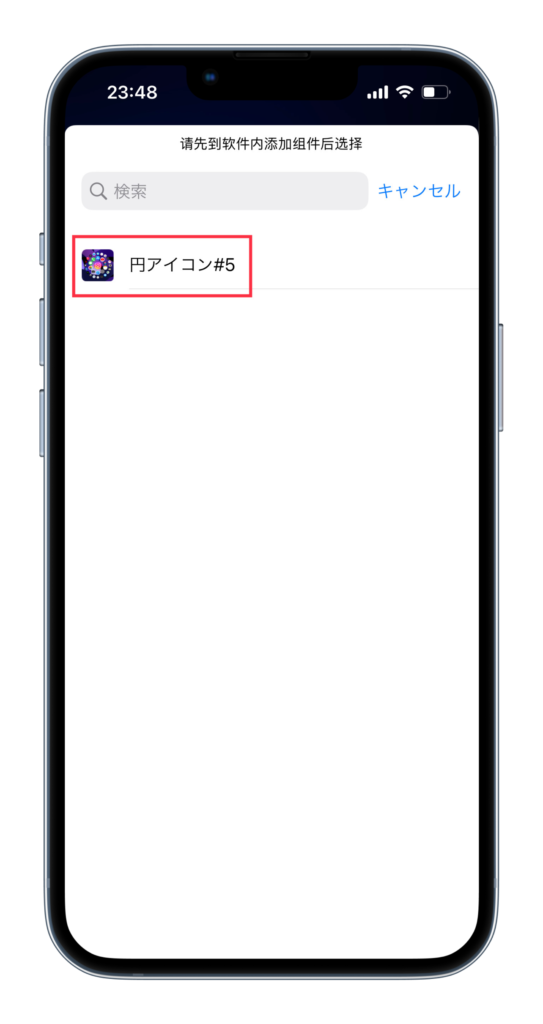
以上で、ホーム画面に追加できます。


ライブアクティビティの設定方法
iOS16の新機能である「ライブアクティビティ」にも対応しています。
・「Live Launch」を選択します。
・「アイコンの設定」を行います。
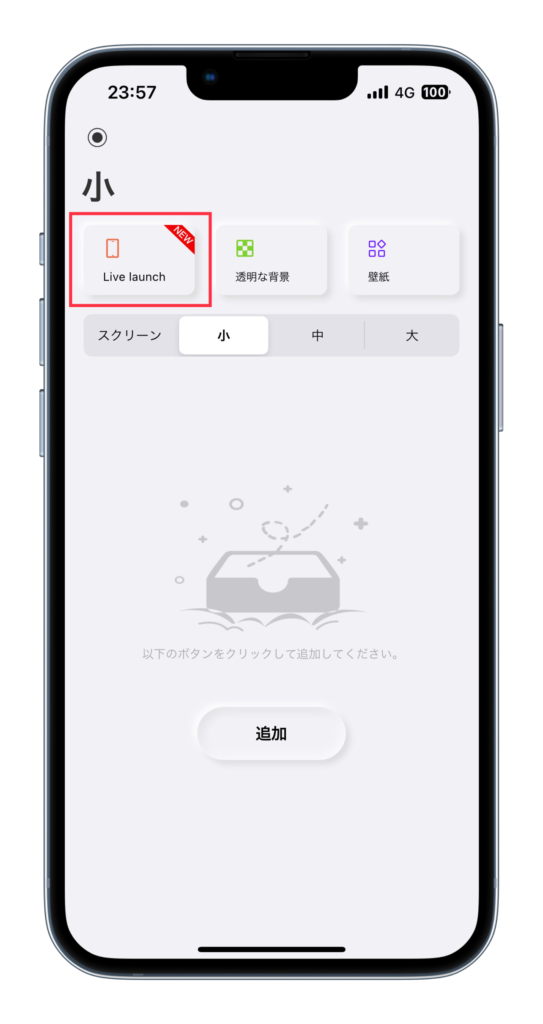
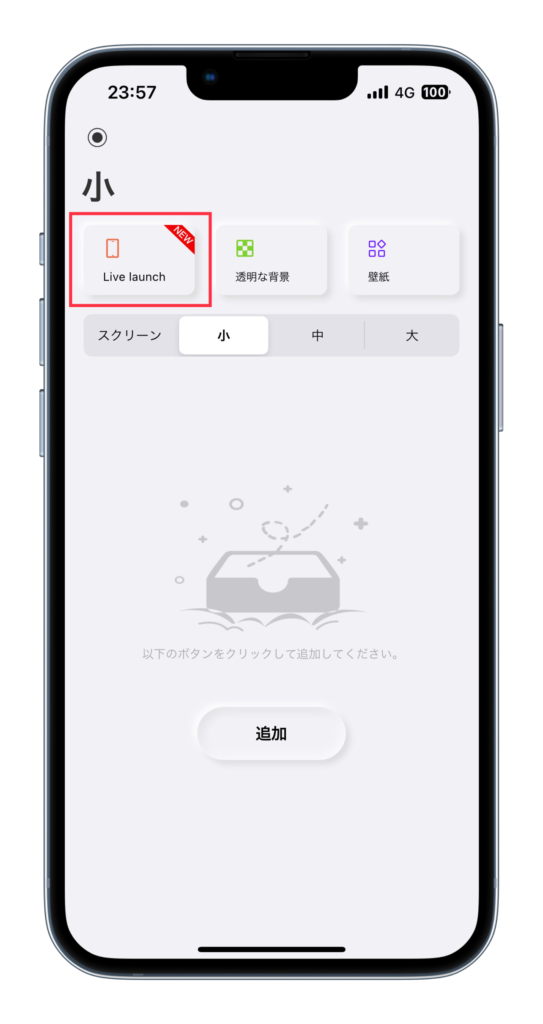
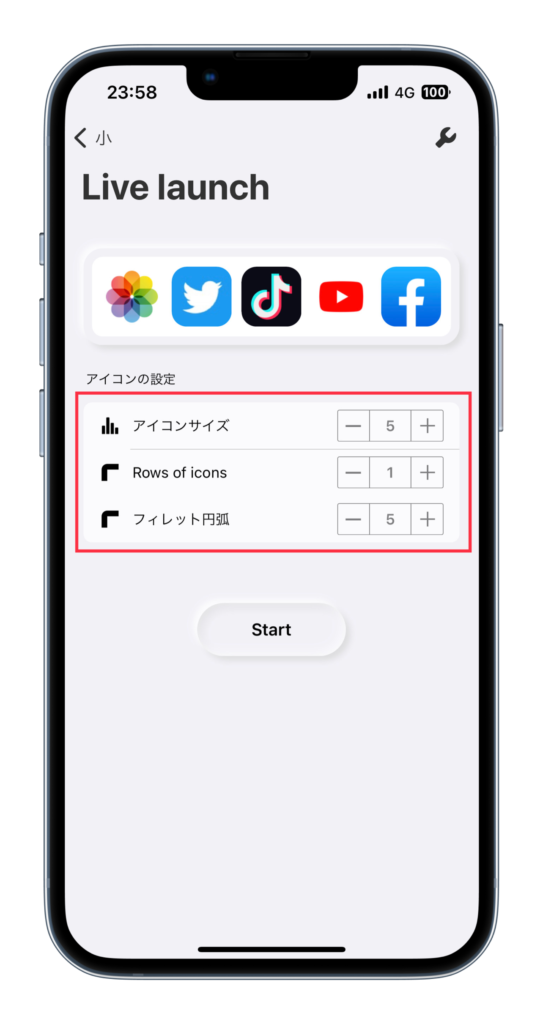
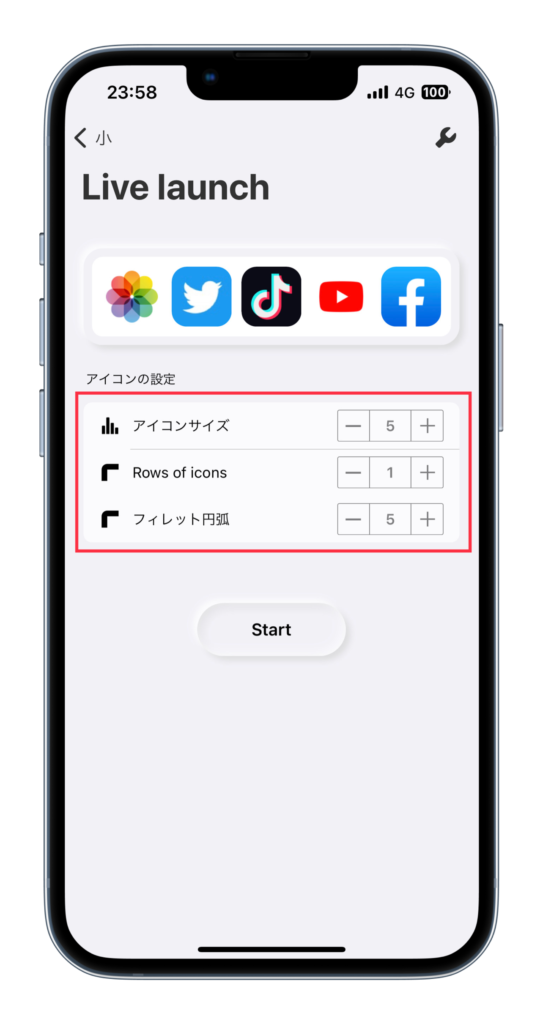
・「+」を選択します。
・「アプリ」を選択します。
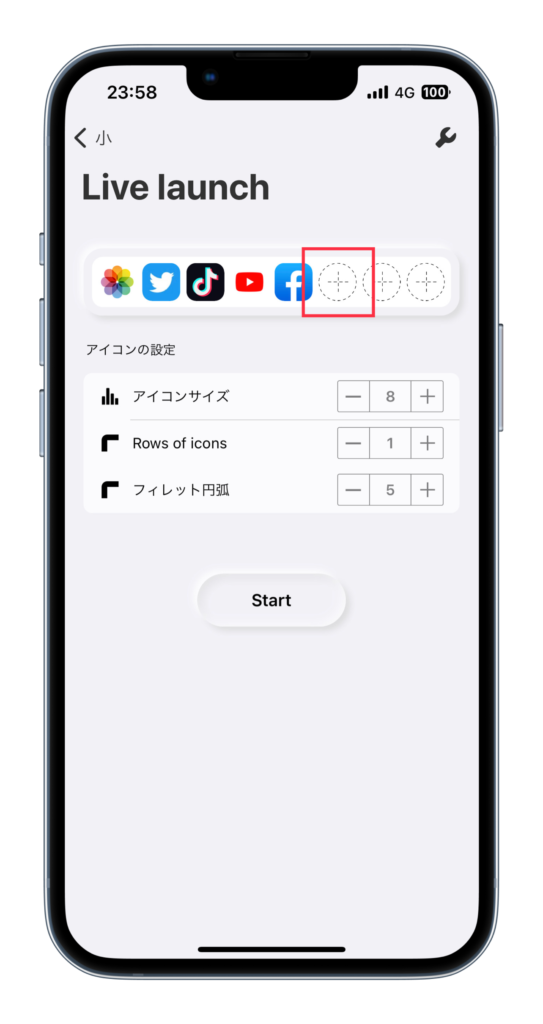
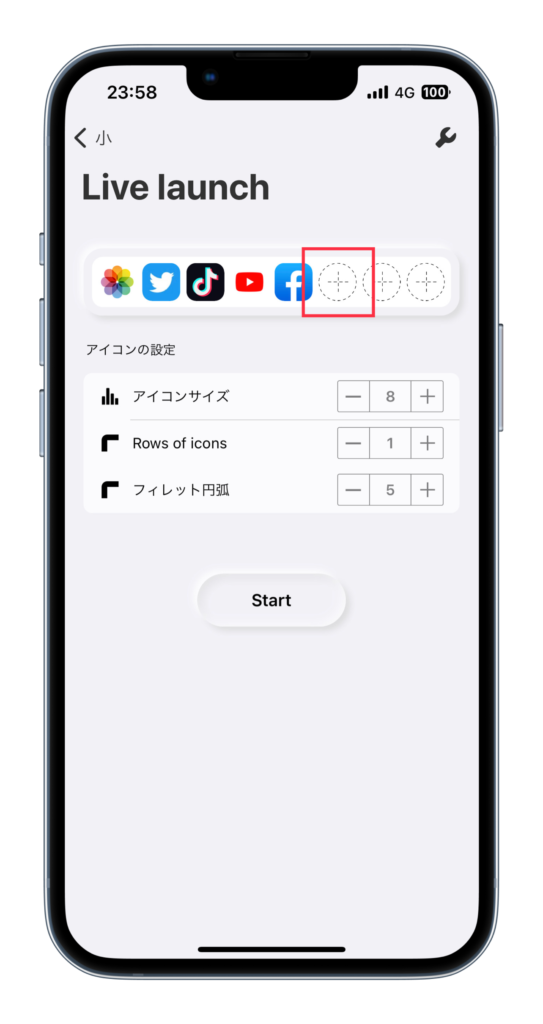
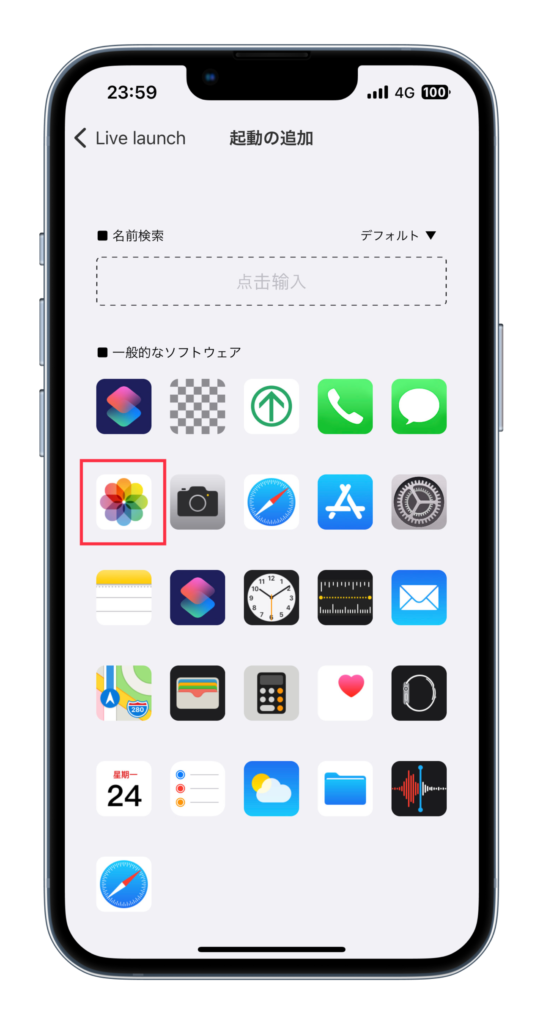
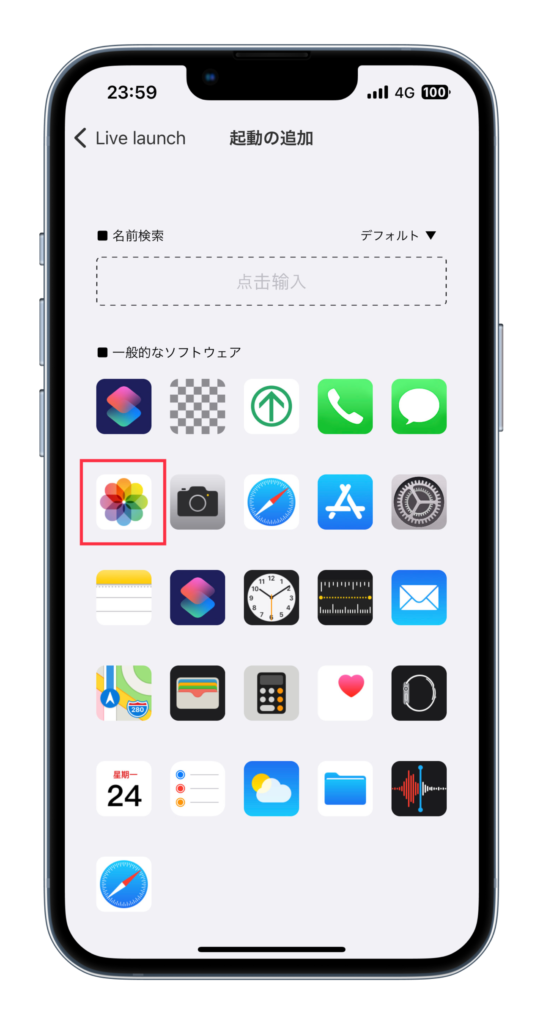
・「Start」を選択します。
・以上で、ロック画面に追加されます。
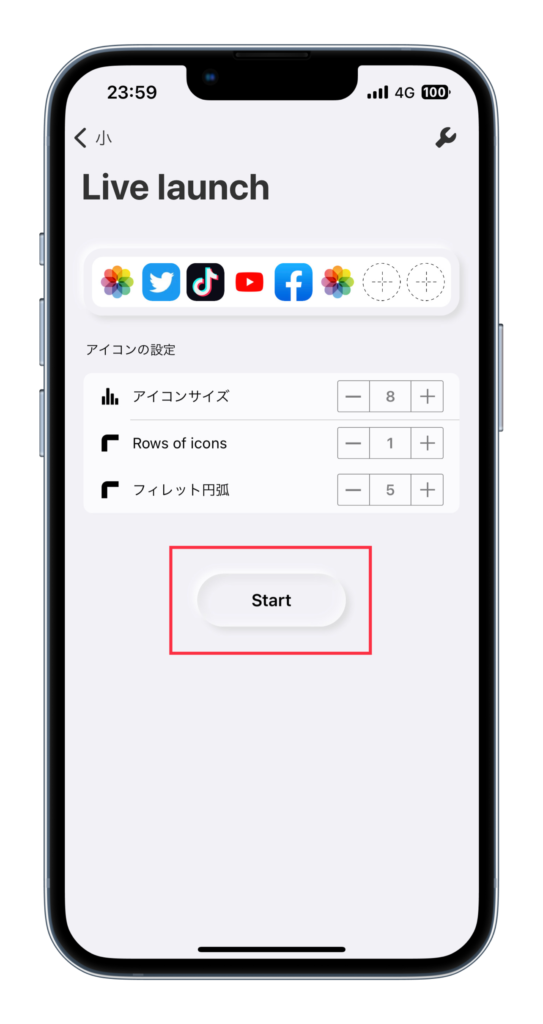
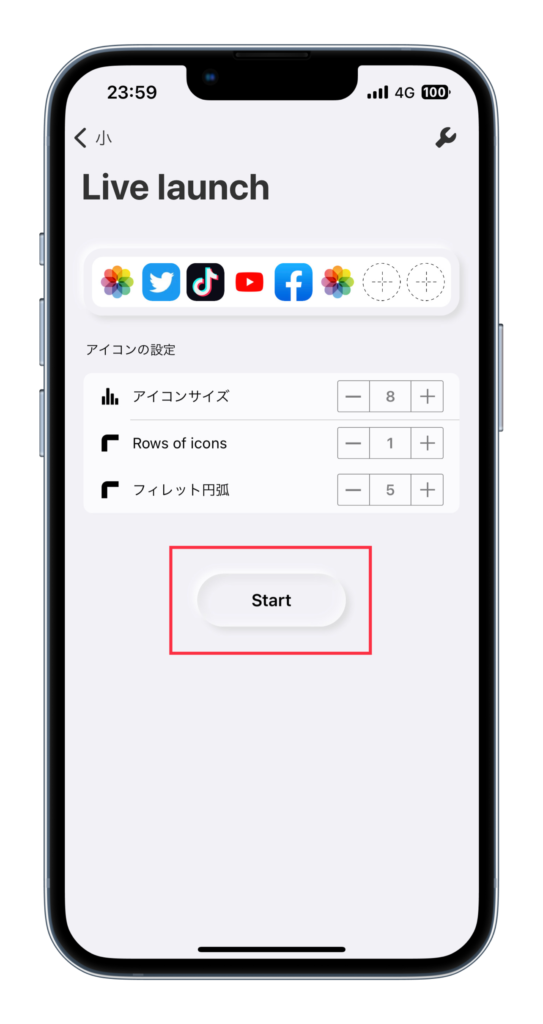


ホーム画面デザイン無料配布中!
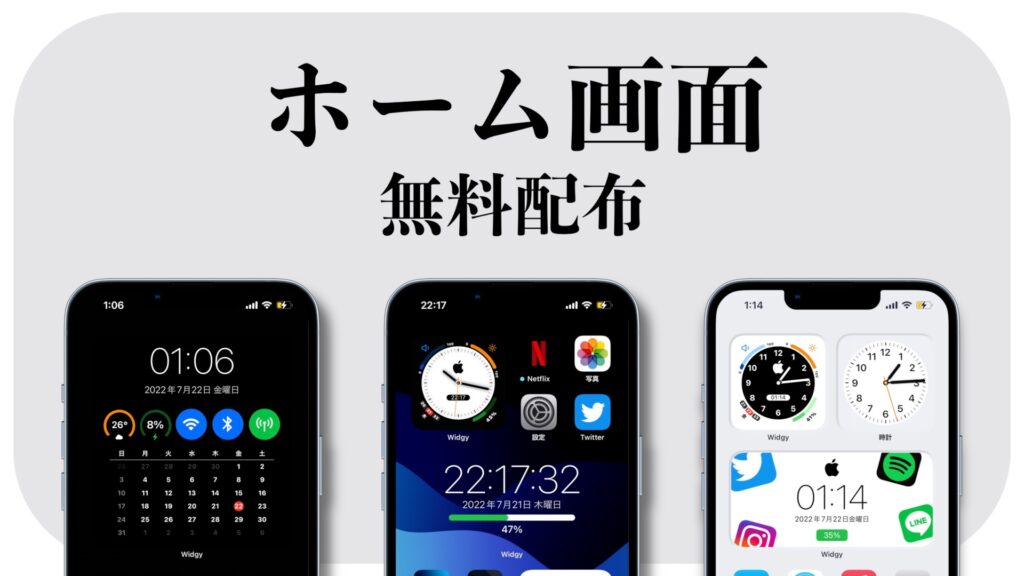
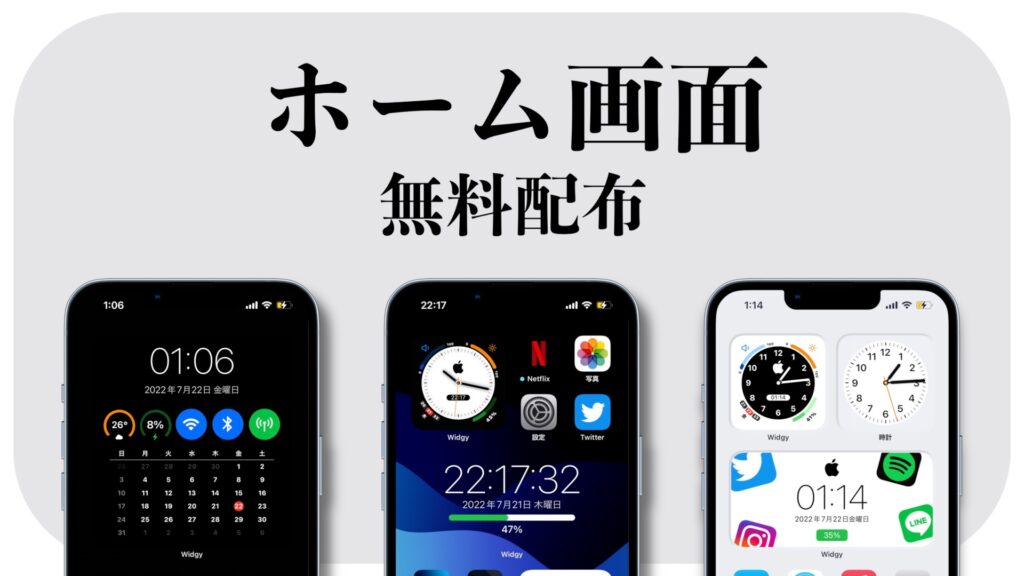
10,000人以上が使った「iPhoneのホーム画面のカスタマイズ」デザインを無料で配布しています。
30以上のデザインを誰でも、無料で受け取ることができるので、是非、チェックしてみて下さい!
>> ホーム画面のデザインを受け取る方法