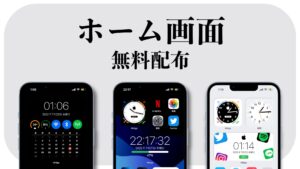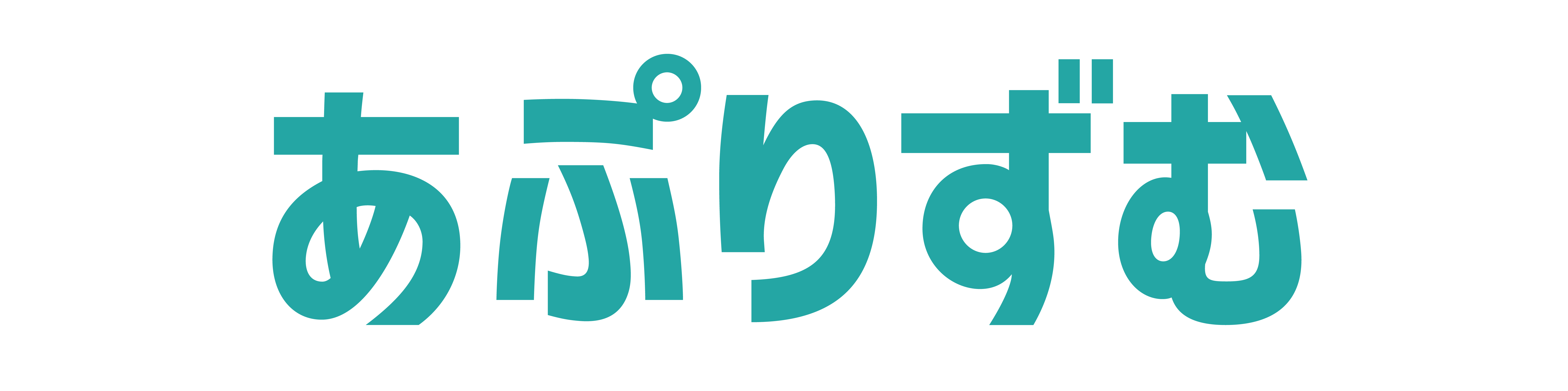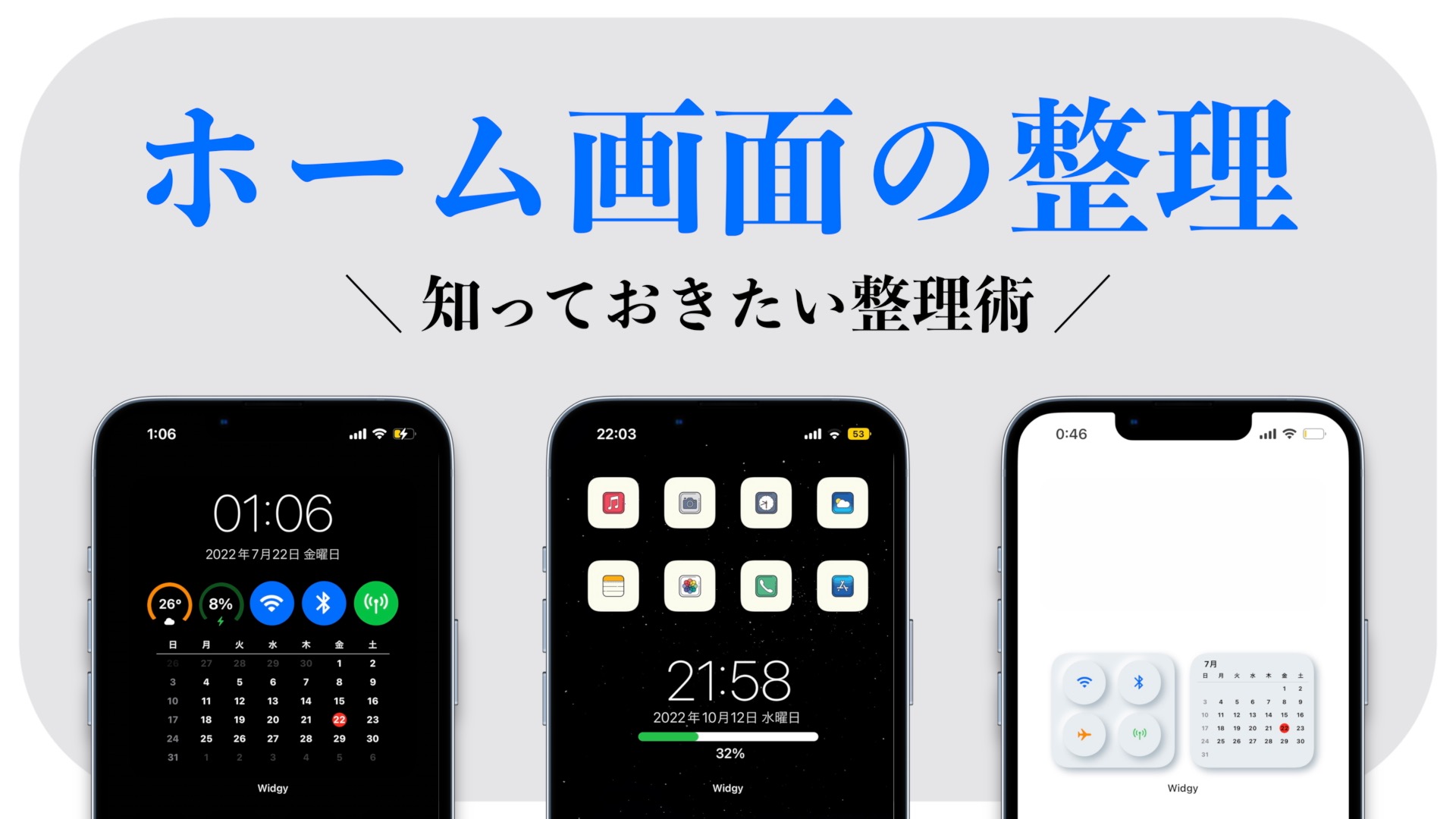こんにちは、パンダ(@panda-iphone)です。
この記事では、iPhoneの「ホーム画面のおすすめの整理術」をご紹介します。
✔︎ 本記事の内容
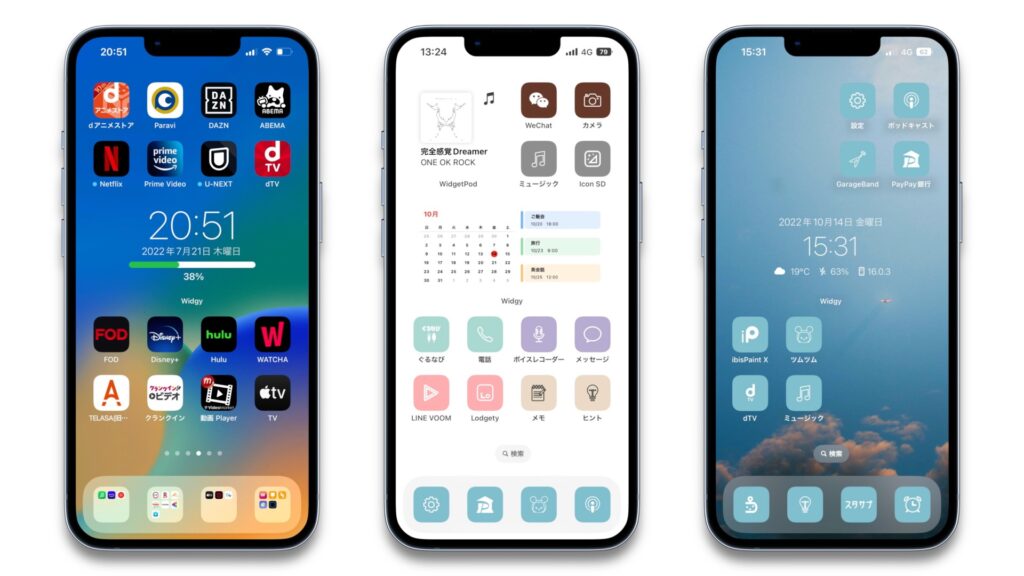
- 3万人以上が使ったホーム画面無料配布!
- デザインの数は「30種類以上」
- ホーム画面をおしゃれに・使いやすく!
- 今ならロック画面のデザインも受け取れる
おすすめの整理術
おすすめの整理術は、以下の通りです。
- アプリを削除する
- Appライブラリを使う
- フォルダを使う
- ホーム画面を非表示にする
- ホーム画面を削除する
- アイコンの色で分ける
- フォルダ名を消す
- カスタムアイコンを作成する
- 透明アイコンを使う
- 透明ウィジェットを使う
- 壁紙を変える
1つずつ、詳しく解説していきます。
アプリを削除する
ホーム画面を整理したいときは、まずは、使わないアプリを削除しましょう。
・ホーム画面を長押し、「アプリ」の「–」を選択します。
・「Appを削除」を選択します。
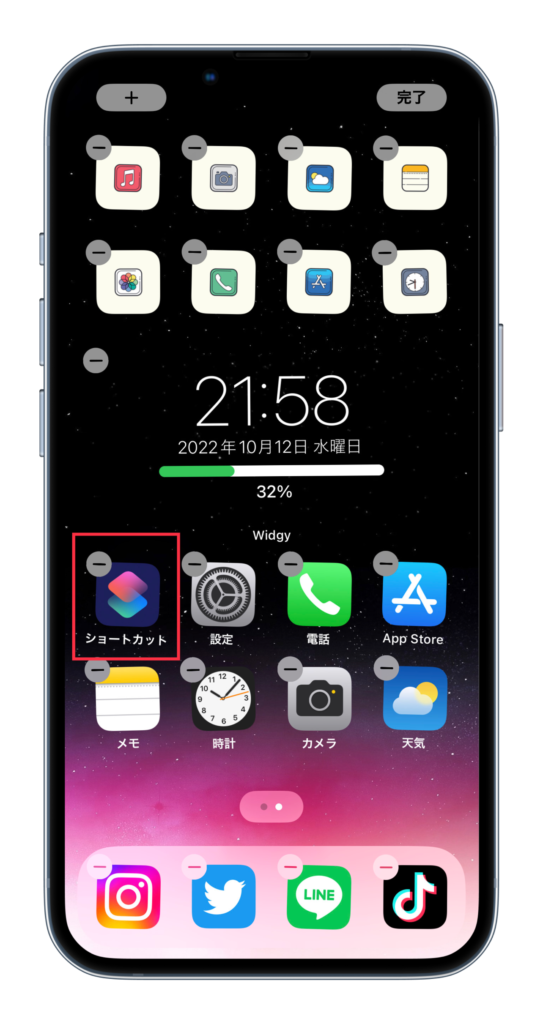
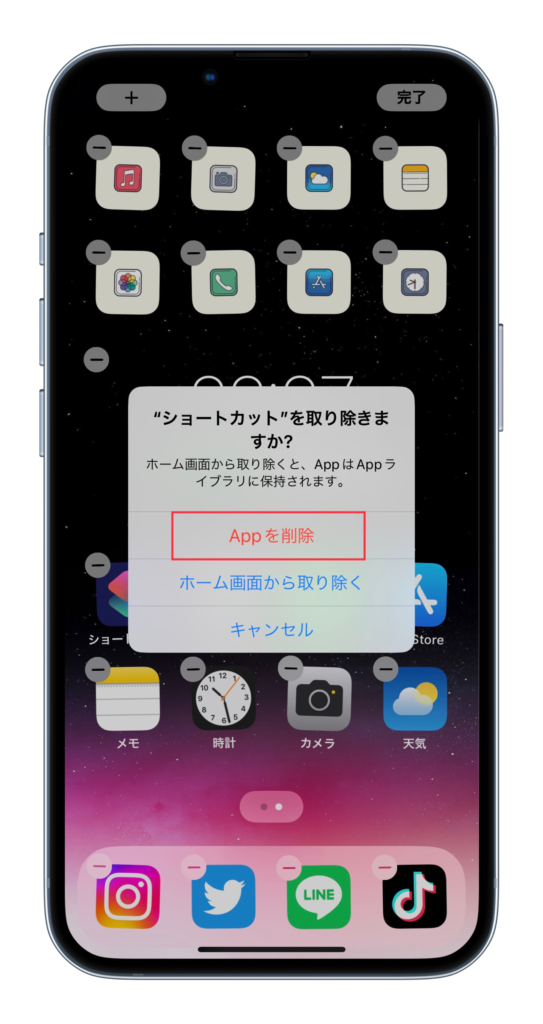
以上で、アプリを削除できます。
Appライブラリを使う
「Appライブラリ」にしまうことで、アプリを消さずにホーム画面から消すことができます。
・「ホーム画面」を長押しし、アプリの「-」を選択します
・「ホーム画面から取り除く」を選択します。
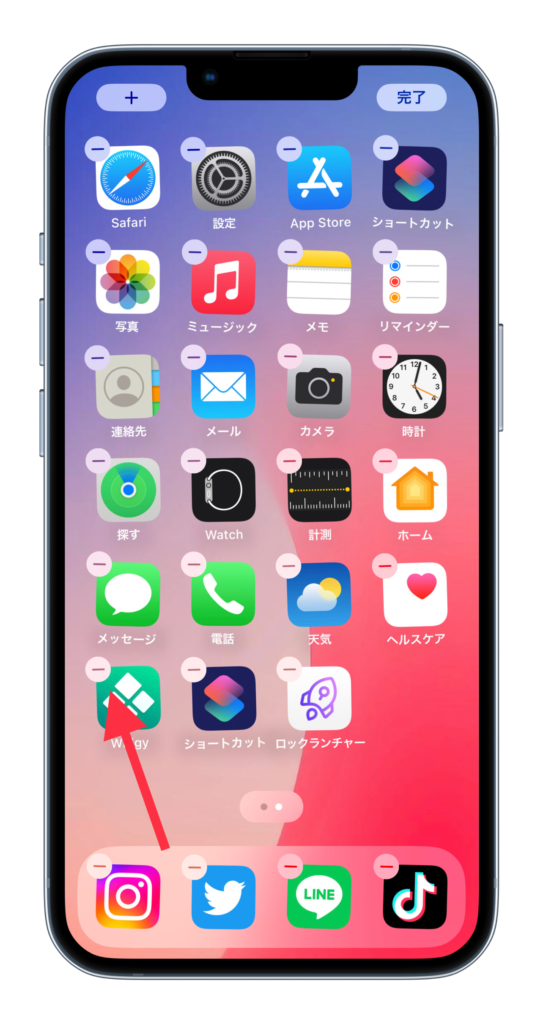

・「右」に移動します。
・「Appライブラリ」にのみ、アプリが表示されます。


フォルダを使う
フォルダを使えば、1つのアイコン領域に、複数のアプリを置くことができます。
・「アプリ」を長押しし、別のアプリに重ねます。
・以上で、フォルダを作成できます。
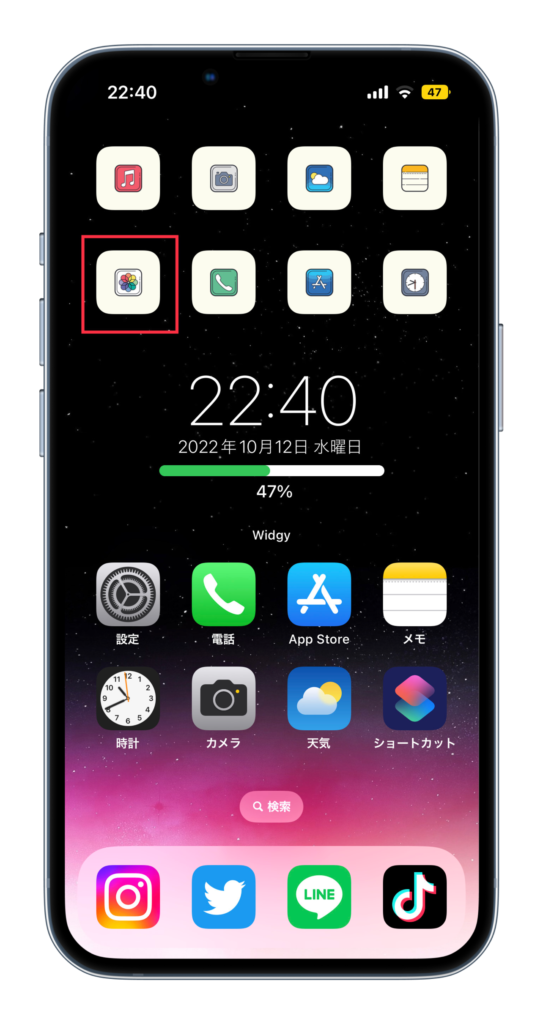

ホーム画面を非表示にする
使わないホーム画面の1ページを丸ごと「非表示」すれば、アプリを探しやすく出来ます。
・「ホーム画面」を長押しし、「…」を選択します。
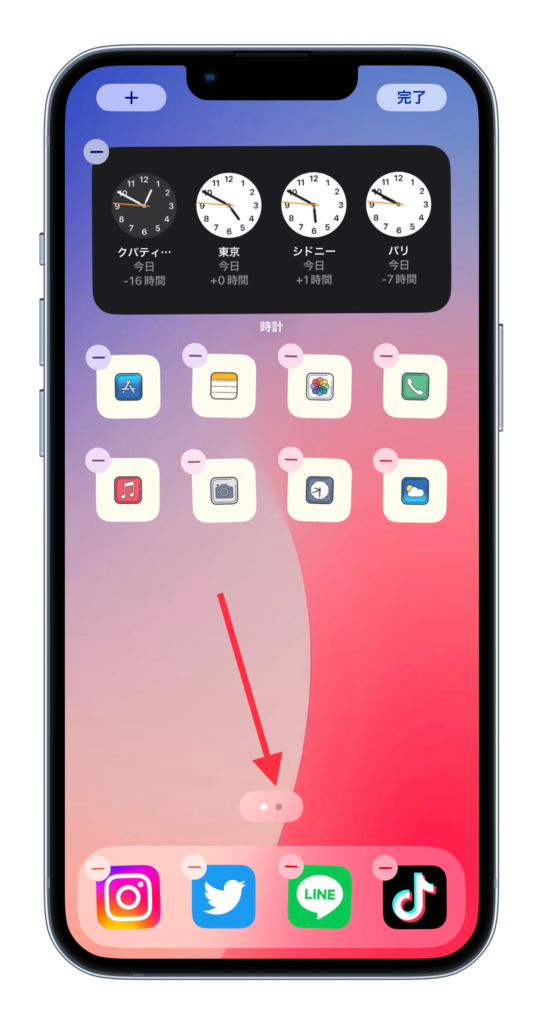
・非表示にしたい「ページ」を選びます。
・「✔︎」を外し、「完了」を選択します。
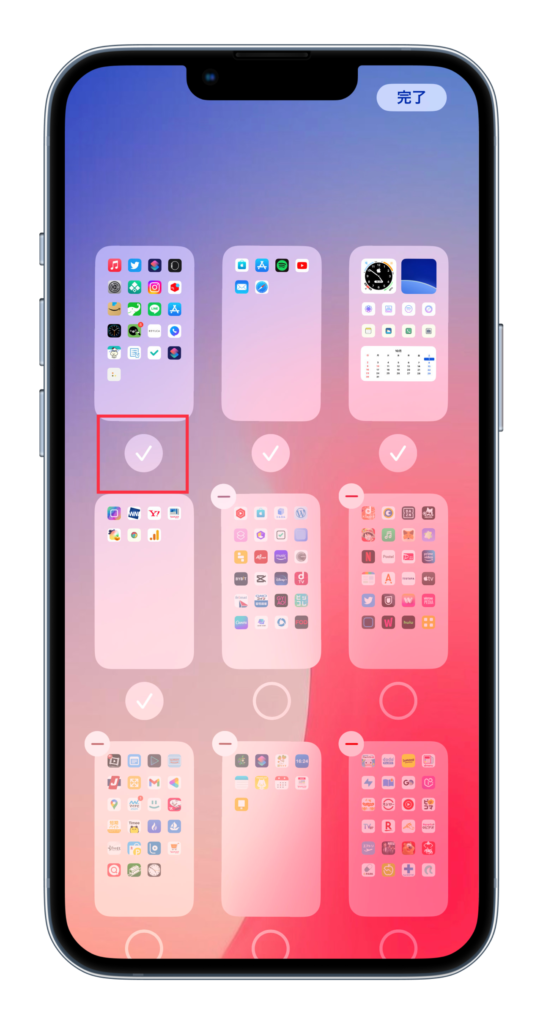
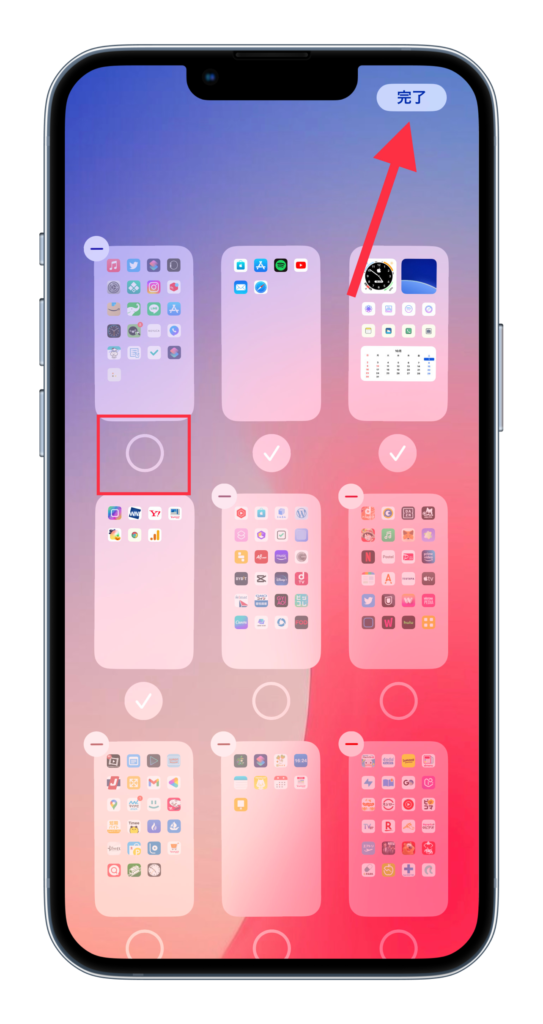
以上で、ページを非表示にできます。
ホーム画面を削除する
使わないホーム画面の1ページを丸ごと「削除」すれば、アプリを探しやすく出来ます。
・「ホーム画面」を長押しし、「…」を選択します。
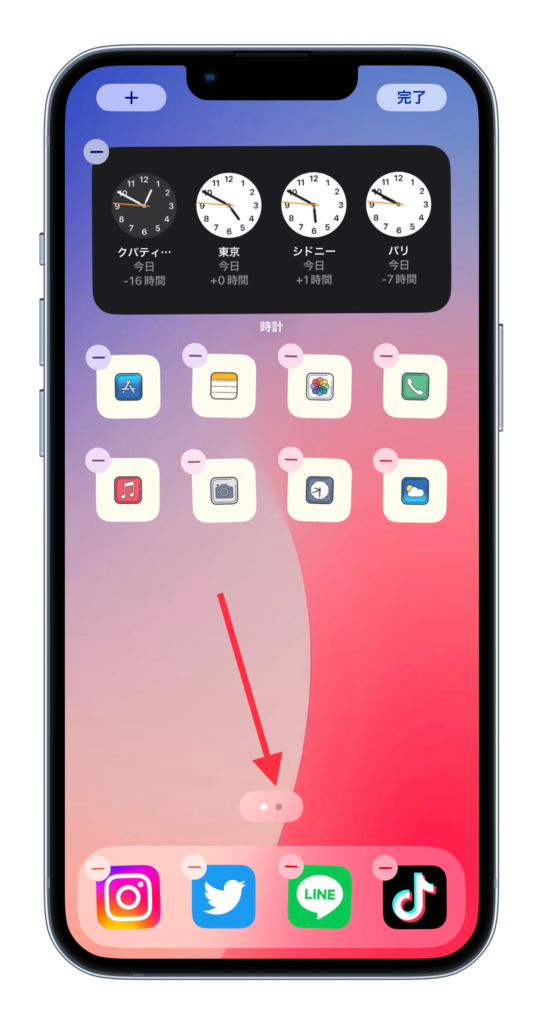
・削除したい「ページ」の「-」を選択します。
・「削除」を選択します。
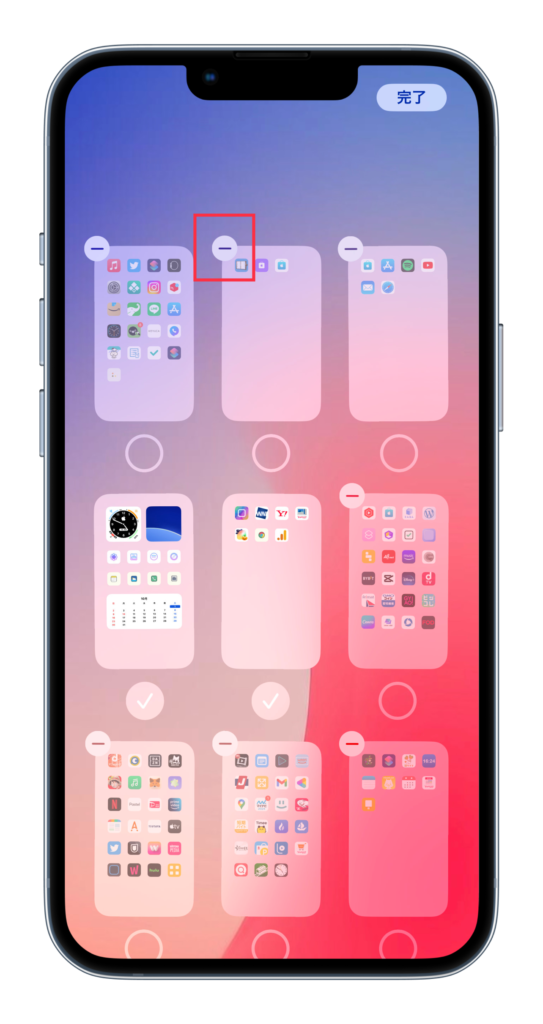

「-」は、「✔︎」を外しているページのみ表示されるので注意して下さい。
・「完了」を選択すれば、ページを削除できます。
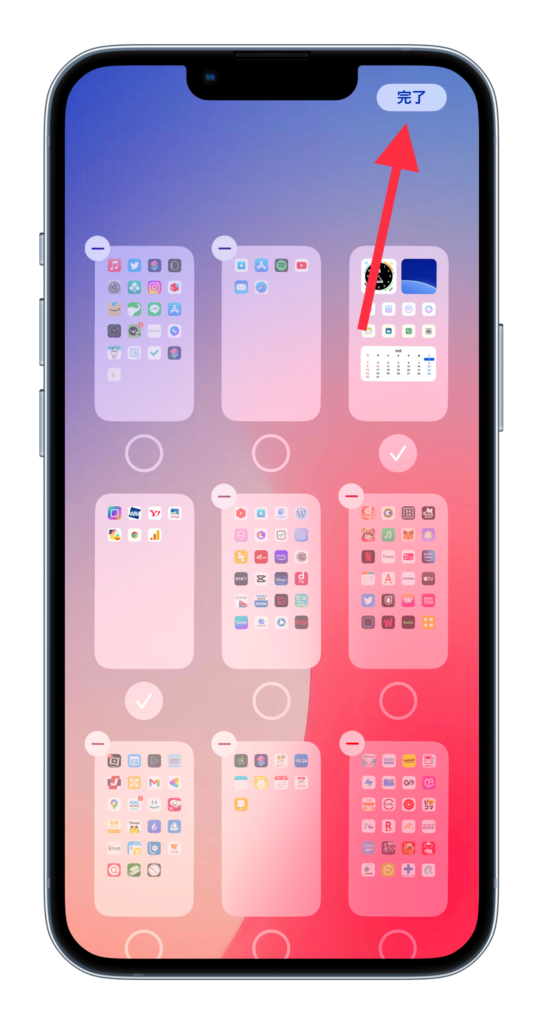
アイコンの色で分ける
アイコンの色で分けると、綺麗なホーム画面を作ることができます。
・「アプリ」を長押しし、移動します。
・以上で、アイコンの色で分けることができます。
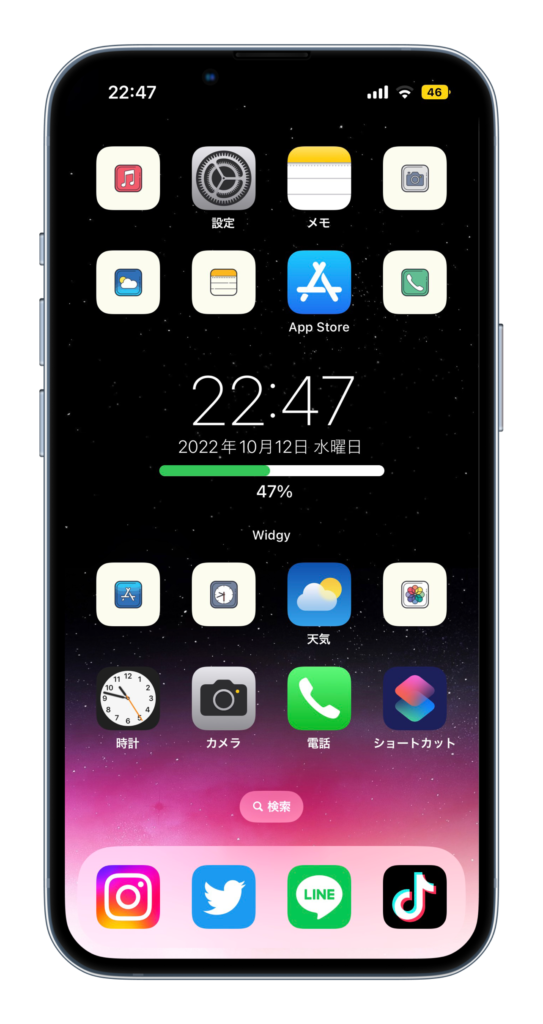
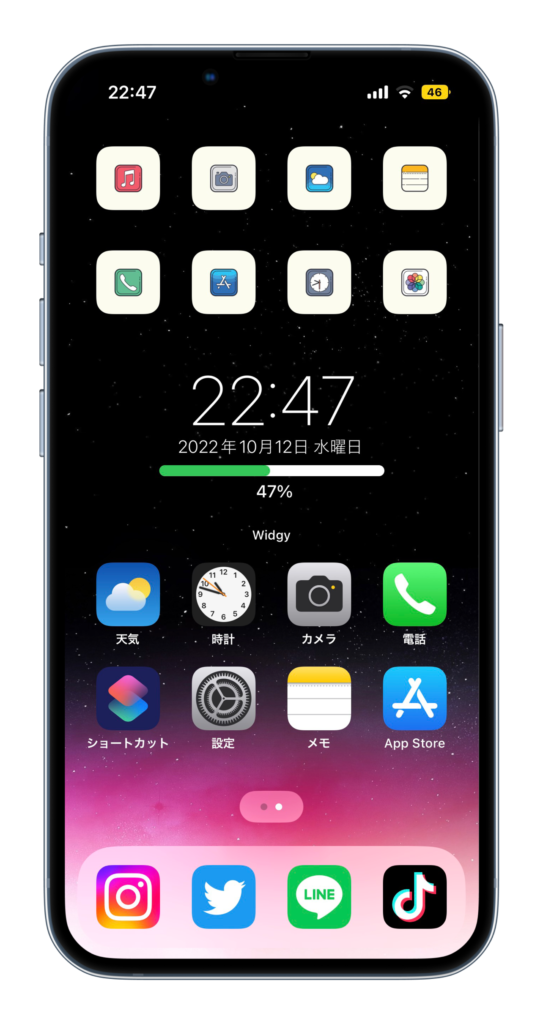
フォルダ名を消す
フォルダ名を削除すれば、「文字」をなくすことができ、スッキリしたホーム画面にできます。
まずは、以下の括弧の中の空白をコピーして下さい。
[⠀] ←括弧の中の空白をコピー
・「フォルダ」を選択します。
・「フォルダ名」を長押しします。
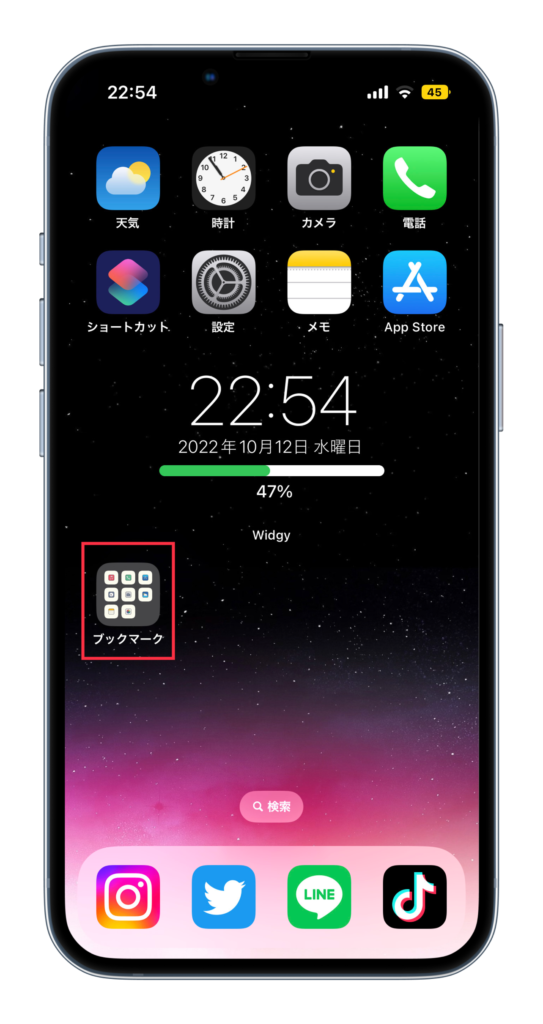
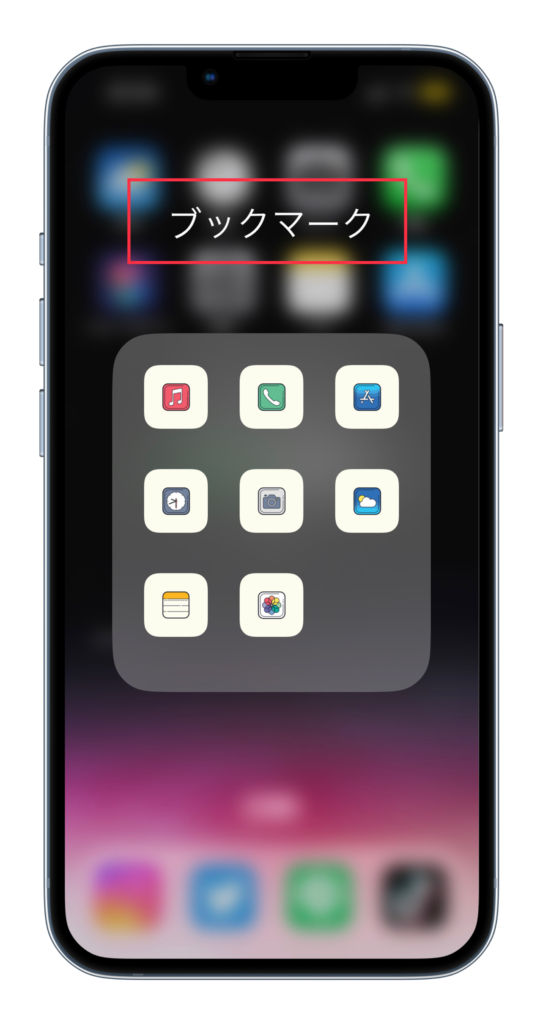
・「×」を選択します。
・コピーしたものを「ペースト」をします。
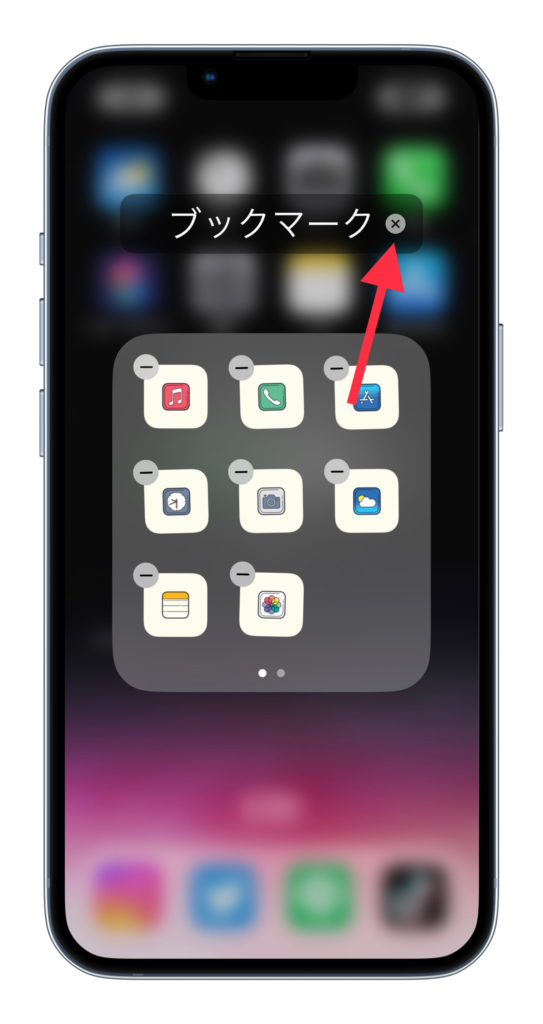
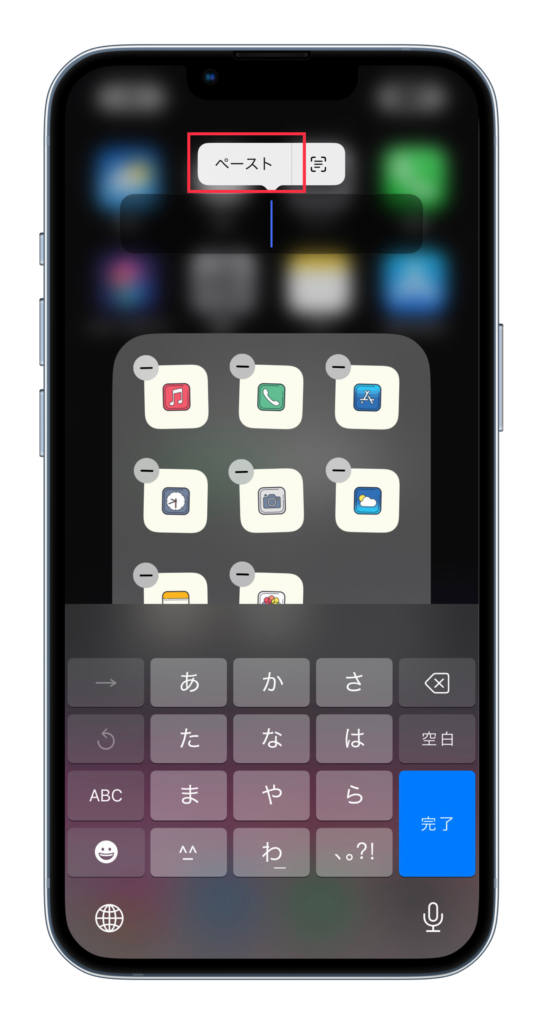
以上で、フォルダ名を消すことができます。
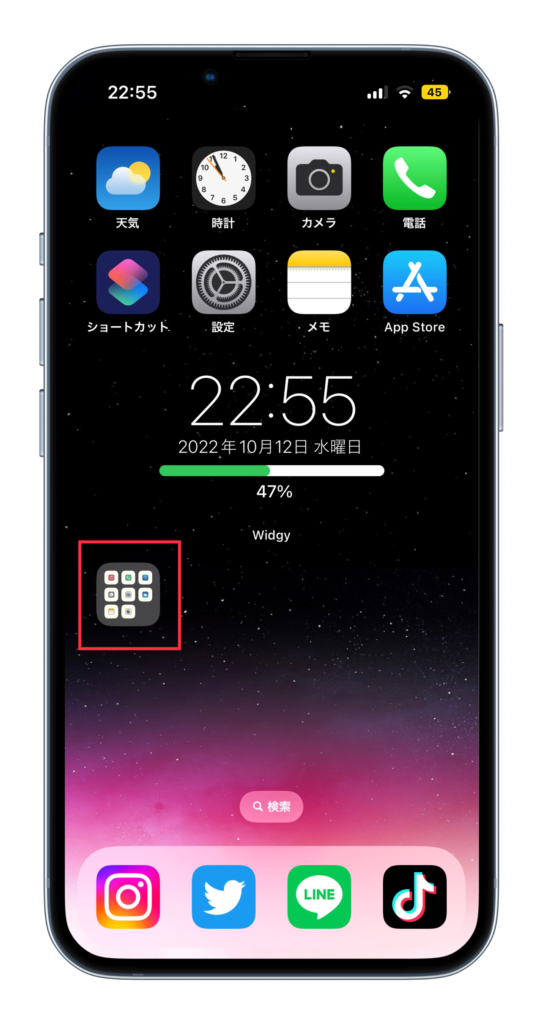
カスタムアイコンを使う
カスタムアイコンを使えば、ホーム画面をおしゃれにできます。
・ショートカットアプリを開き、「+」を選択します。
・「アクションを追加」を選択します。
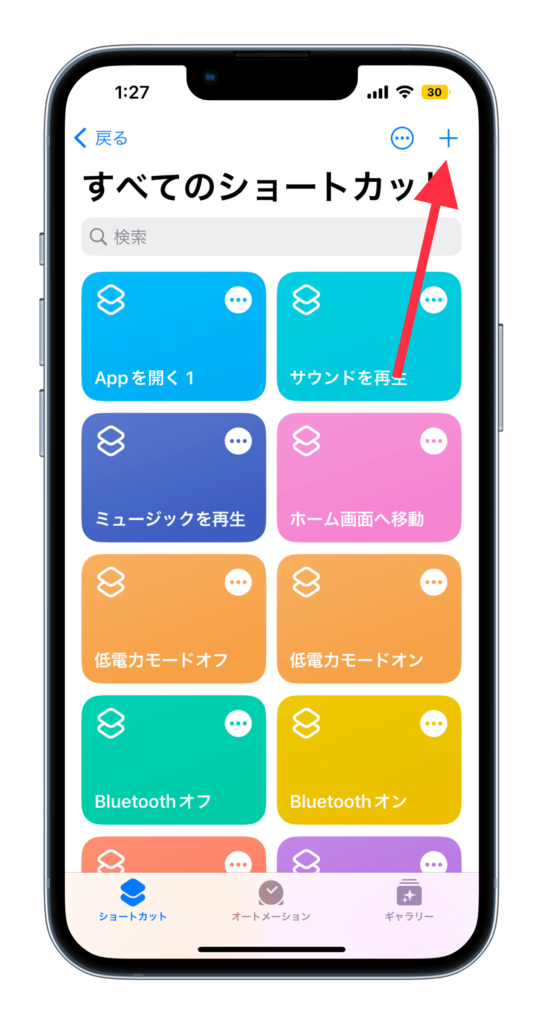
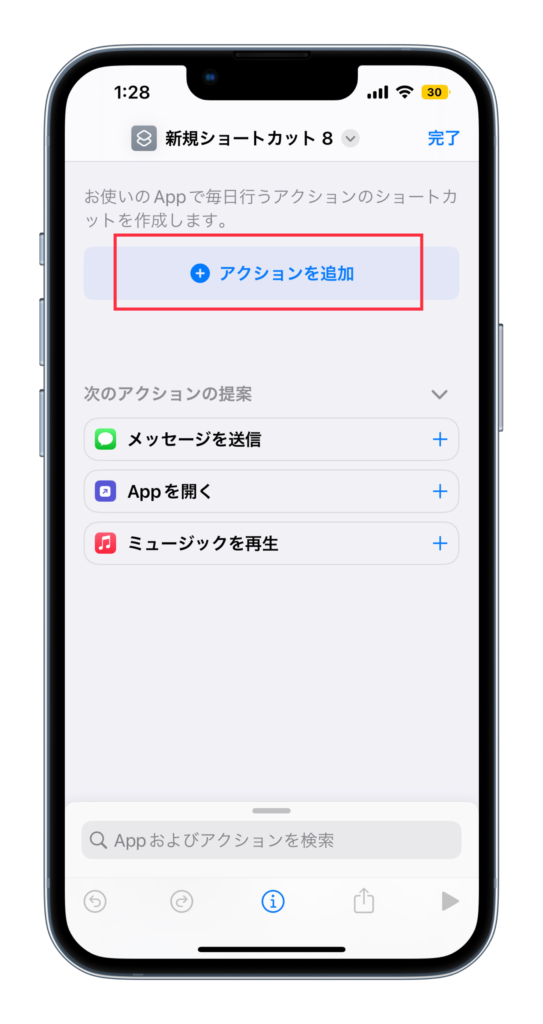
・「スクリプティング」を選択します。
・「アプリを開く」を選択します。
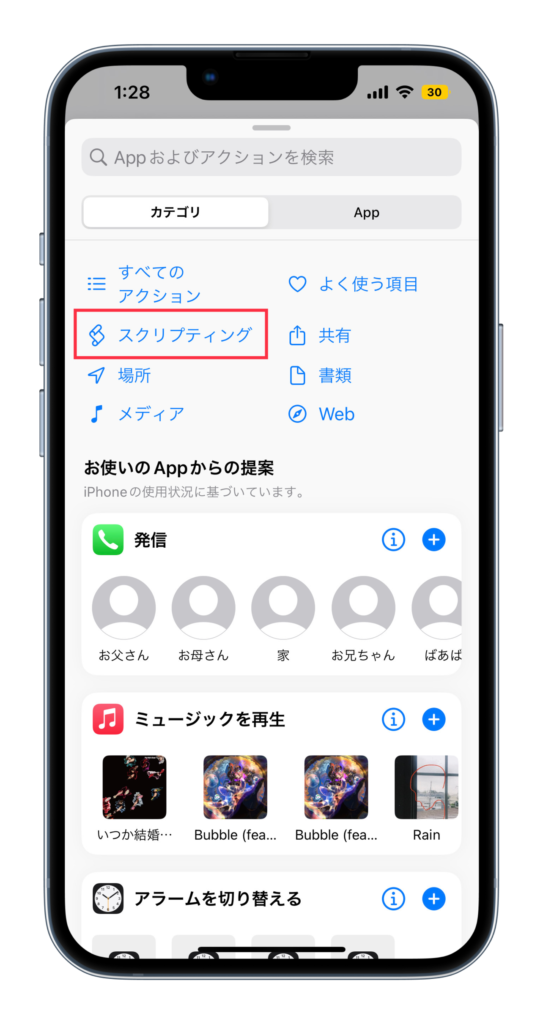
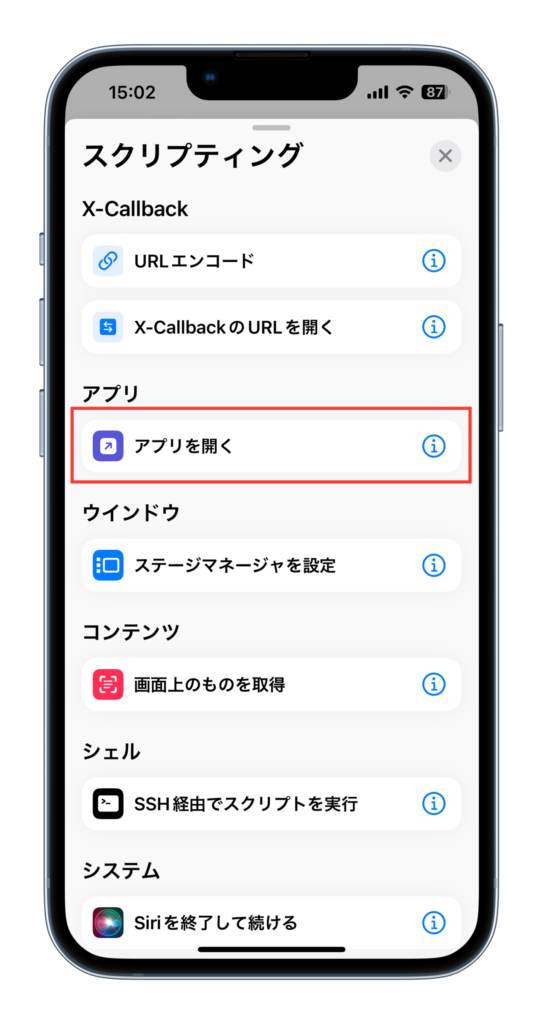
・「アプリ」を選択します。
・アイコンを選択時に開く「アプリ」を選択します。
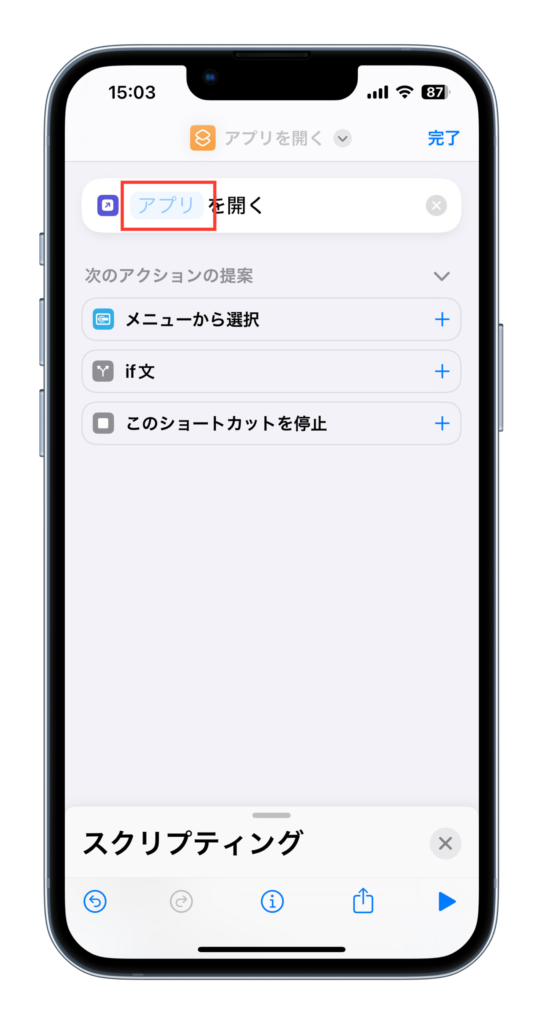
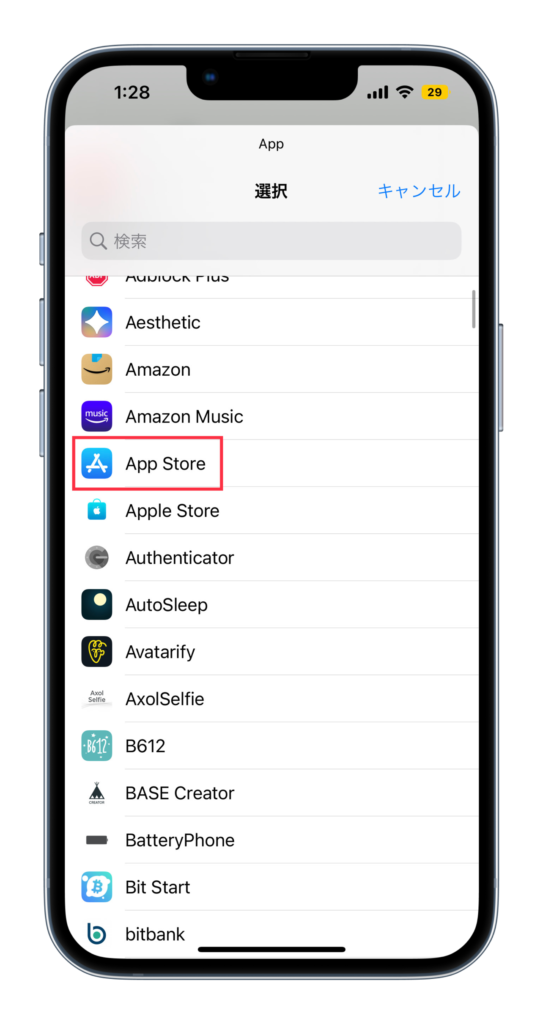
・「完了」を選択します。
・「…」を選択します。
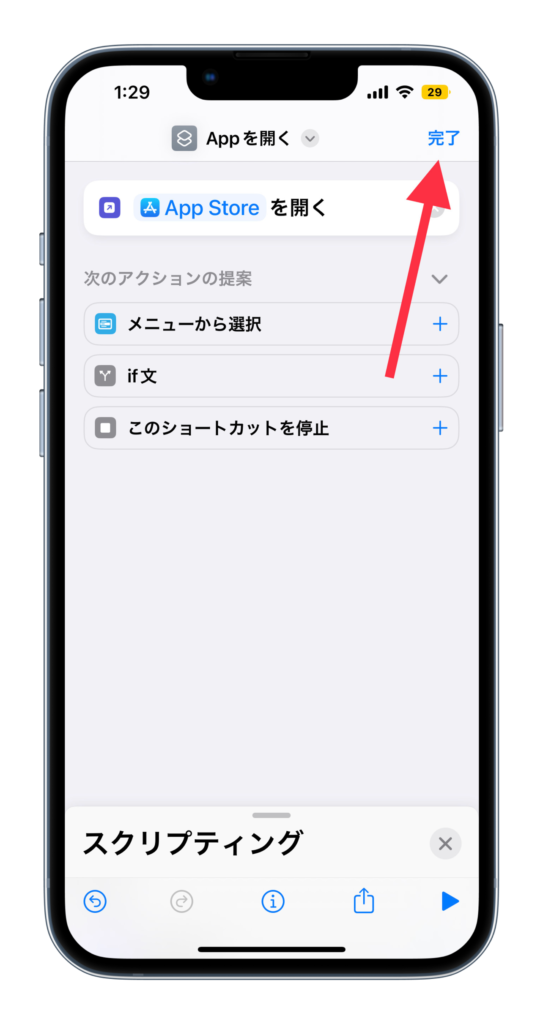
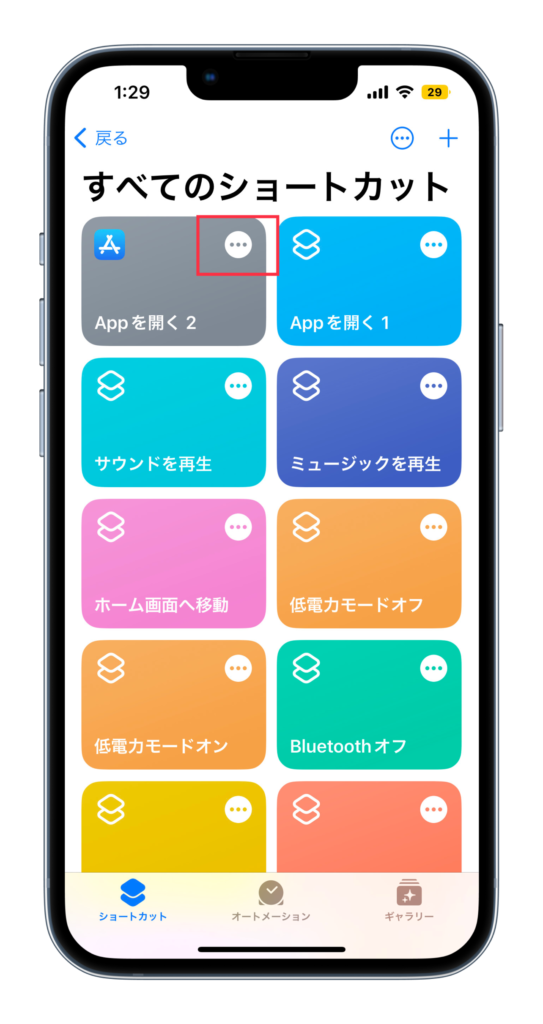
・「∨」を選択します。
・「ホーム画面に追加」を選択します。

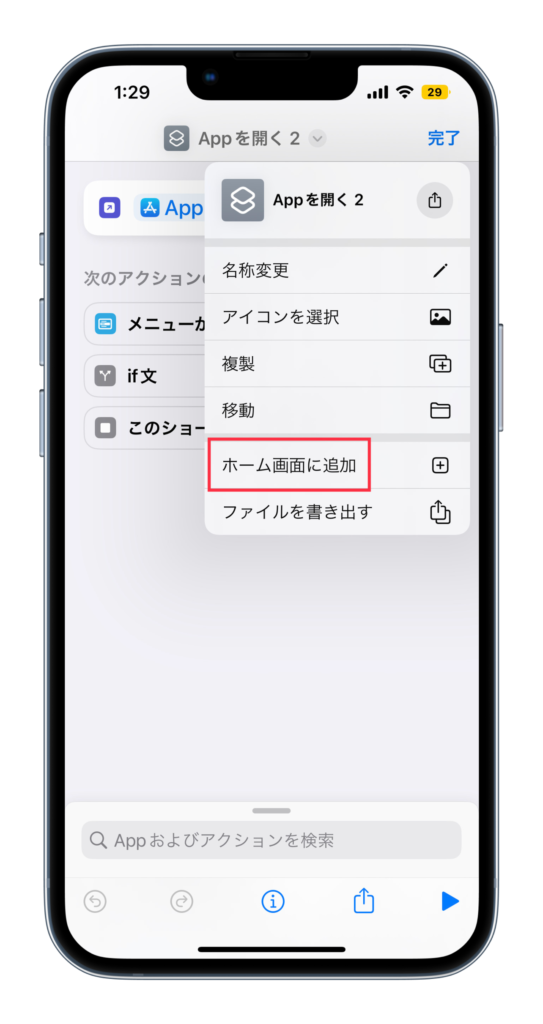
・「アイコン」を選択します。
・「写真を選択」を選択します。

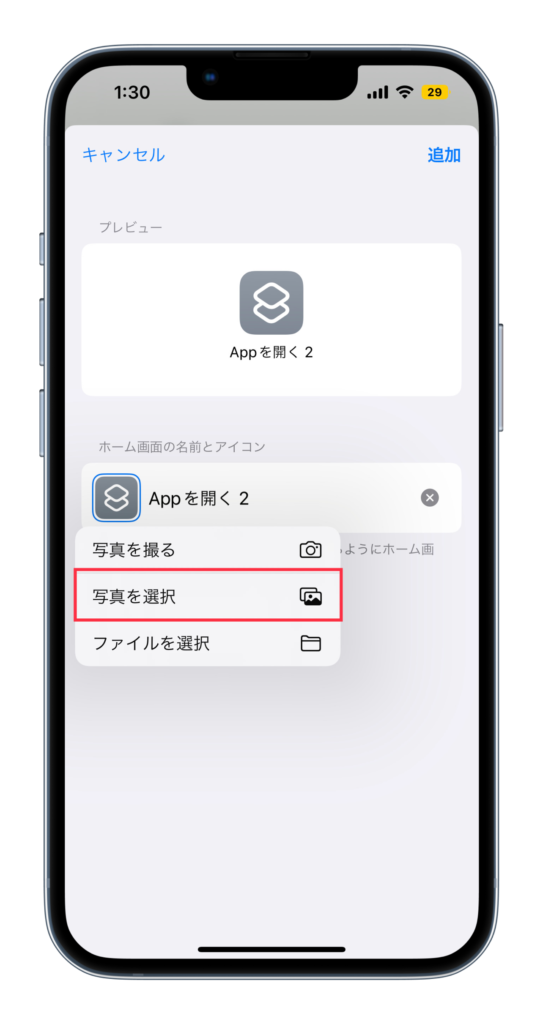
・アイコンに設定したい「画像」を選択します。
・「選択」を選択します。
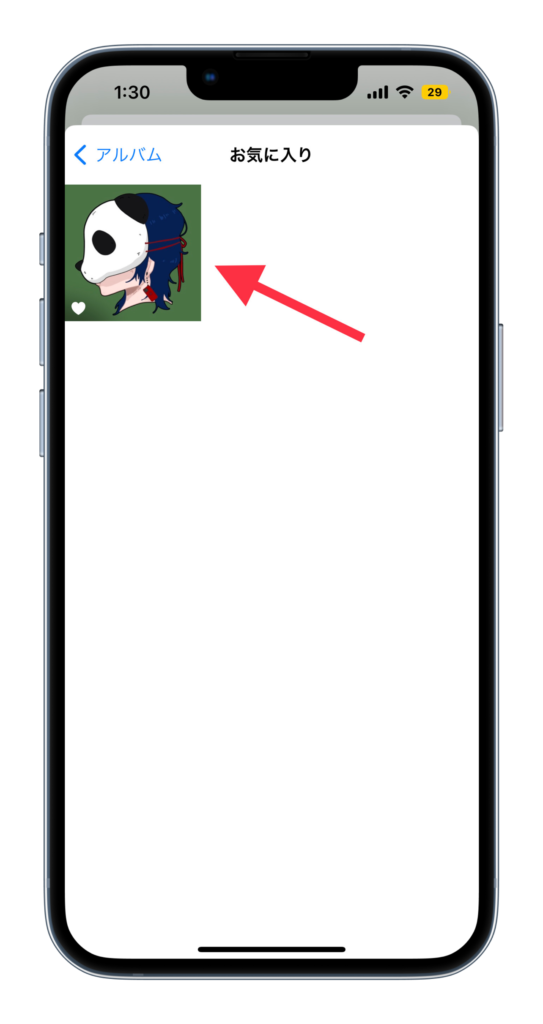
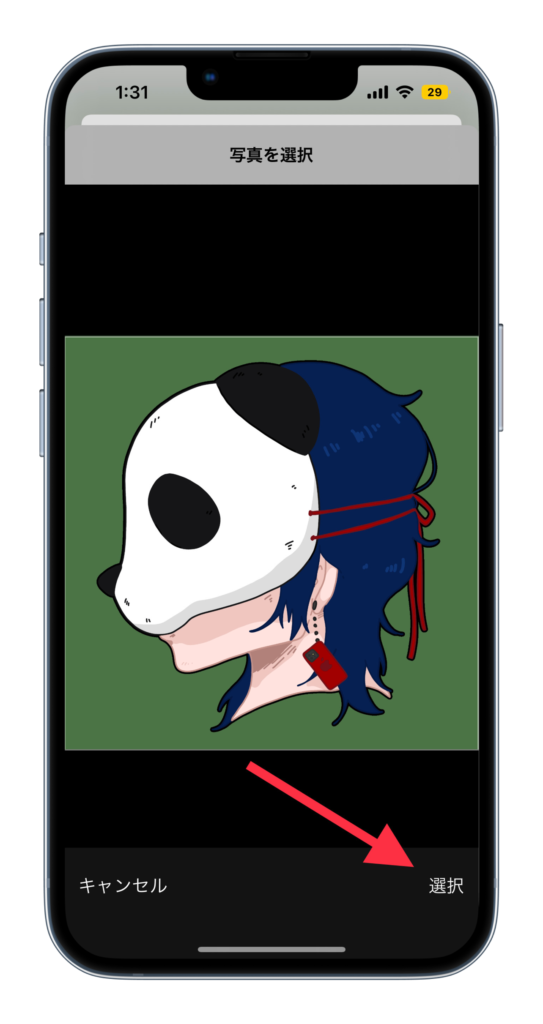
・「アイコン名」を入力し、「追加」します。
・以上で、アイコンを変更できます。
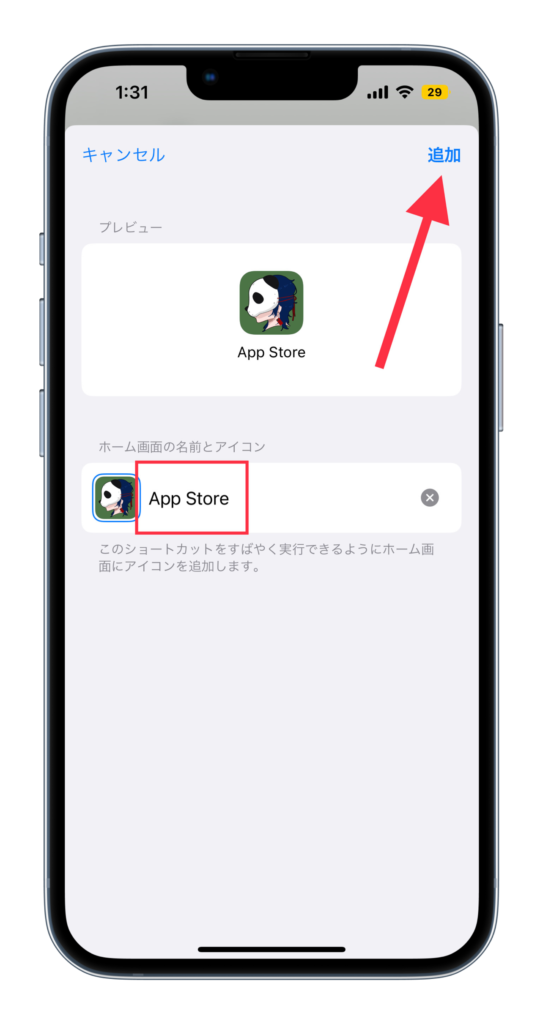

アイコン名を入力せず、「追加」を選択すれば、「アイコン名」を非表示にできます。
透明アイコンを使う
透明アイコンを使えば、アイコンの位置を自由自在に、配置できます。
・「ホーム画面」を長押しし、「右」へ移動します。
・「アイコンがない画面」をスクショします。
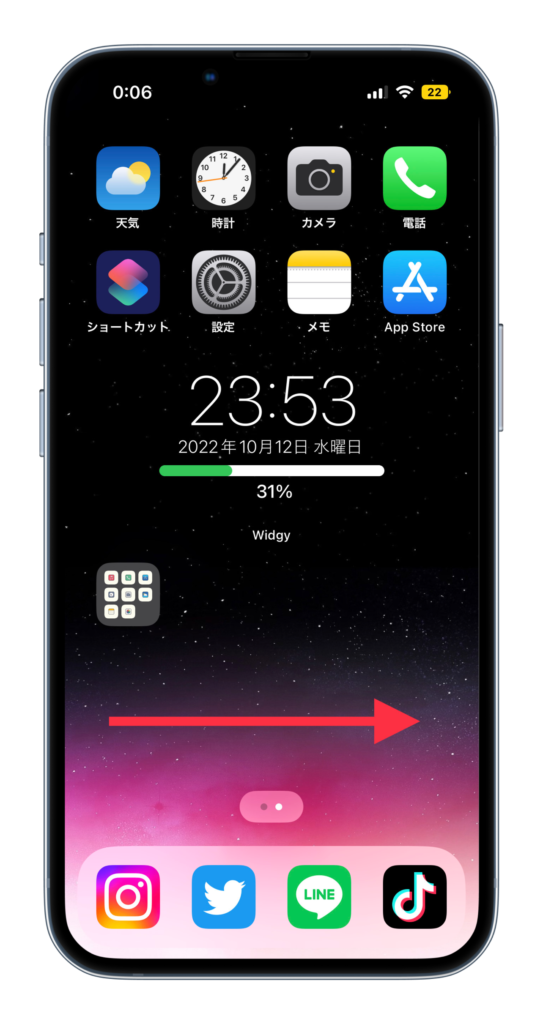
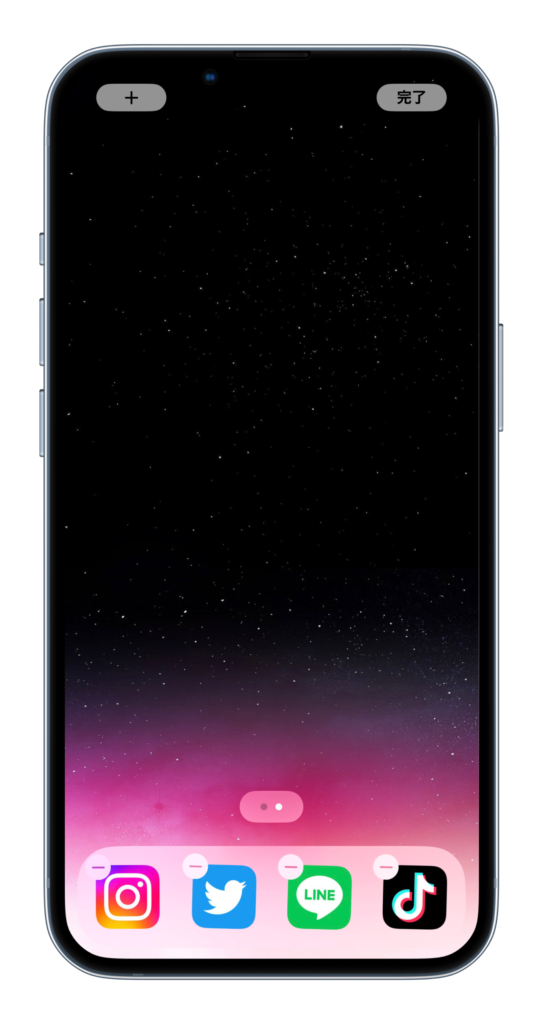
透明アイコンが作れる「iEmpty」のサイトを開きます。
>> iEmptyのサイトはこちら
・「Add empty Icons」を選択します。
・「写真ライブラリ」を選択、「スクショ画像」を選びます。
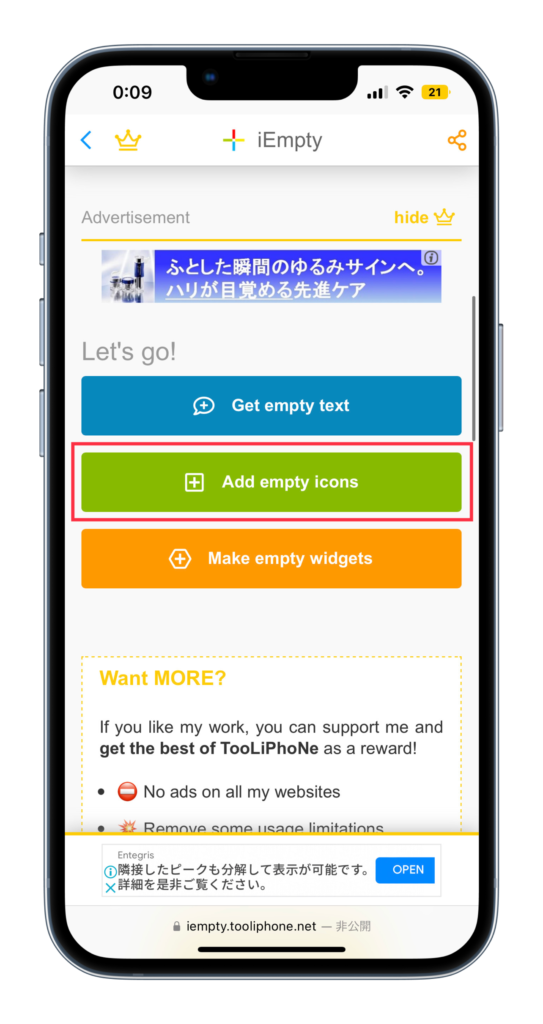
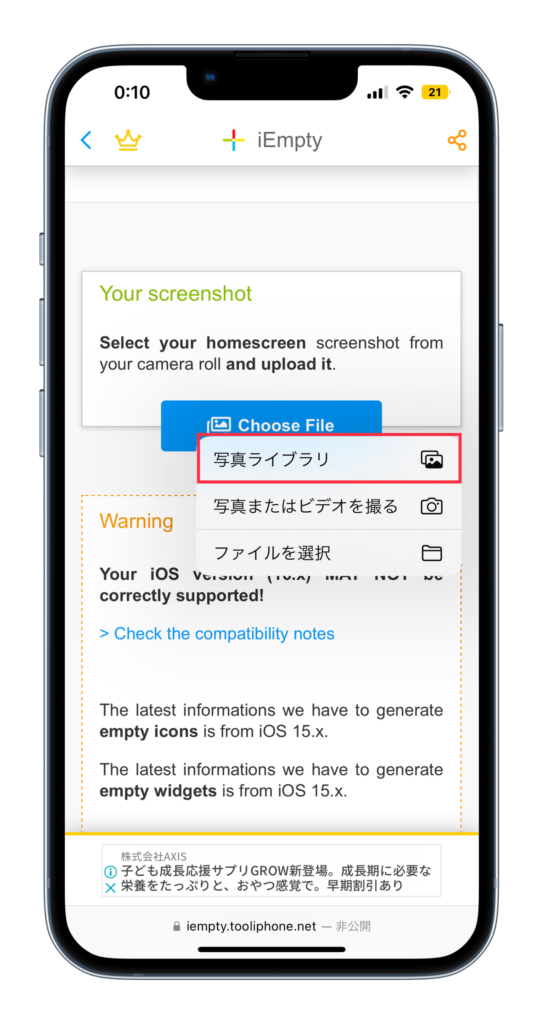
・「Send」を選択します。
・「Bookmark」を選択します。
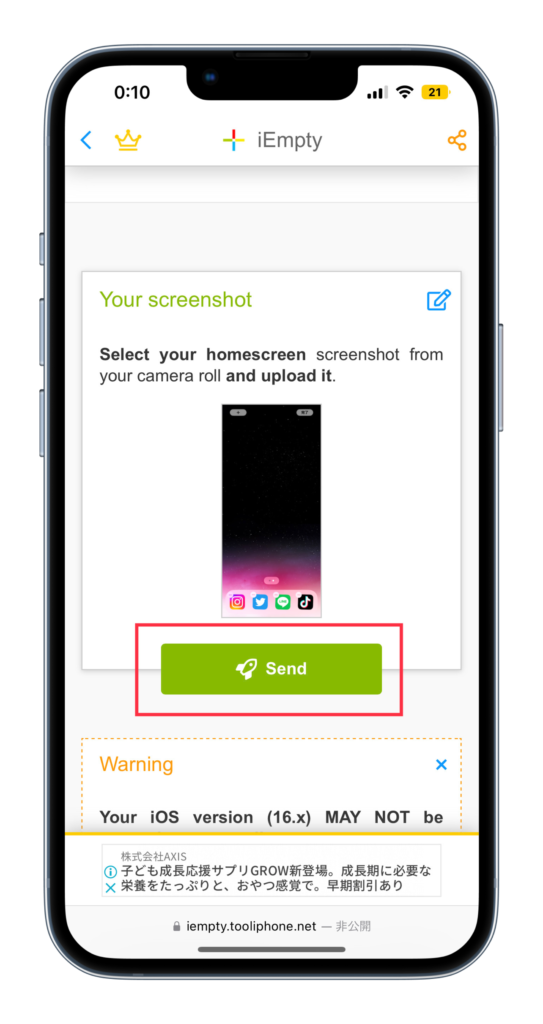
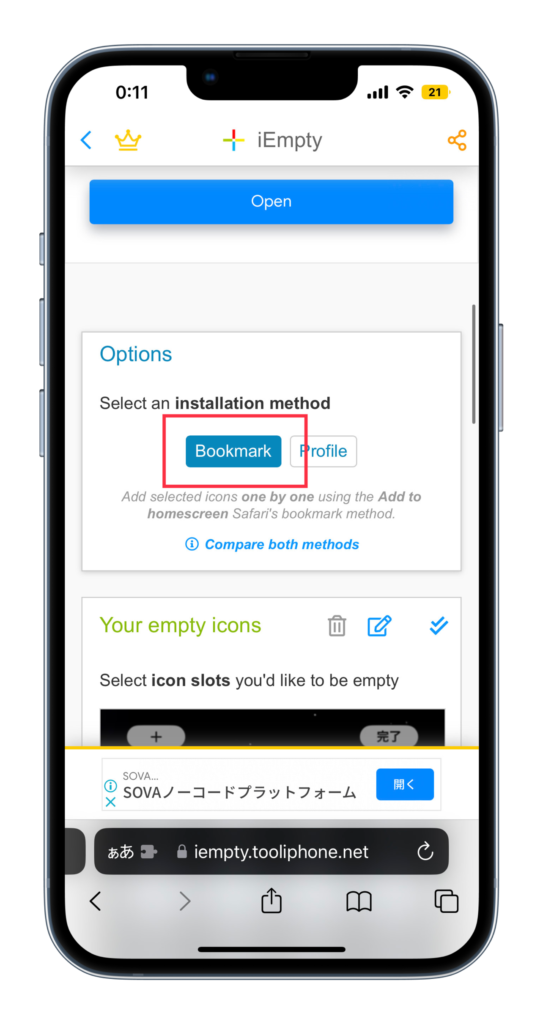
・「透明アイコンを作成したい位置」を選択します。
・「Add 1 icons」を選択します。
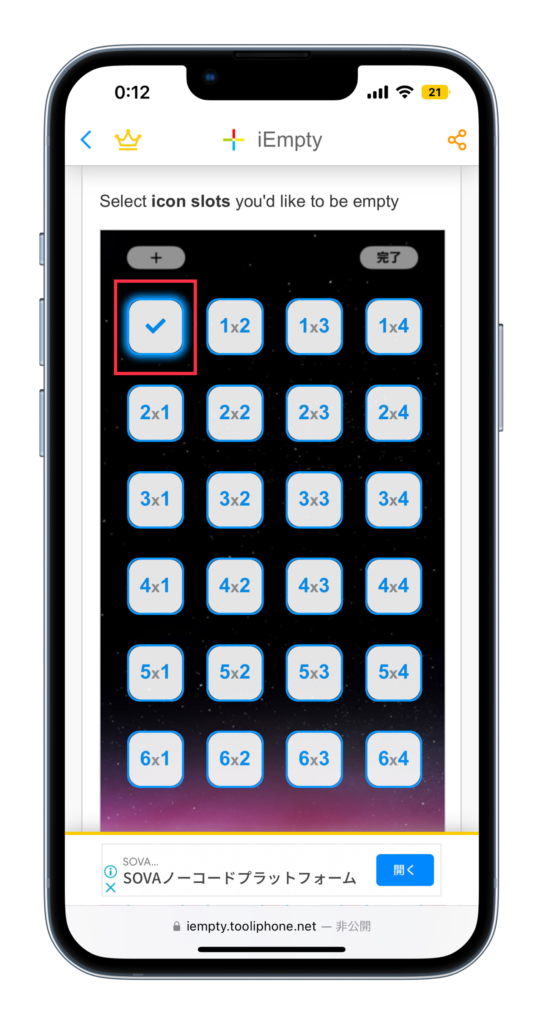
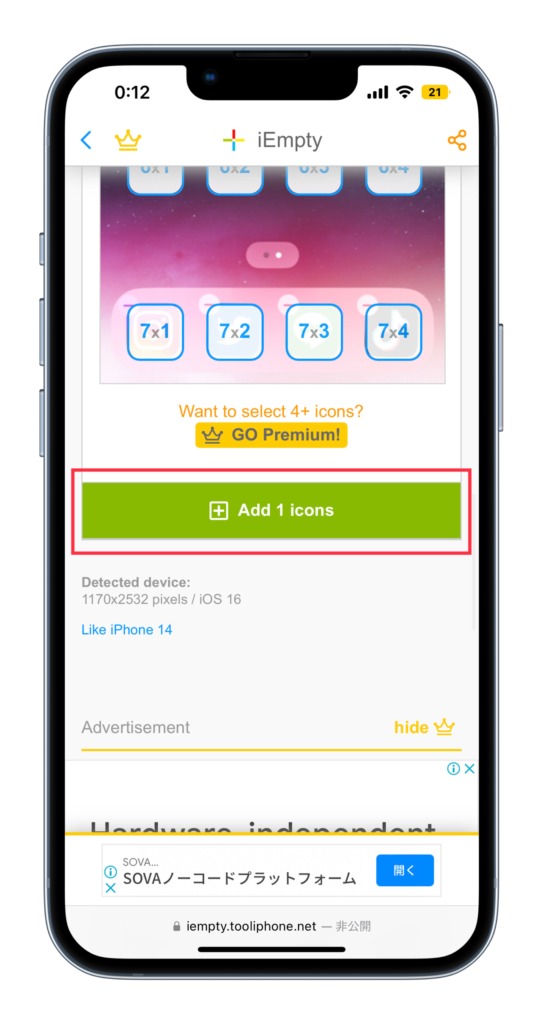
・「共有マーク」を選択します。
・「ホーム画面に追加」を選択します。
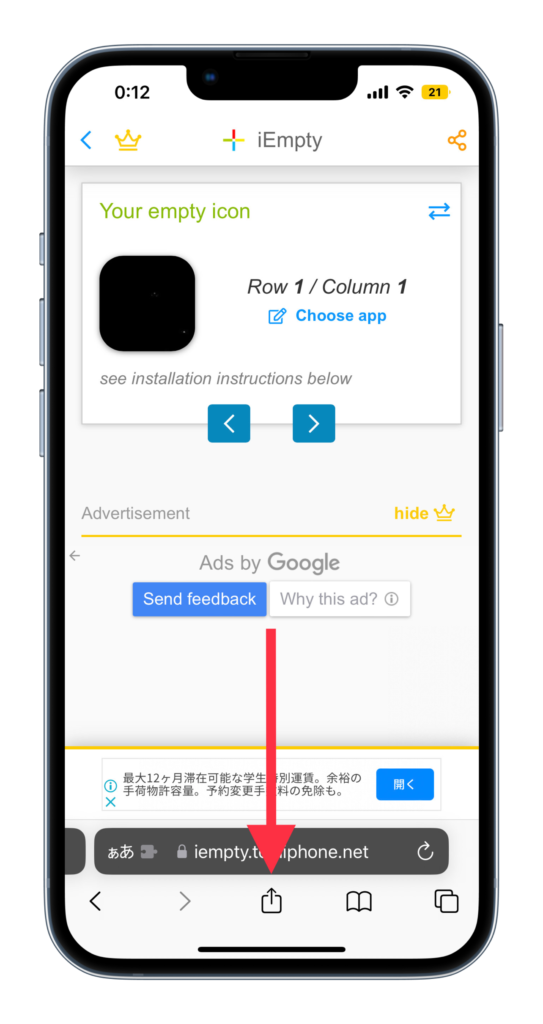
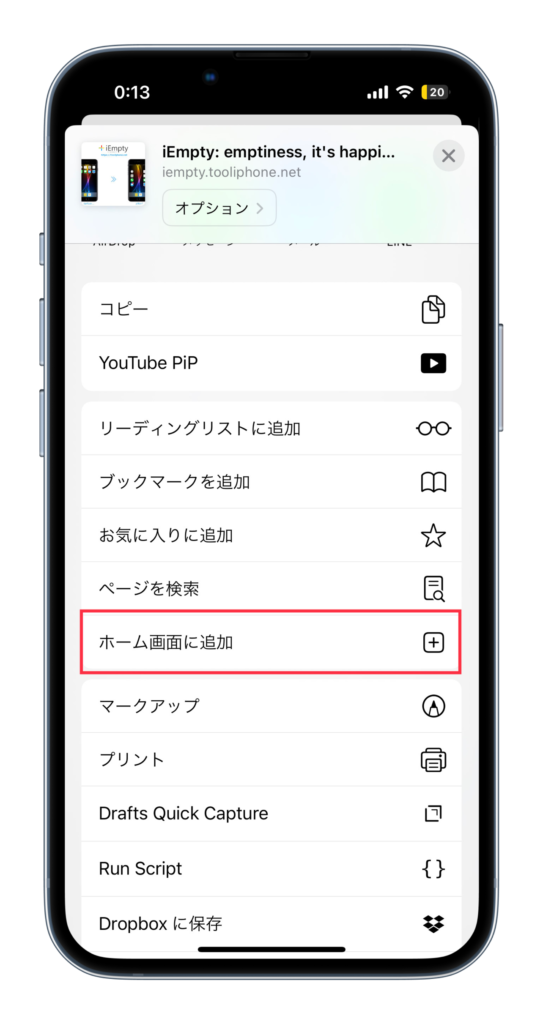
・「追加」を選択します。
・以上で、透明アイコンを作成できます。
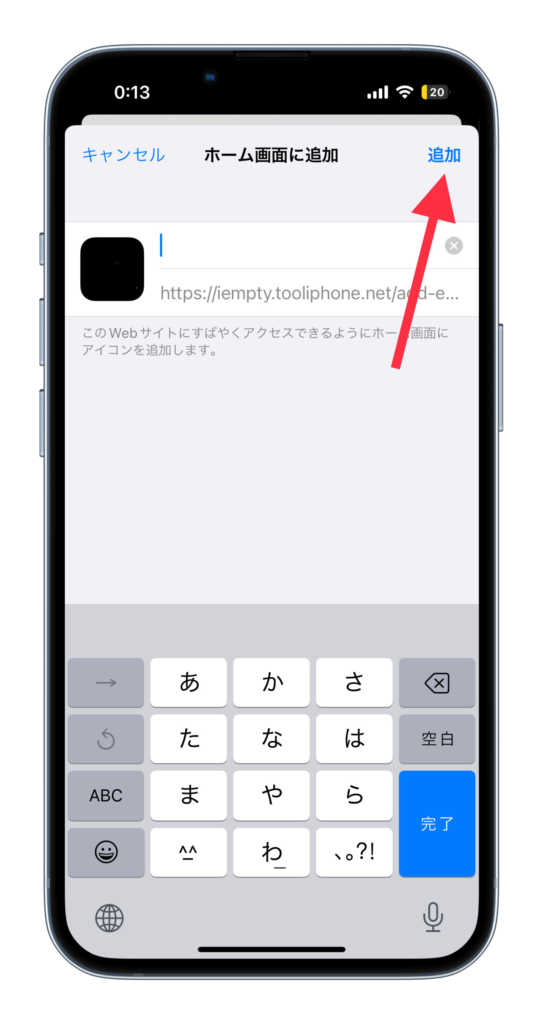
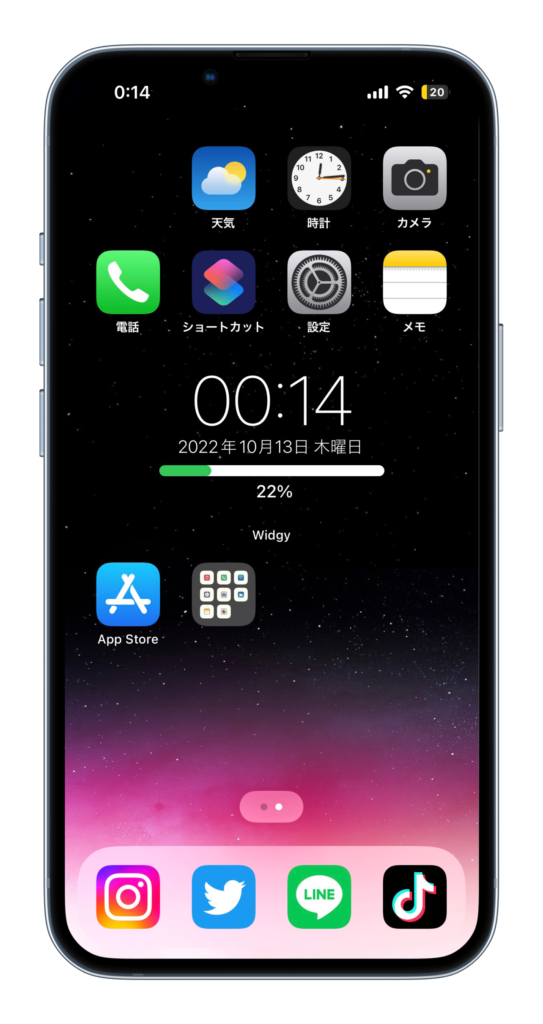
透明ウィジェットを使う
透明ウィジェットを使えば、アイコンの位置を調整でき、使いやすくできます。
まずは、アプリをインストールしましょう。
・「ホーム画面」を長押し、「右」に移動します。
・以上の画面をスクショします。


・「作成」を選択します。
・「保存マーク」を選択します。
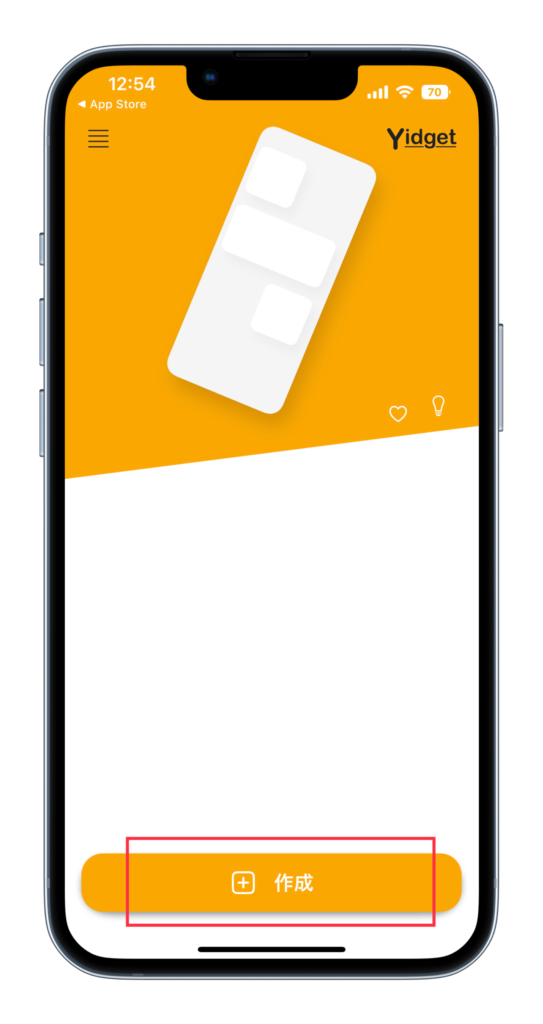
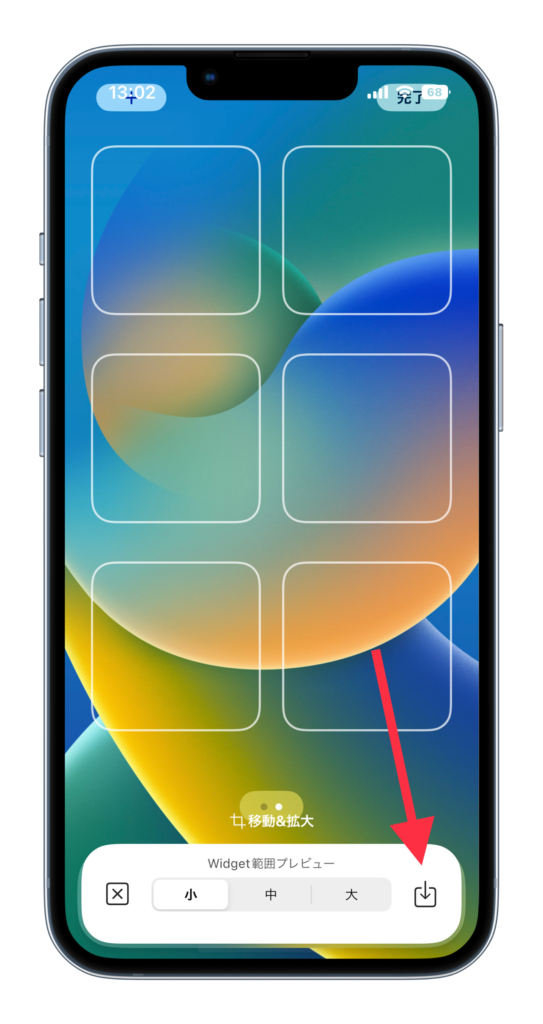
・「保存」を選択します。
・「ホーム画面」を長押し、「+」を選択します。
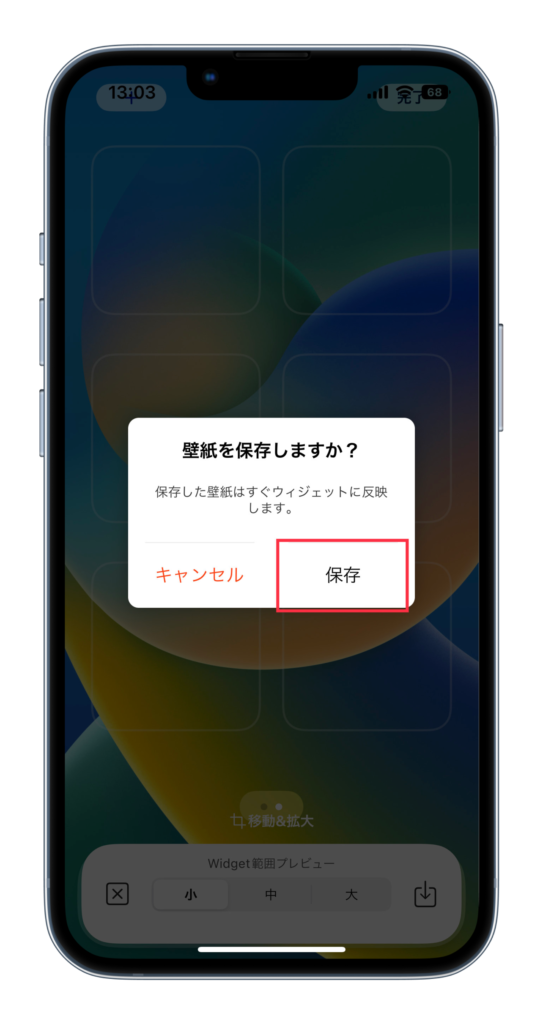
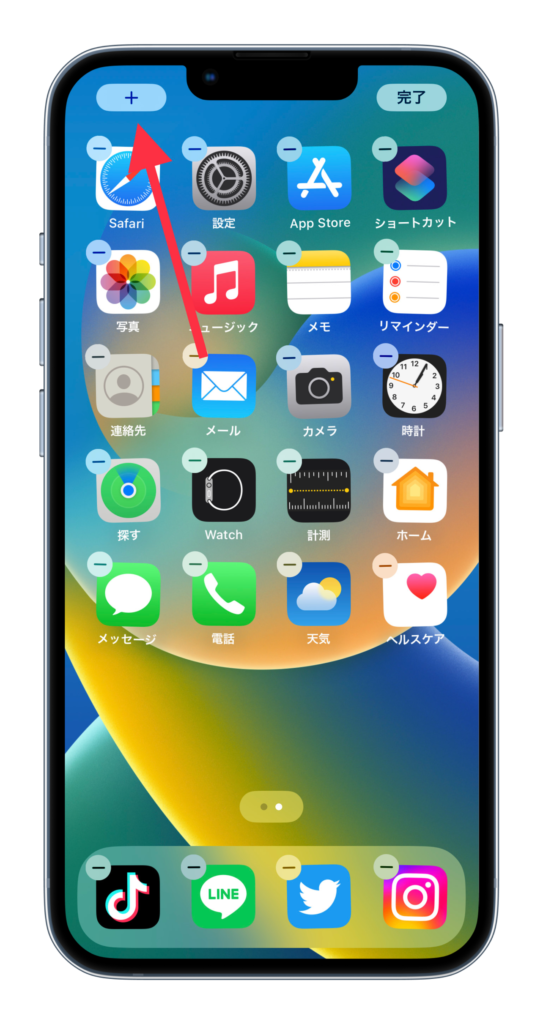
・「Yidget(名前なし)」を選択します。
・サイズを選び、「ウィジェットを追加」を選択します。
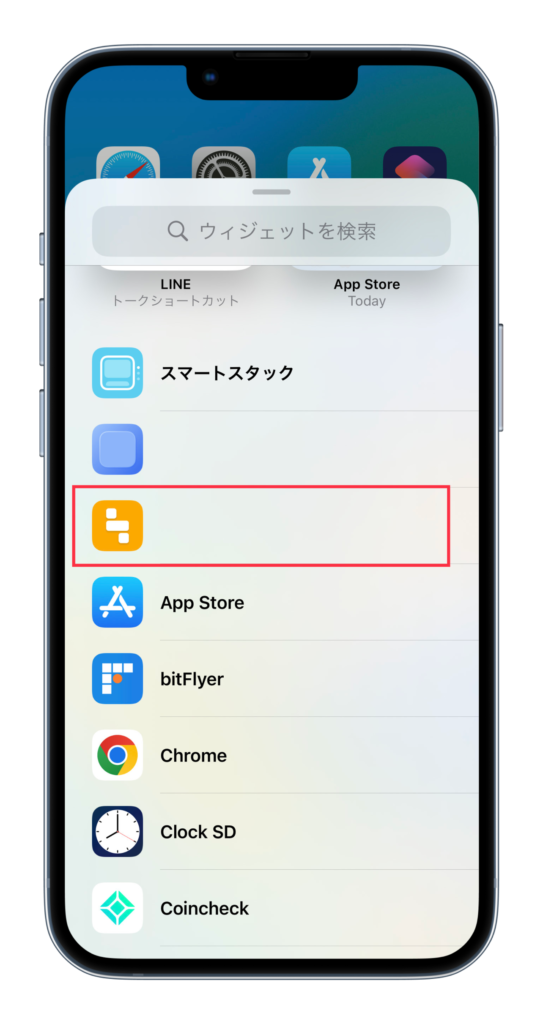
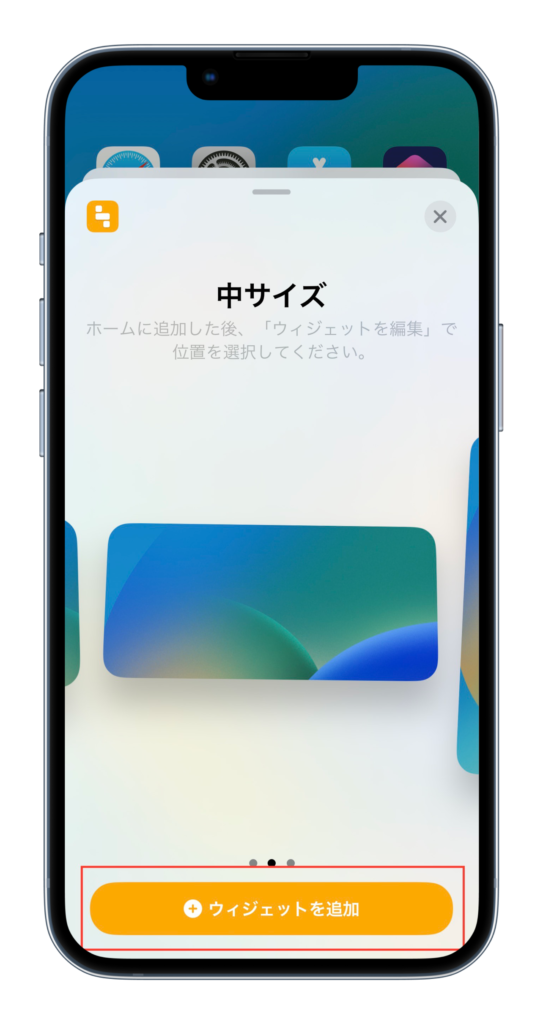
以上で、ウィジェットを追加できます。

ウィジェットが透明にならない場合は、「位置」を調整しましょう。
壁紙を変える
壁紙を変えることで、アイコンの見やすさを変えることが出来ます。
・「設定アプリ」>「壁紙」を選択します。
・右の「カスタマイズ」を選択します。
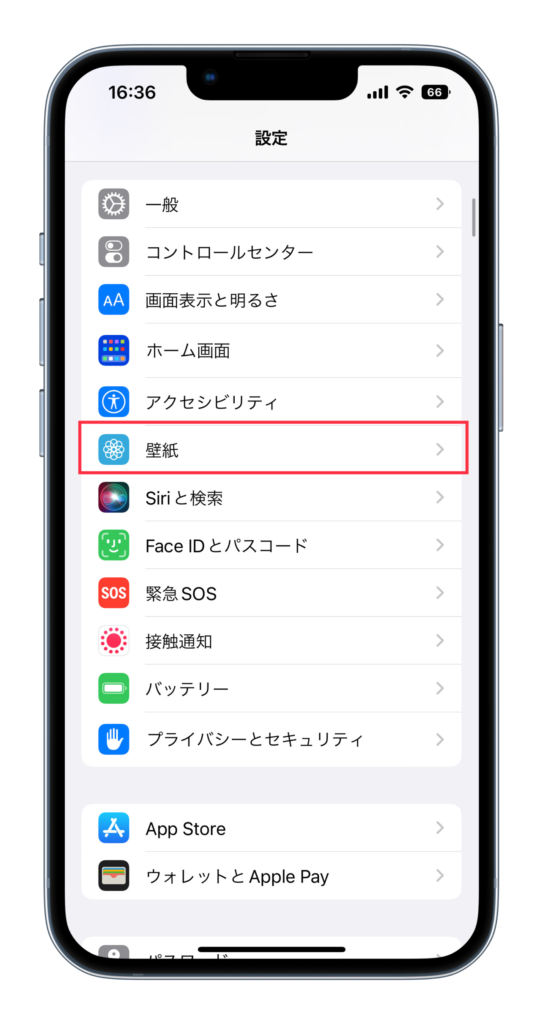
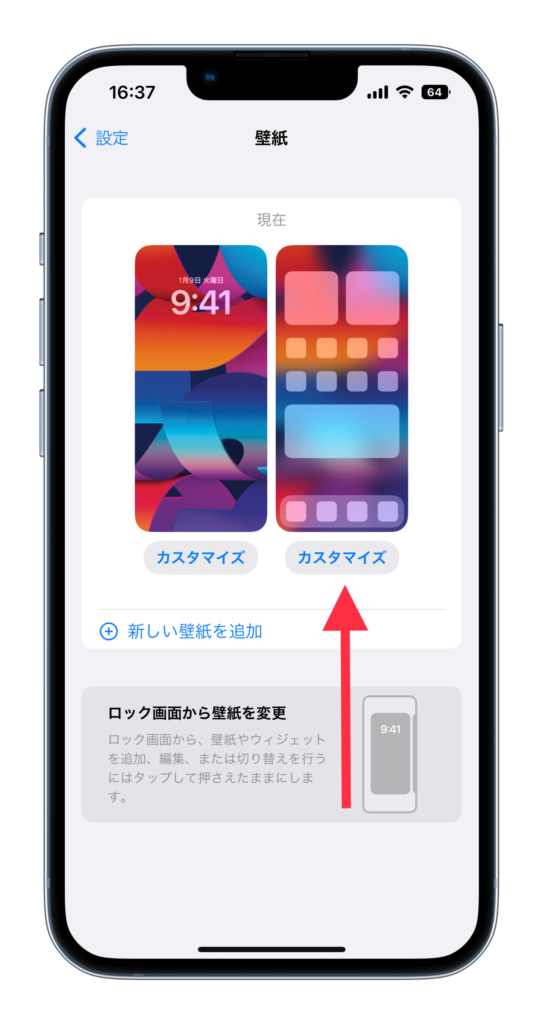
・「写真」を選択します。
・「壁紙」に設定したい「写真」を選択します。
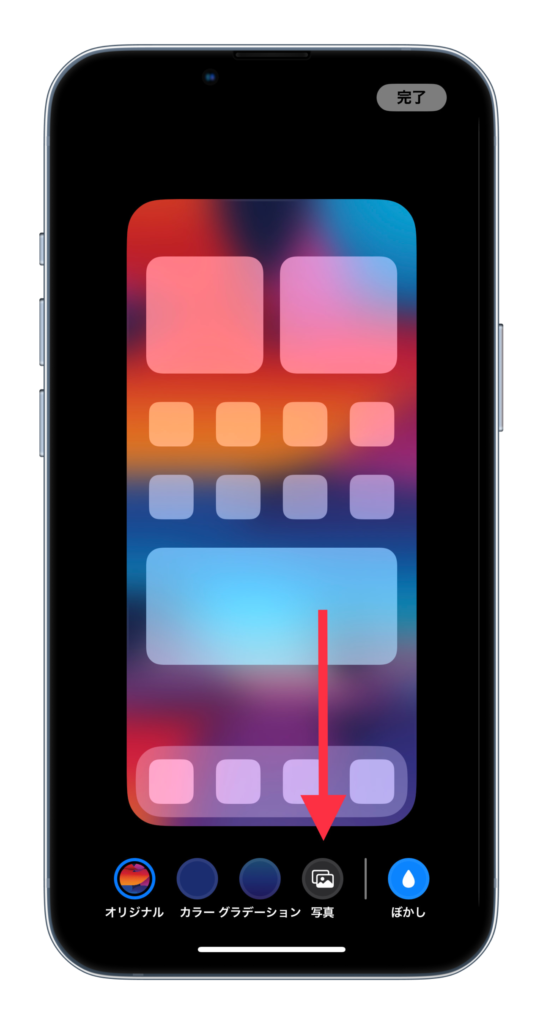
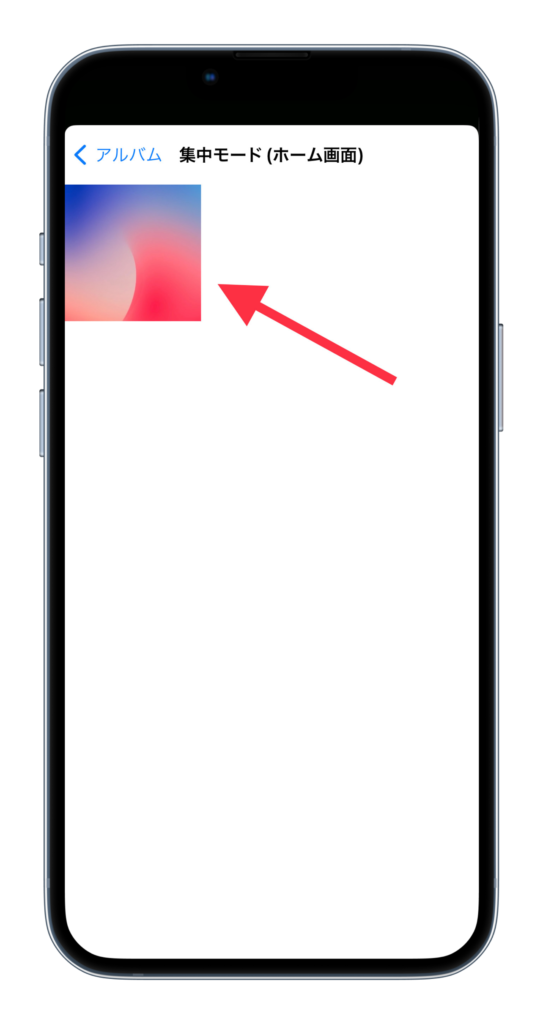
・「完了」を選択します。
・「完了」を選択します。
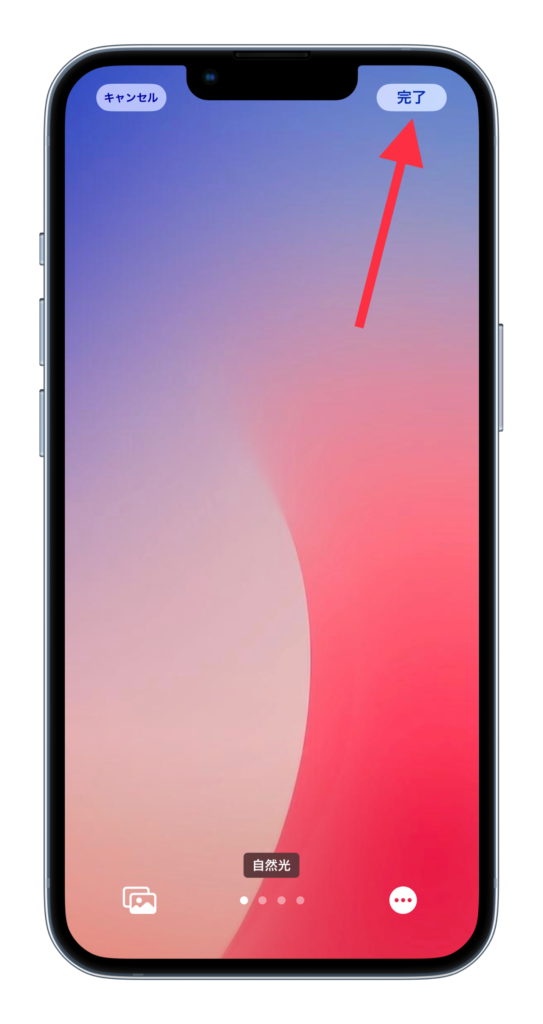
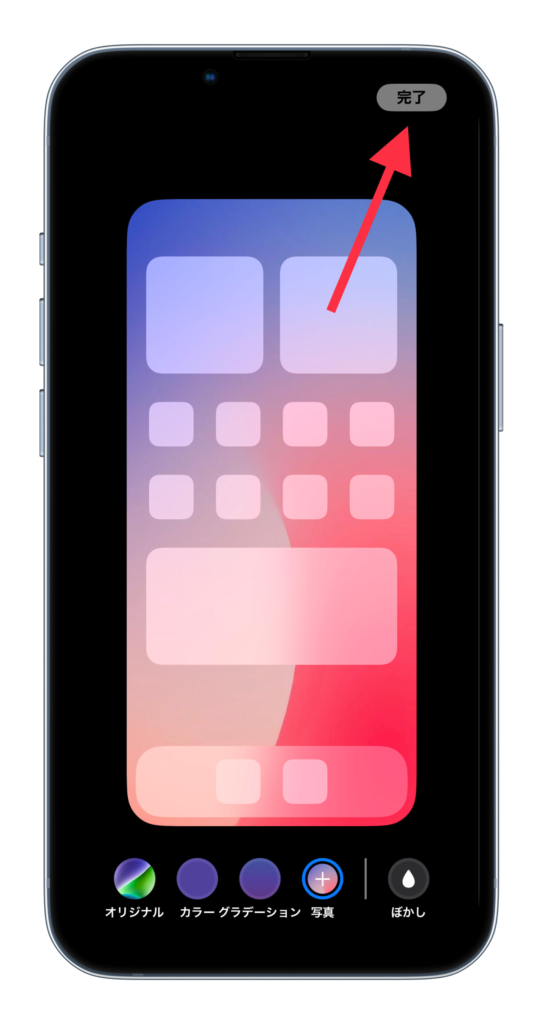
以上で、設定完了です。
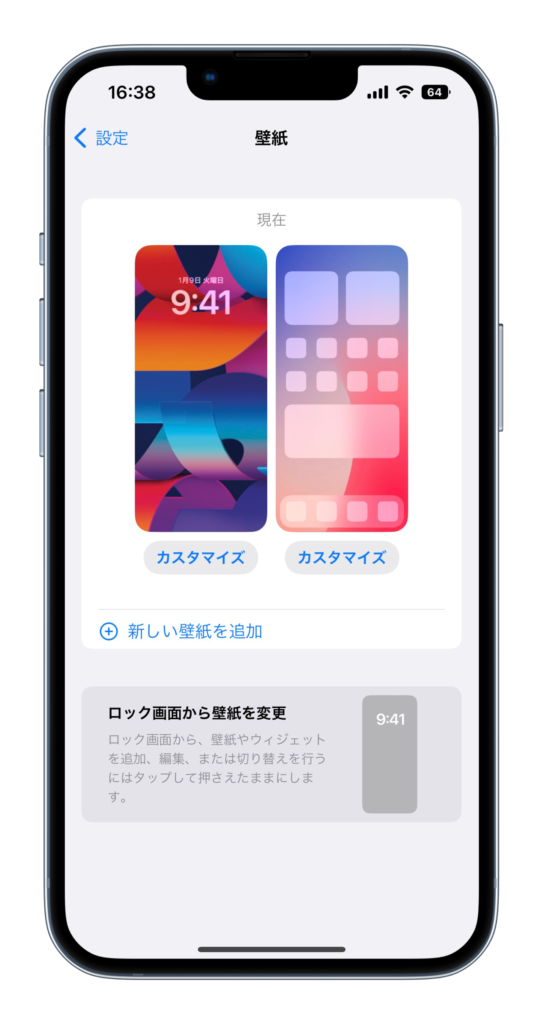
まとめ
ご紹介した整理術は、以下の通りです。
- アプリを削除する
- Appライブラリを使う
- フォルダを使う
- ホーム画面を非表示にする
- ホーム画面を削除する
- アイコンの色で分ける
- フォルダ名を消す
- カスタムアイコンを作成する
- 透明アイコンを使う
- 透明ウィジェットを使う
- 壁紙を変える
ホーム画面デザイン無料配布中!
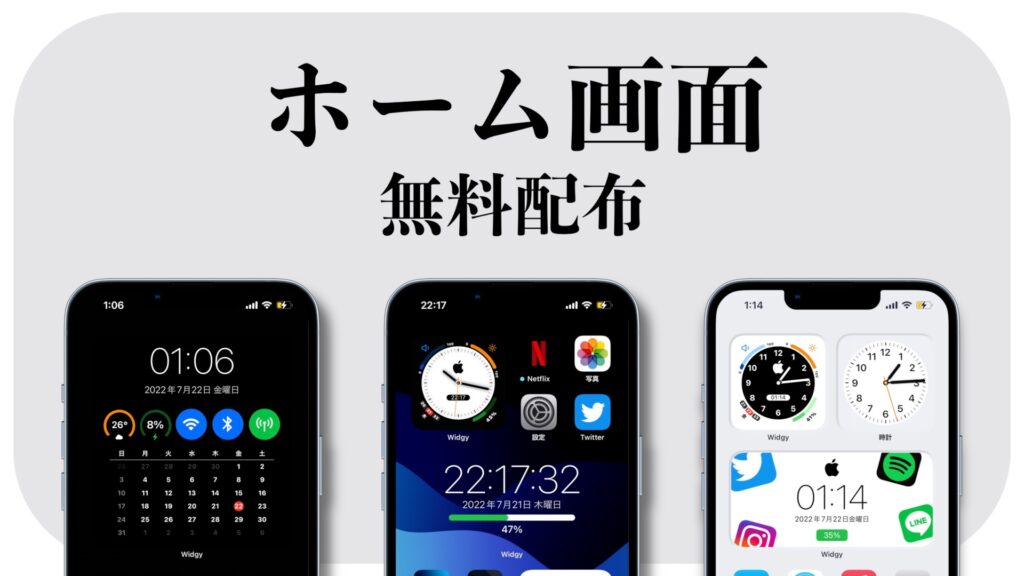
10,000人以上が使った「iPhoneのホーム画面のカスタマイズ」デザインを無料で配布しています。
30以上のデザインを誰でも、無料で受け取ることができるので、是非、チェックしてみて下さい!
>> ホーム画面のデザインを受け取る方法