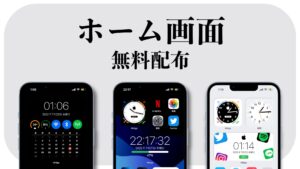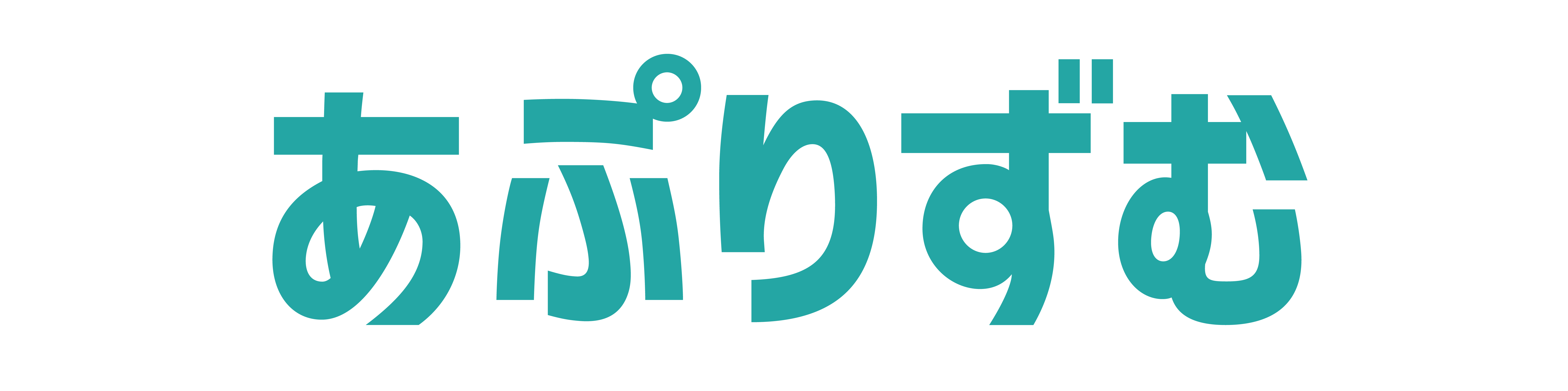YouTube5万人の「パンダ / iPhone」運営しているパンダ(@panda-iphone)です。
この記事では、【iOS17最新版】iPhoneの「ホーム画面のカスタマイズのやり方」について解説します。
✔︎ 本記事の内容
・壁紙の変え方
・アイコンの変え方
・ウィジェットの追加方法
・知っておくと役に立つこと
・ホーム画面デザイン無料配布
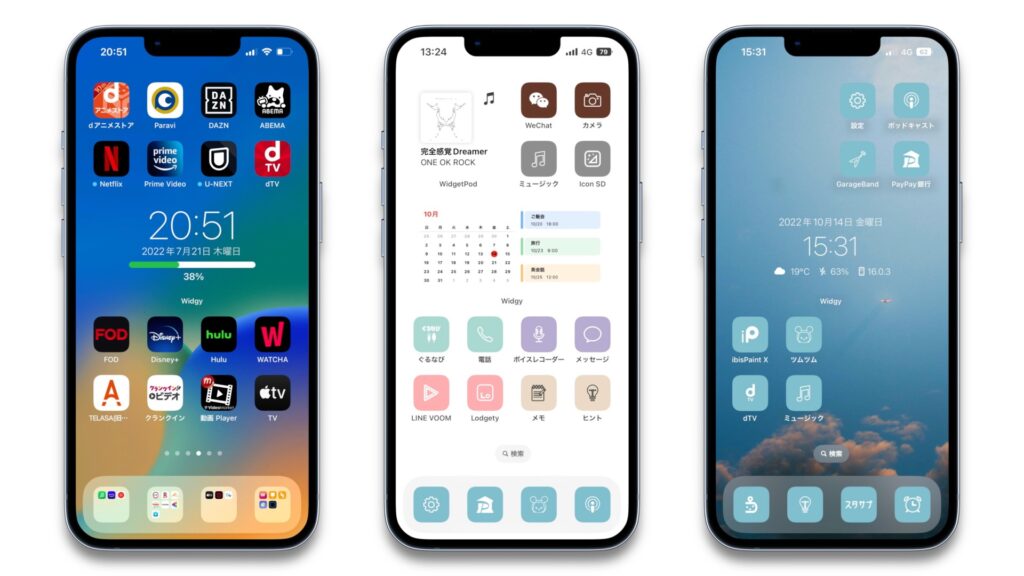
- 5万人以上が使ったホーム画面無料配布!
- デザインの数は「30種類以上」
- ホーム画面をおしゃれに・使いやすく!
- 今ならロック画面のデザインも受け取れる
iPhoneのホーム画面のカスタマイズ
iPhoneのホーム画面のカスタマイズのやり方を以下の3つに分けて解説します。
✔︎ 3つのカスタマイズ
壁紙の変え方
まずは、ホーム画面の「壁紙」を変える方法です。
・「ロック画面」を長押し
・「カスタマイズ」を選択します
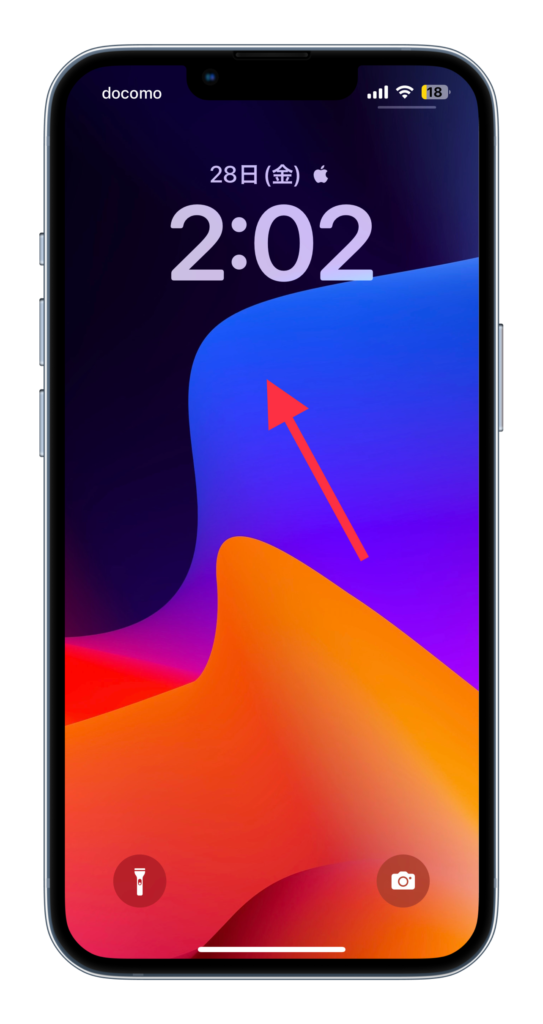

・「ホーム画面」を選択します。
・「写真」を選択します。

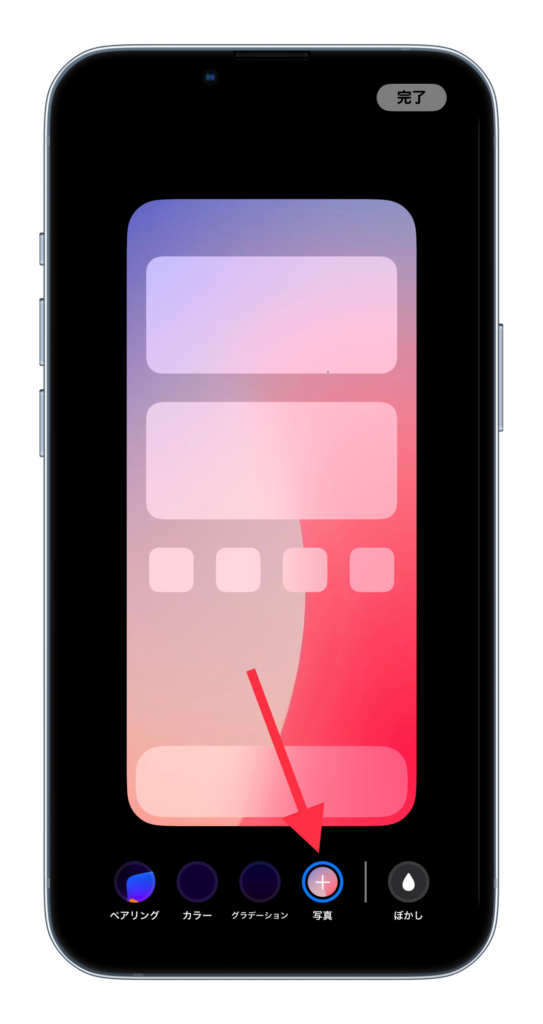
・「壁紙」を選択します。
・「完了」を選択します。
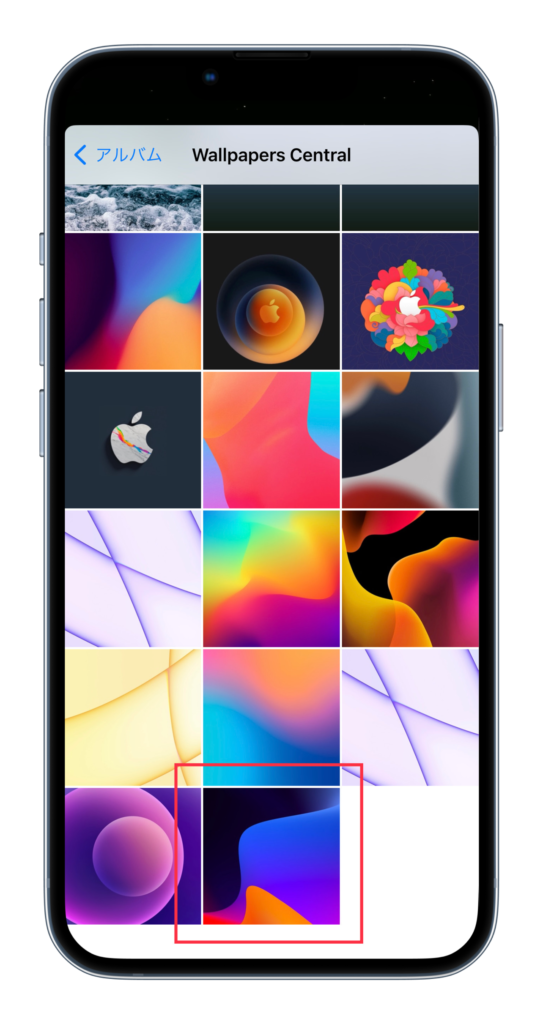
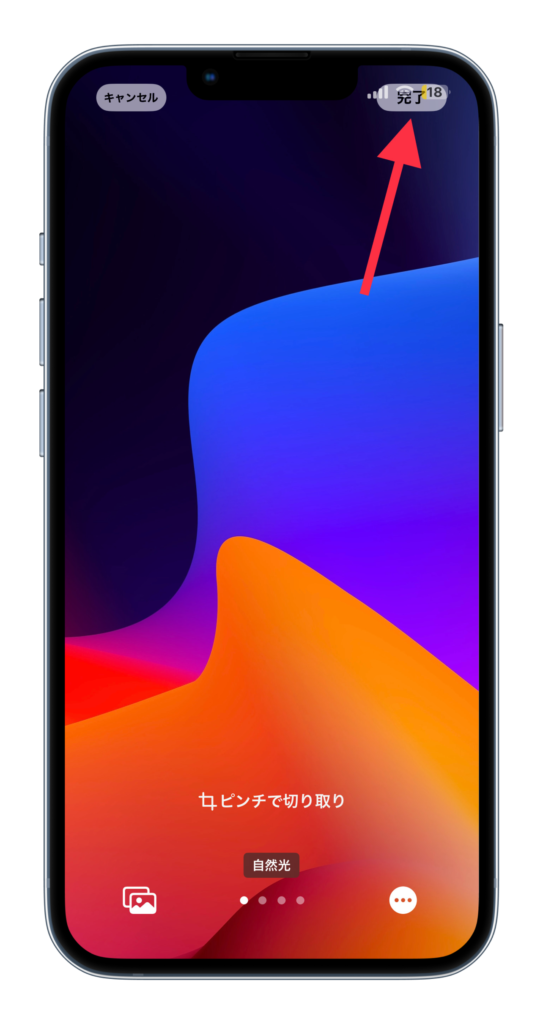
・「完了」を選択すれば、設定完了です。
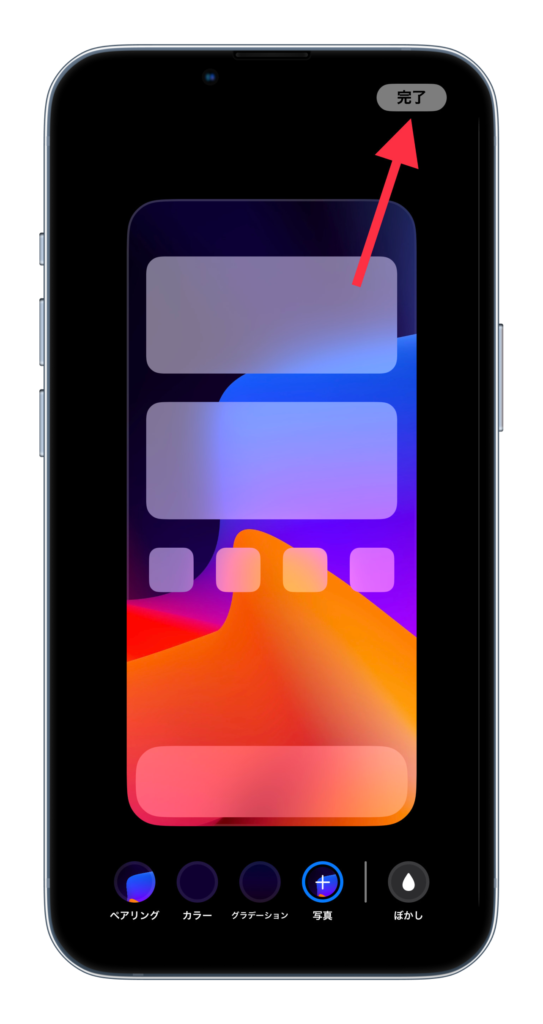
アイコンの変え方
続いては、アプリアイコンを好きな「画像」に変更する方法です。
✔︎ おすすめのアイコン
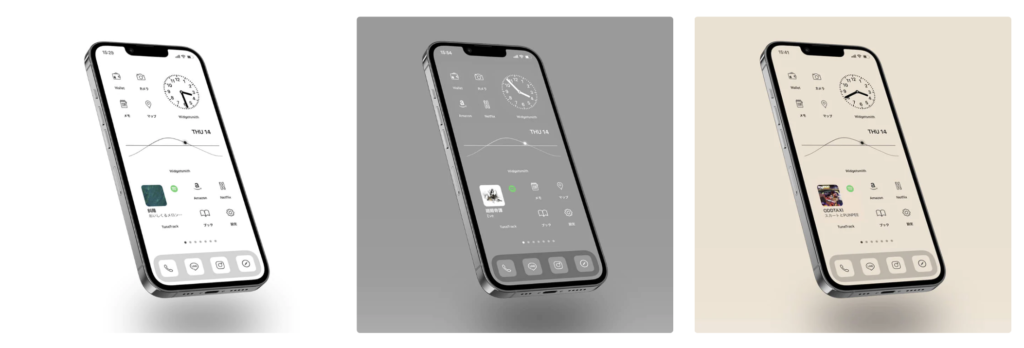
・アイコン画像は「AZ-icon」がおすすめ!
・国内No.1のアイコン数
・900以上のアイコンを収録
・デザインがシンプルでおしゃれ
・「ショートカット」を開き、「+」を選択します。
・「アクションを追加」を選択します。
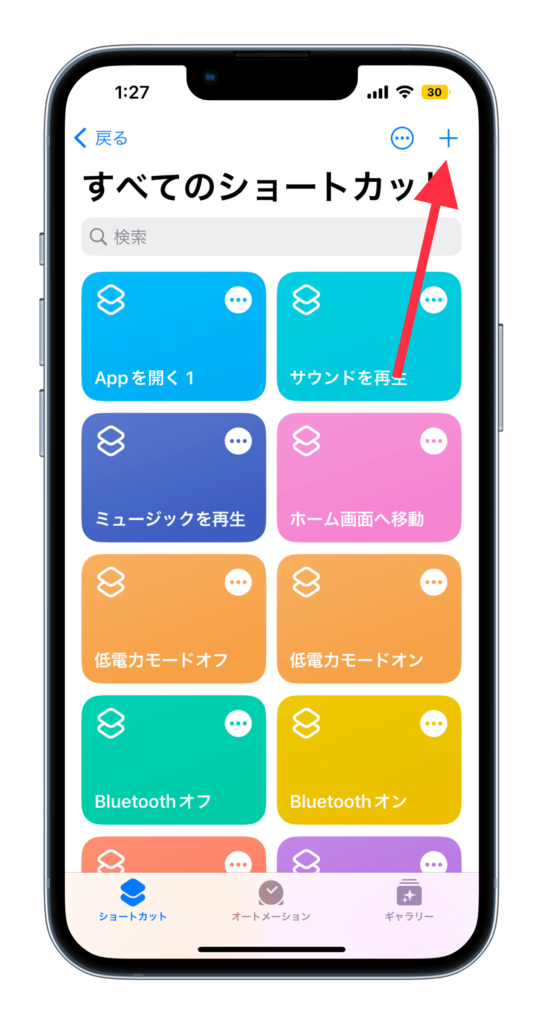
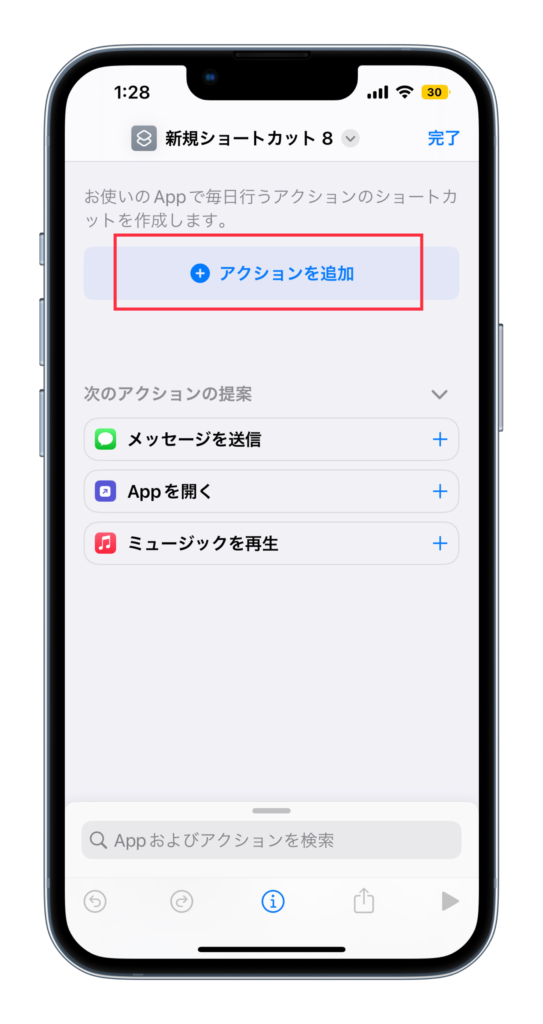
・「スクリプティング」を選択します。
・「アプリを開く」を選択します。
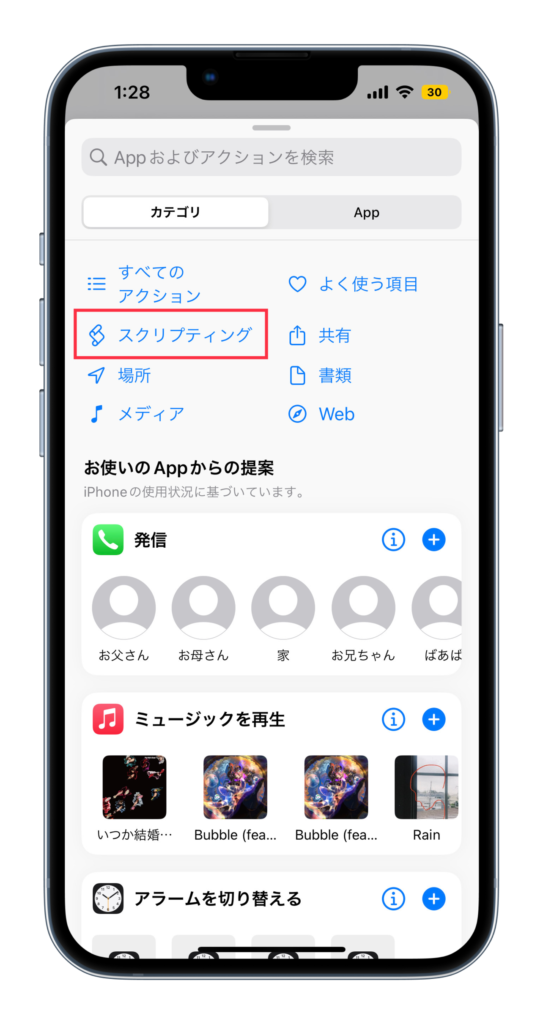
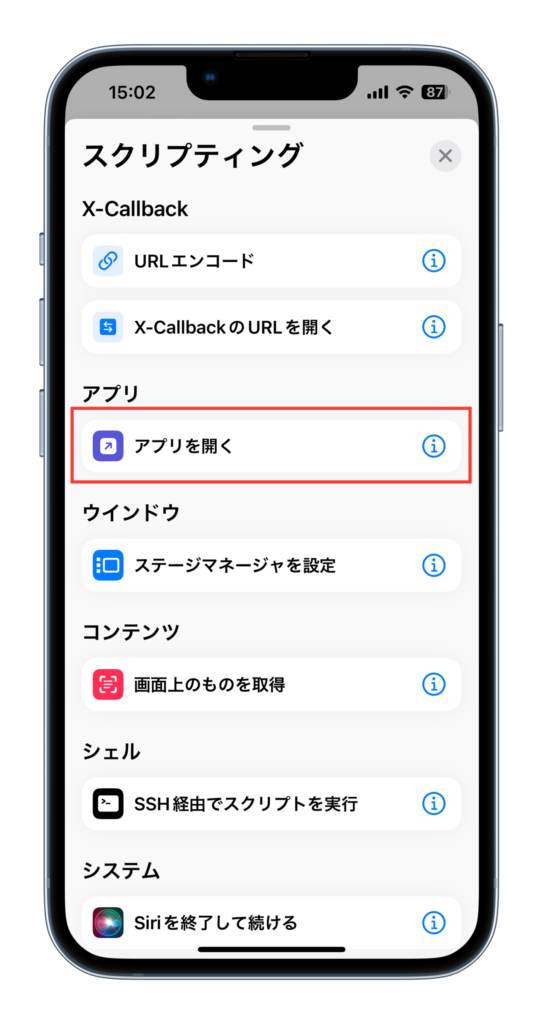
・「アプリ」を選択します。
・アイコンを選択時に開く「アプリ」を選択します。
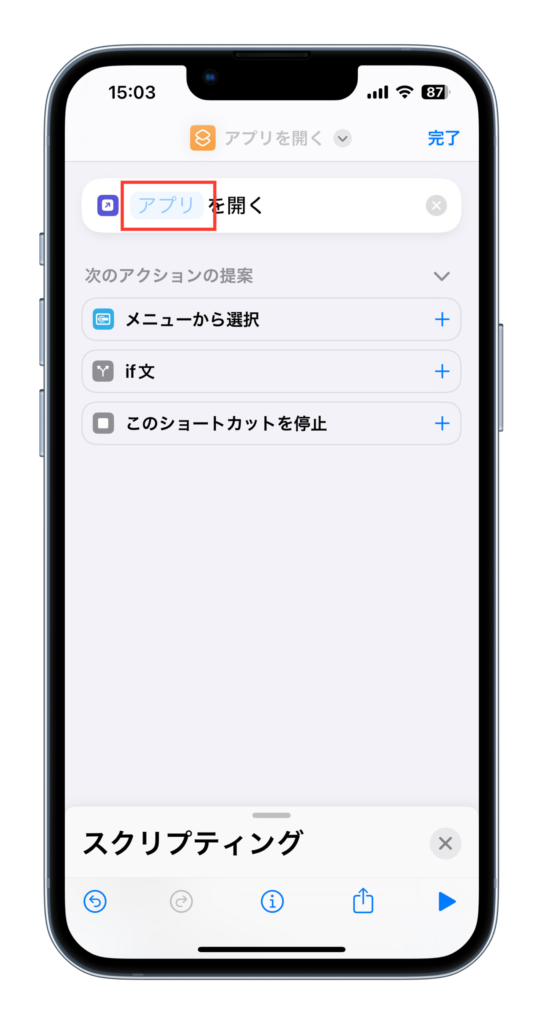
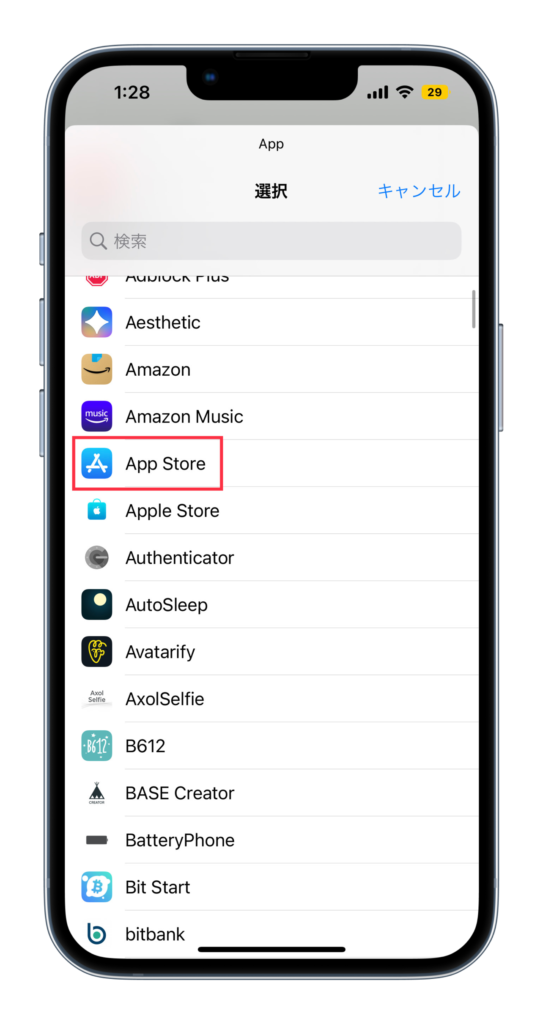
・「完了」を選択します。
・「…」を選択します。
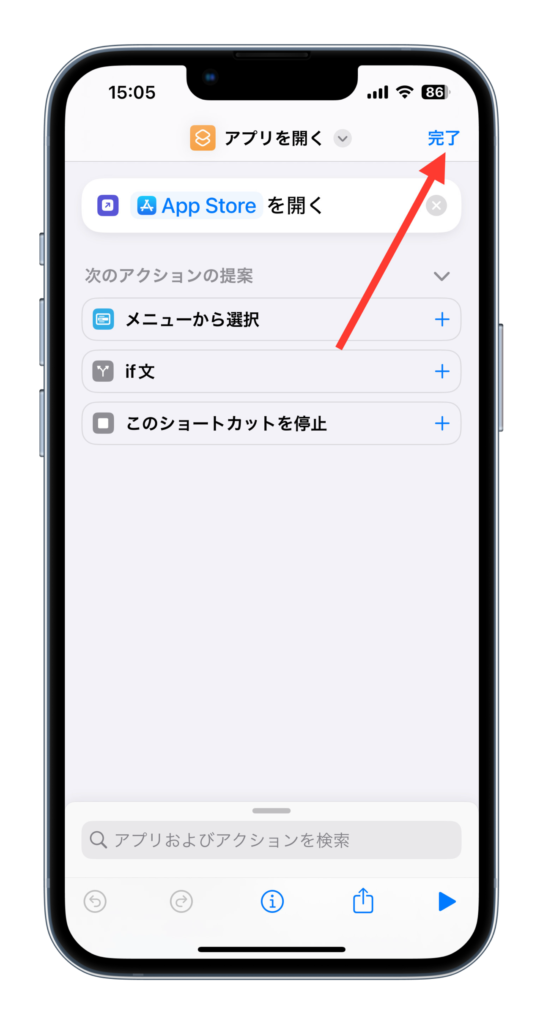
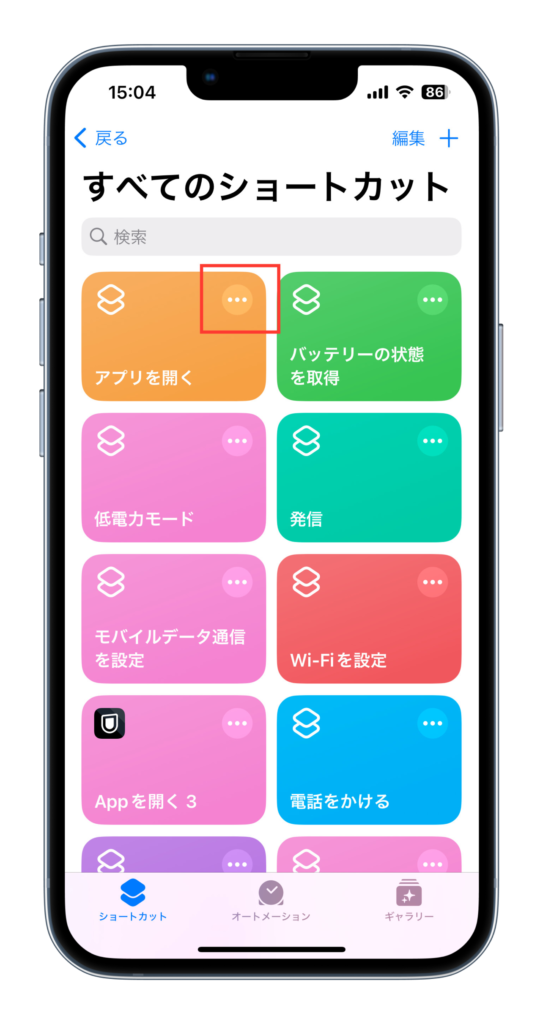
・「∨」を選択します。
・「ホーム画面に追加」を選択します。
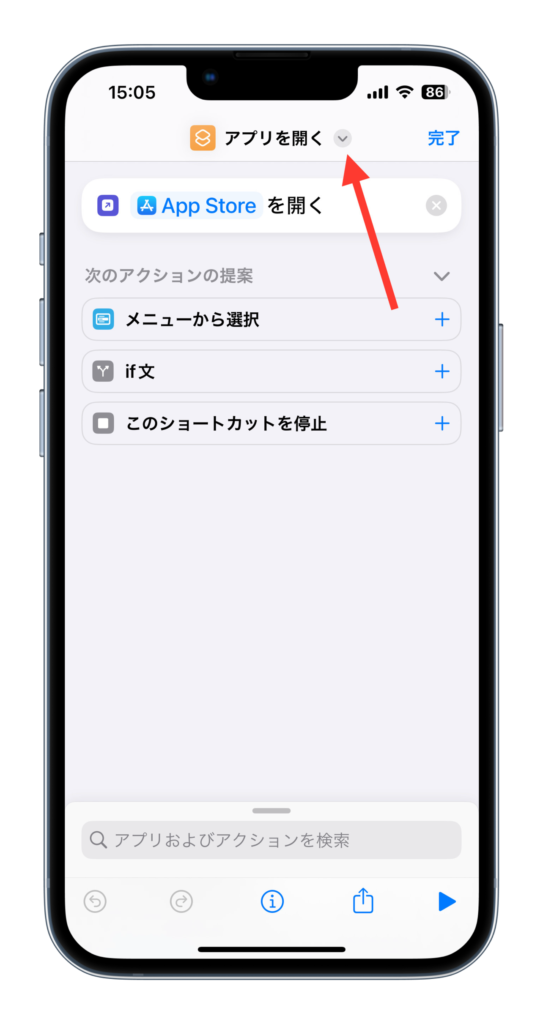
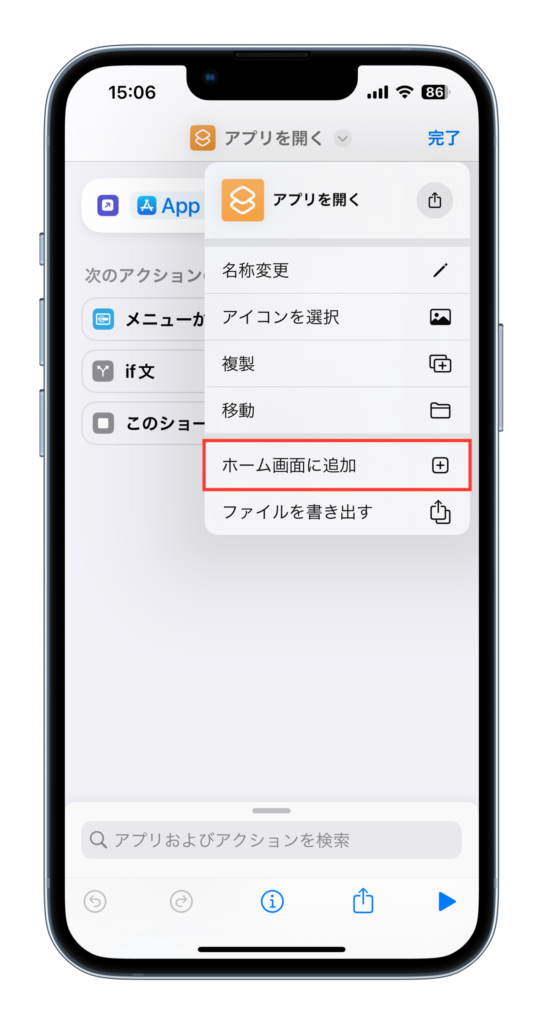
・「アイコン」を選択します。
・「写真を選択」を選択します。
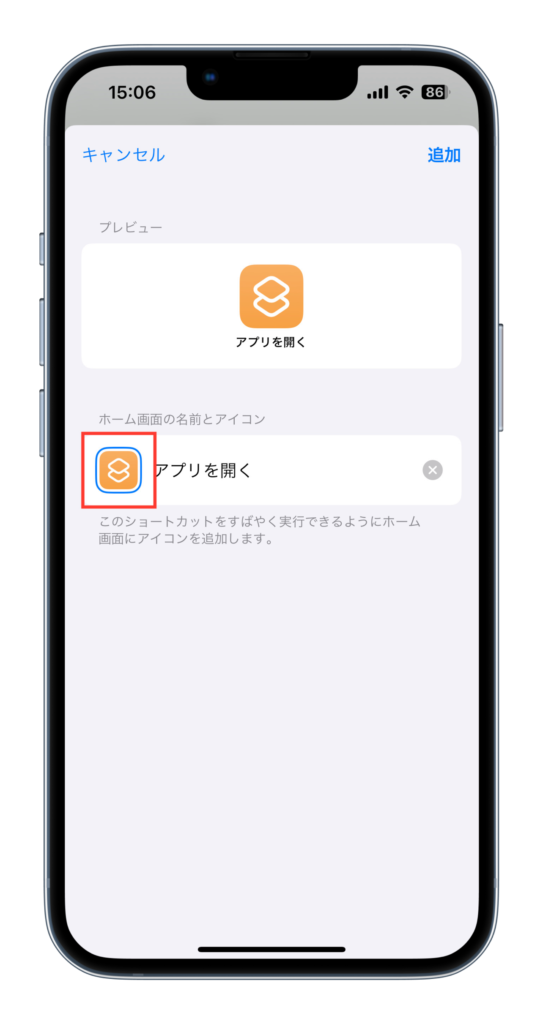
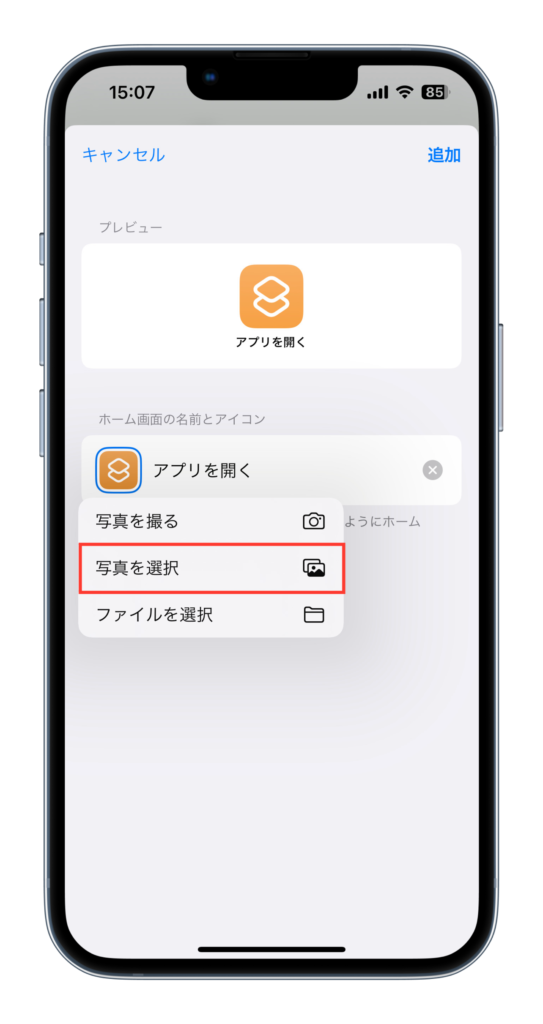
・アイコンに設定したい「画像」を選択します。
・「選択」を選択します。
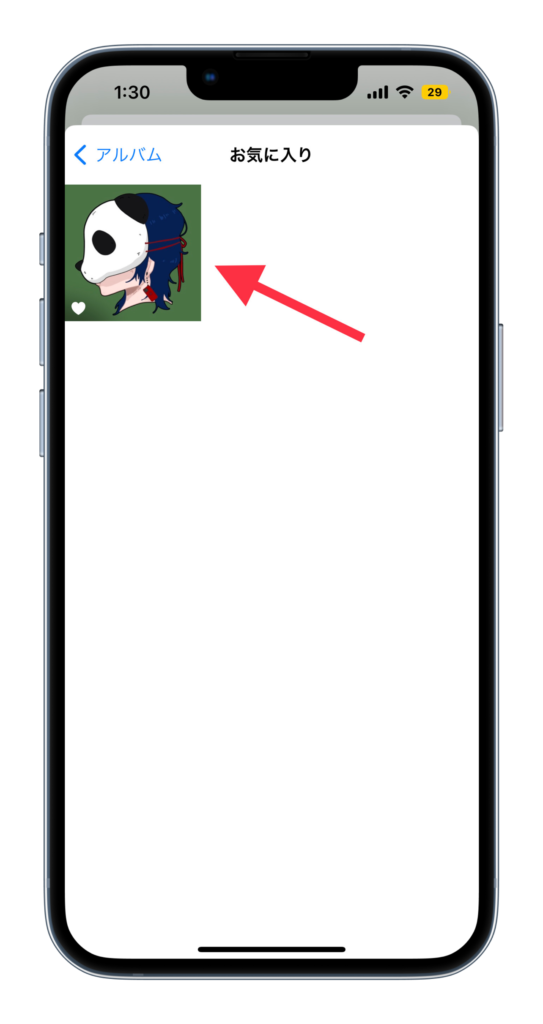
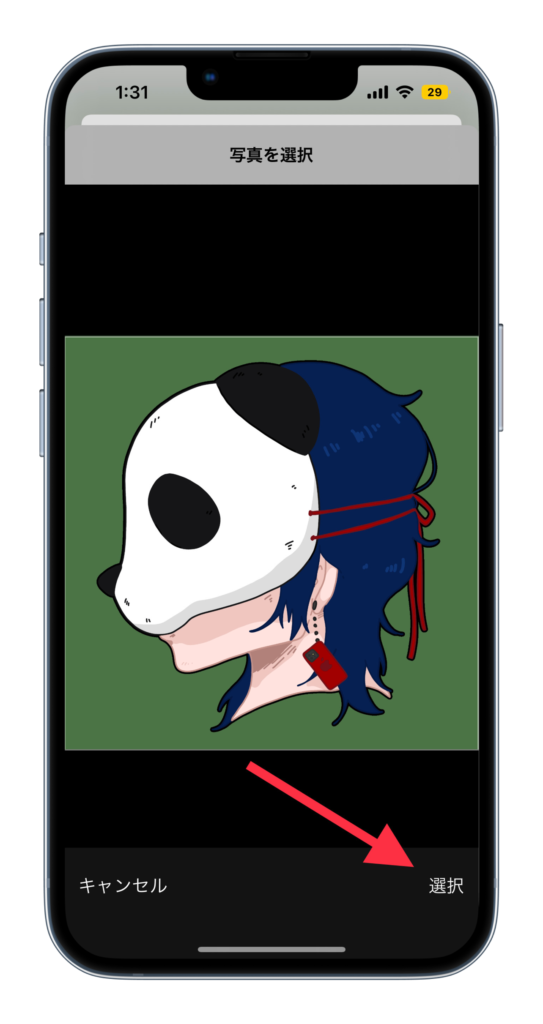
・「アイコン名」を入力し、「追加」します。
・以上で、アイコンを変更できます。
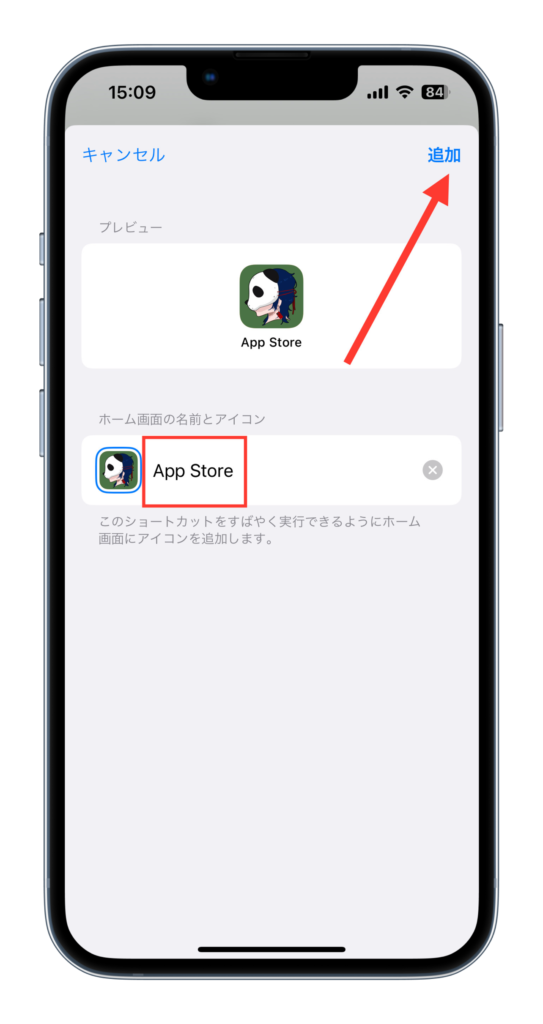
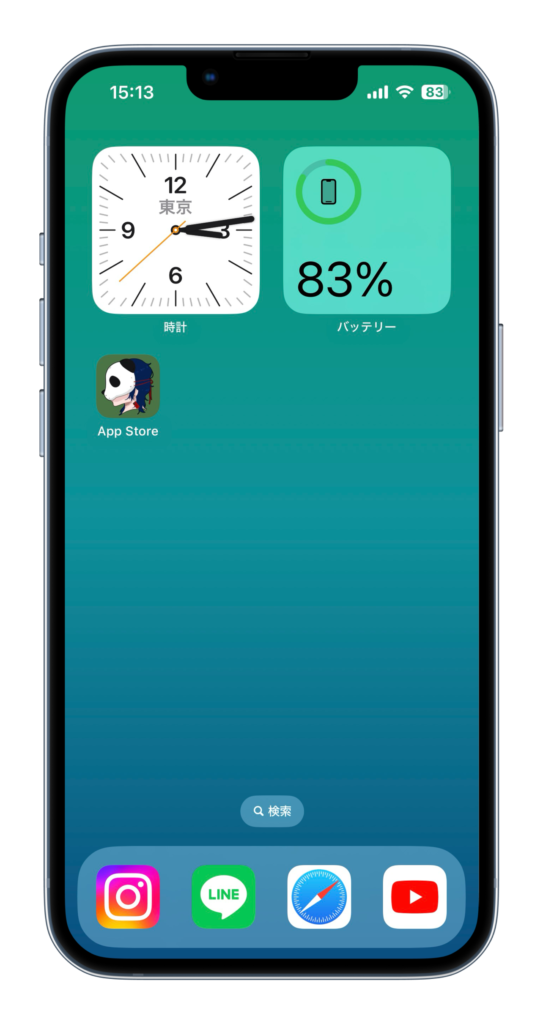
「元々のアイコン」と「追加したアイコン」の2つが表示される場合は、「こちら」の設定を行なって下さい。
ウィジェットの追加方法
最後が、ホーム画面に「ウィジェット」を追加する方法です。
・「ホーム画面」を長押し、「+」を選択します。
・「好きなアプリ」を選択します。
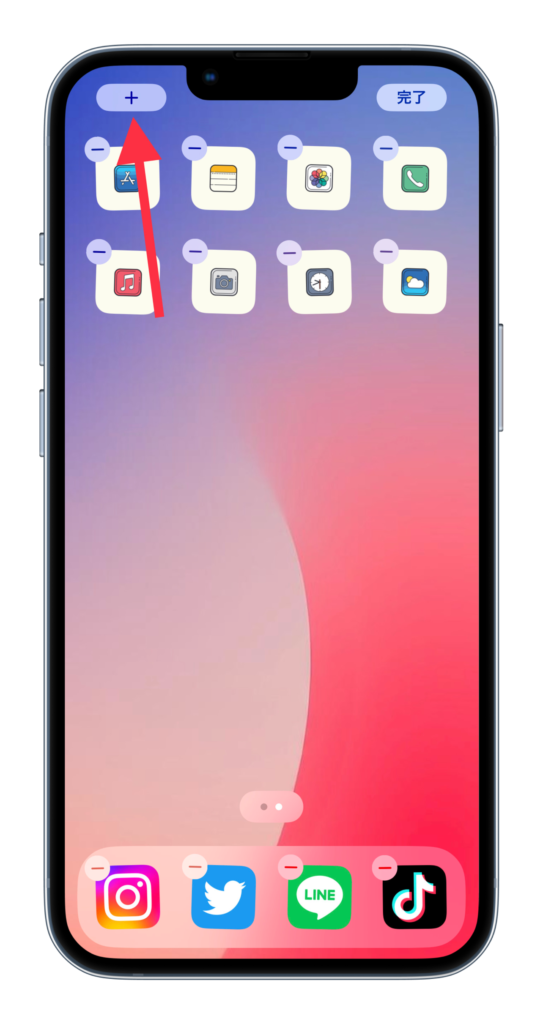
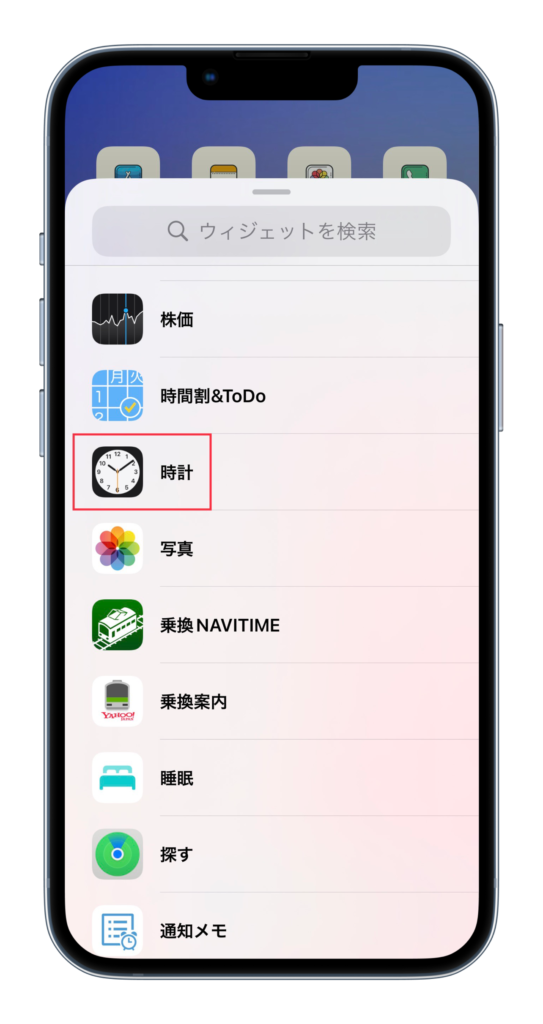
・「デザイン」を選びます。
・「ウィジェットを追加」を選択します。
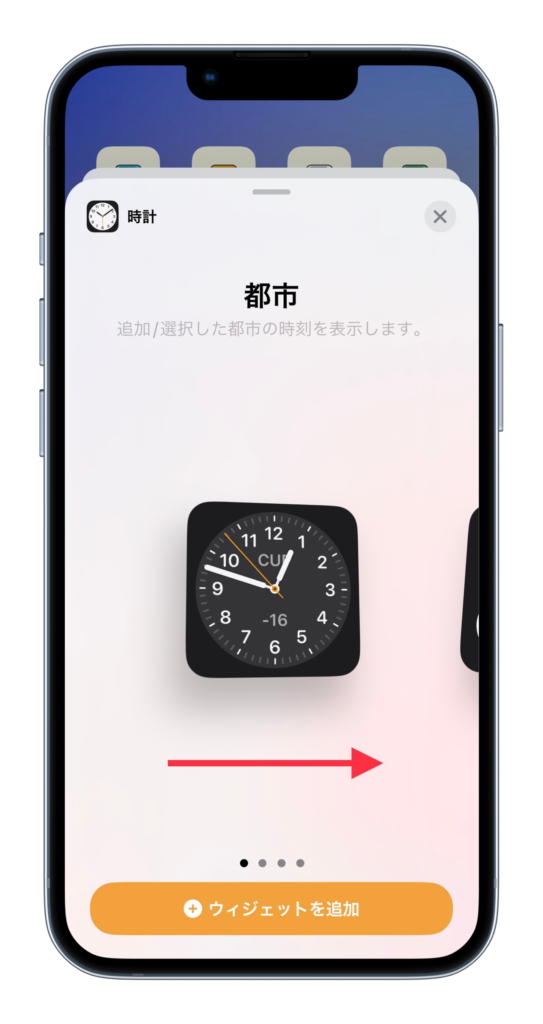
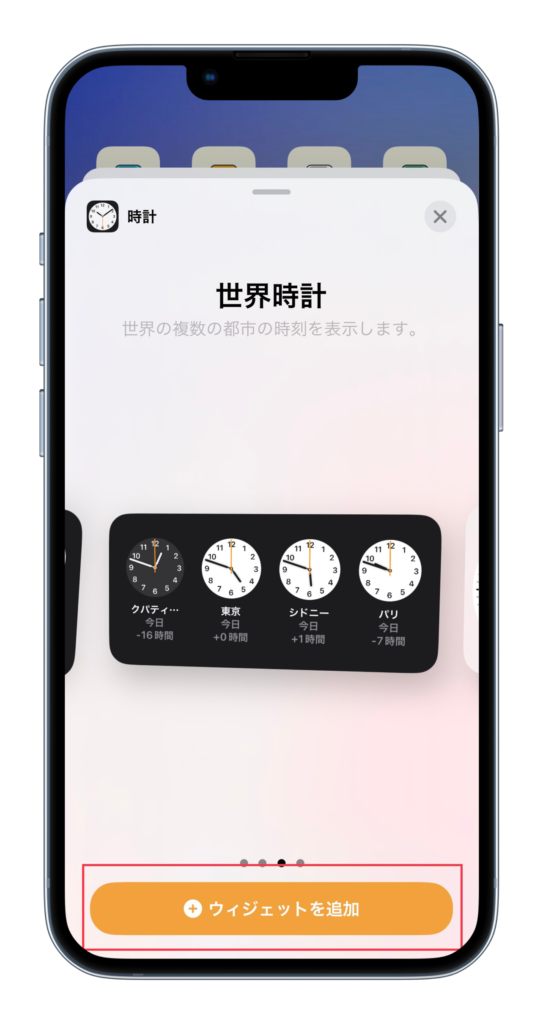
・「完了」を選択します。
・以上で、ウィジェットの追加完了です。
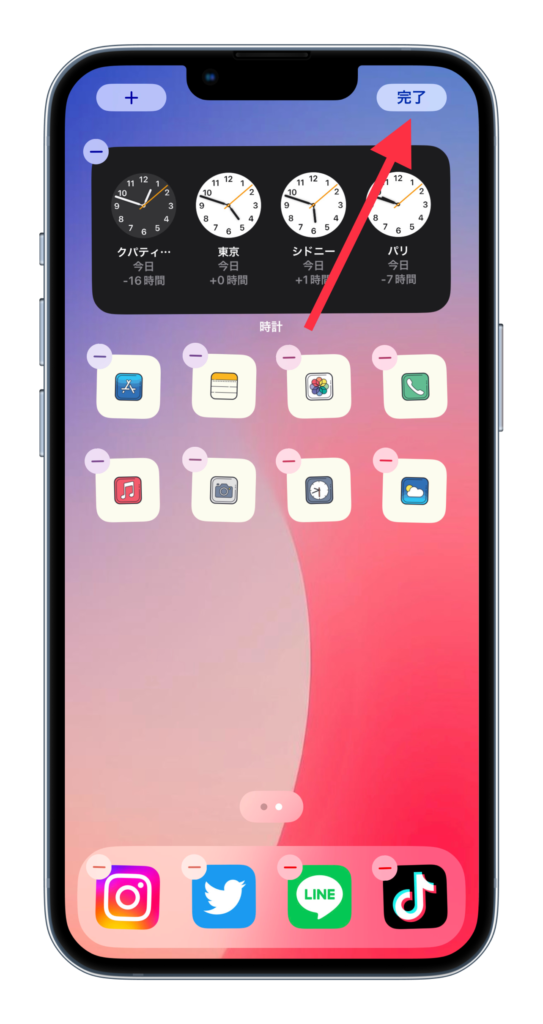
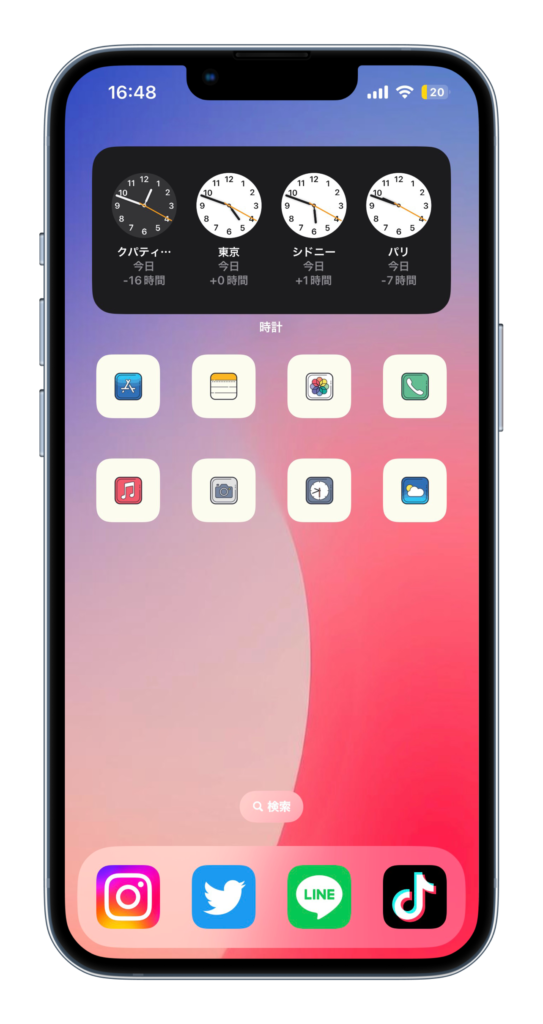
知っておくと役に立つこと
ホーム画面のカスタマイズで知っておくと役に立つこともご紹介します。
✔︎ 知っておくと役に立つこと
Appライブラリ
Appライブラリは、「ホーム画面」の一番右のページを言います。
アイコンを「Appライブラリ」にしまうことで、アプリを消さずにホーム画面を整理することができます。
・「ホーム画面」を長押し、「-」を選択します
・「ホーム画面から取り除く」を選択します。
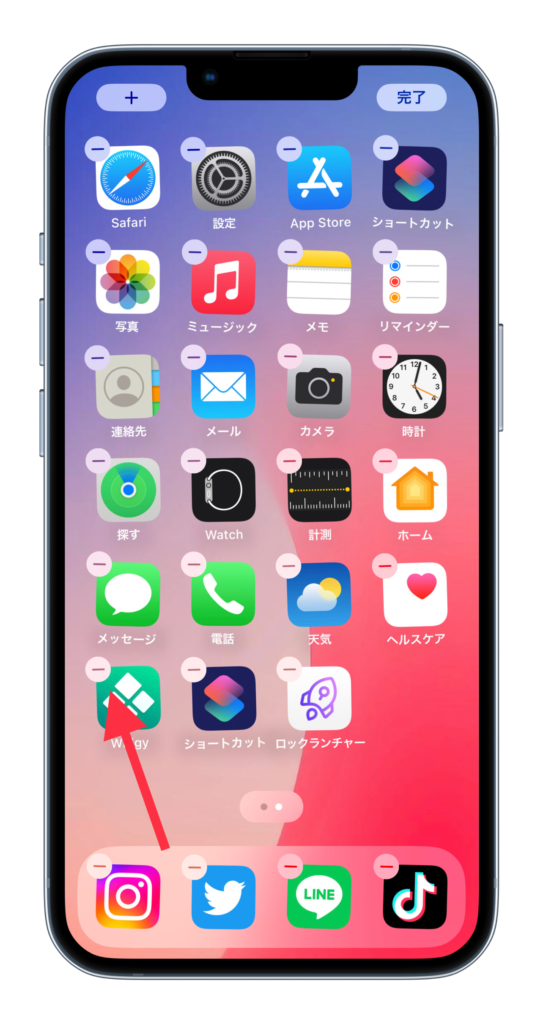

「Appを削除」を選択すると、アプリが消えてしまうので、注意して下さい!
・「右」に移動します。
・「Appライブラリ」にのみ、表示されます。


「ホーム画面」へ戻したい場合は、以下の手順で行えます。
・Appライブラリの「アプリ」を引っ張ります。
・表示させたい場所まで移動させましょう。
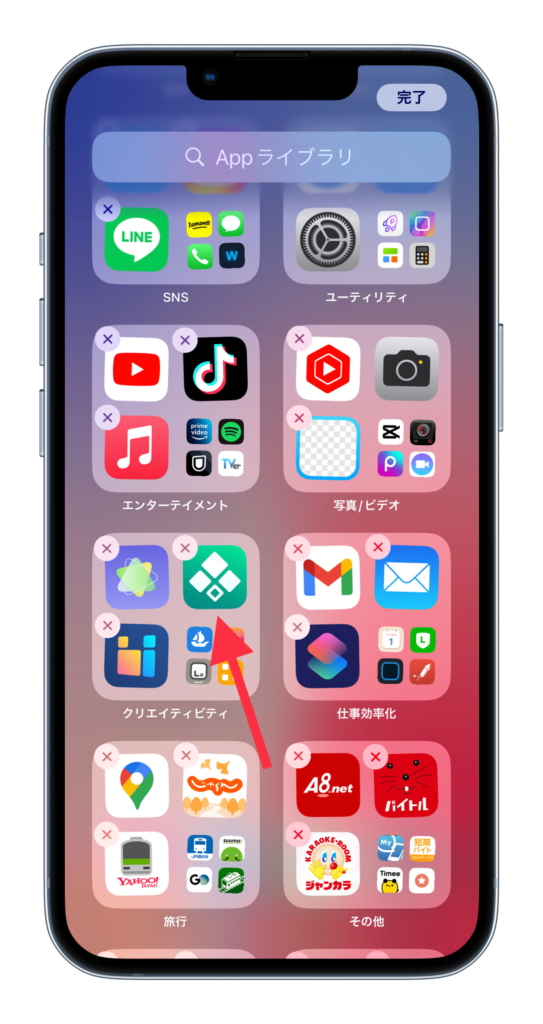
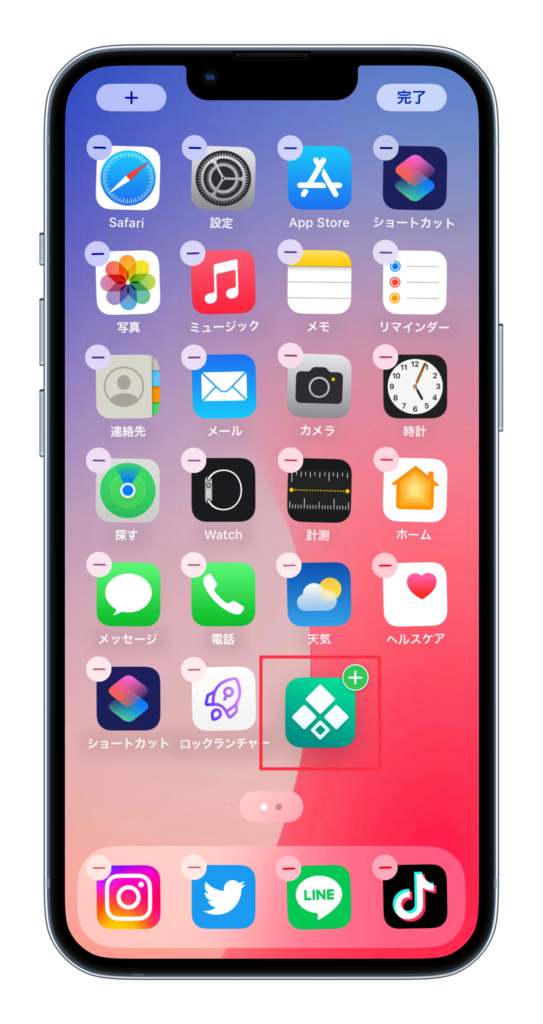
以上で、ホーム画面に表示できます。
ページの編集
ホーム画面のページを一括で編集できる機能もあります。
✔︎ ページを非表示にする機能
・「ホーム画面」を長押し、「…」を選択します。
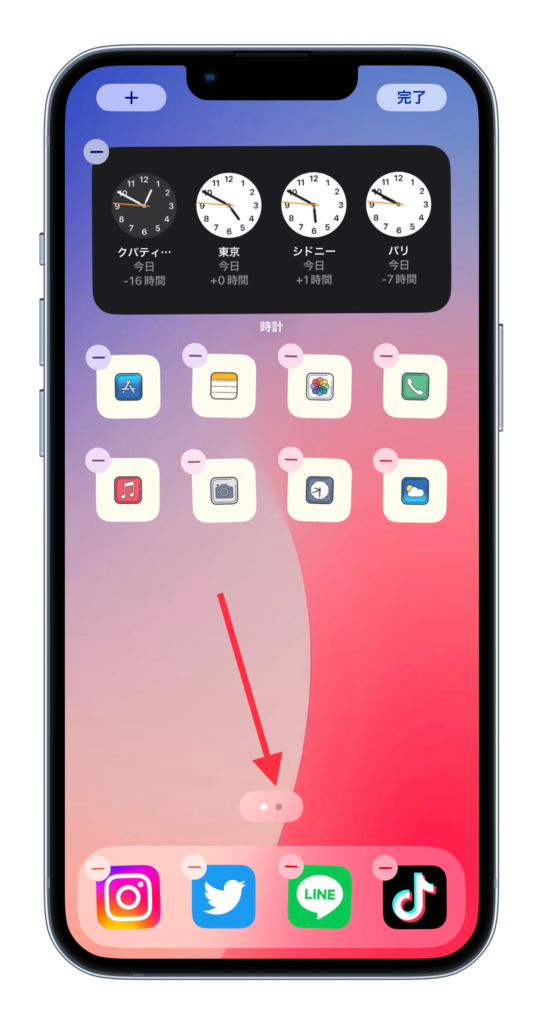
・非表示にしたい「ページ」を選びます。
・「✔︎」を外し、「完了」を選択すればOK。
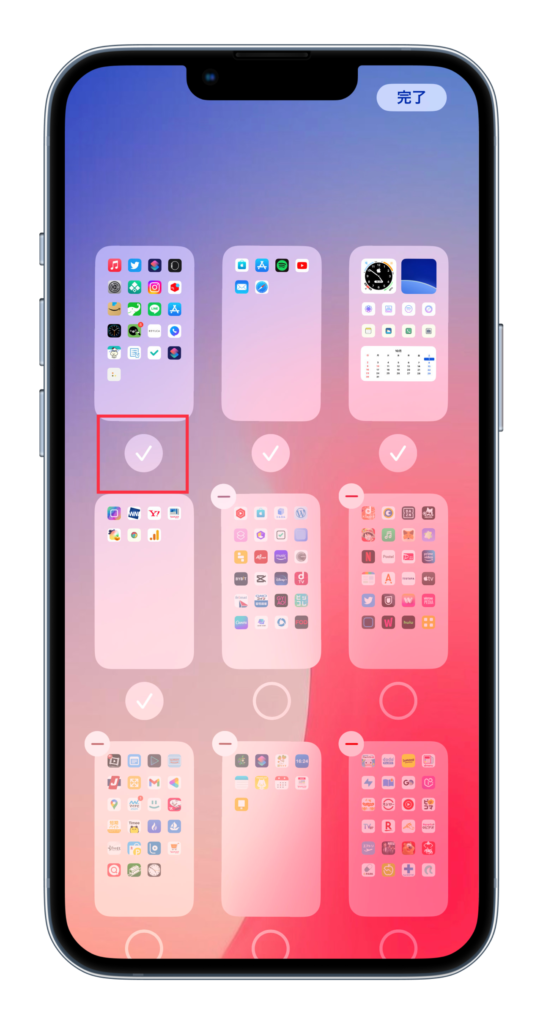
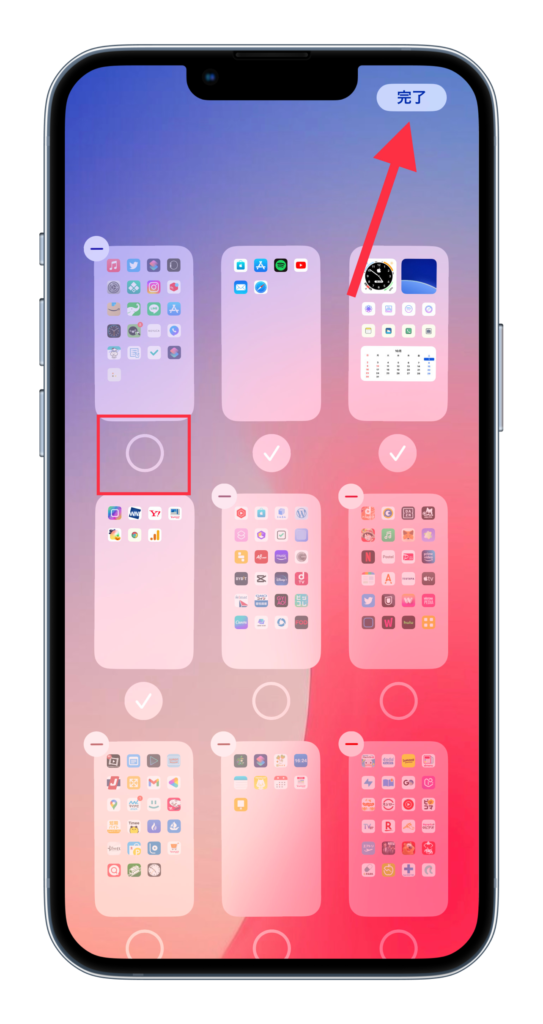
✔︎ ページを削除にする機能
・「ホーム画面」を長押しし、「…」を選択します。
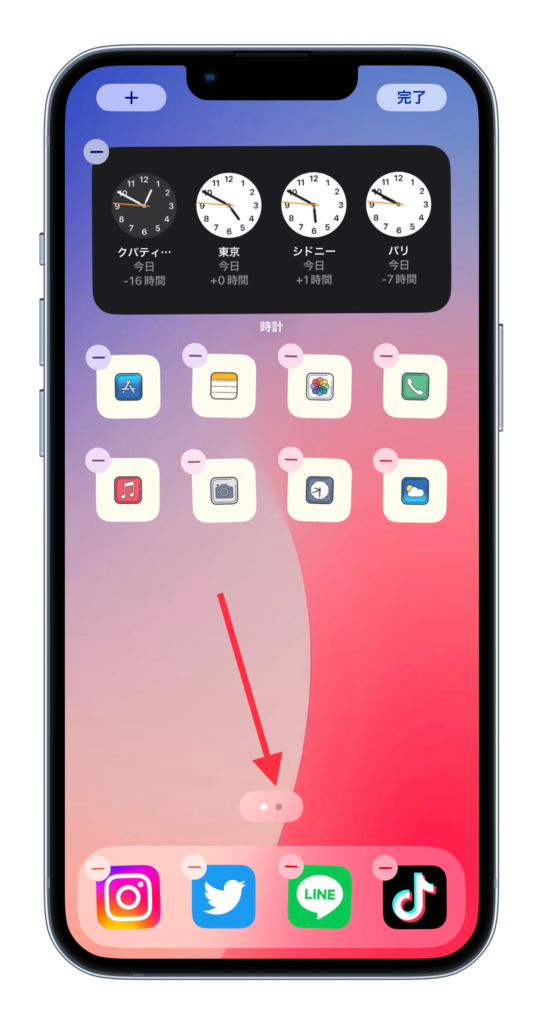
・削除したい「ページ」の「-」を選択します。
・「削除」を選択します。
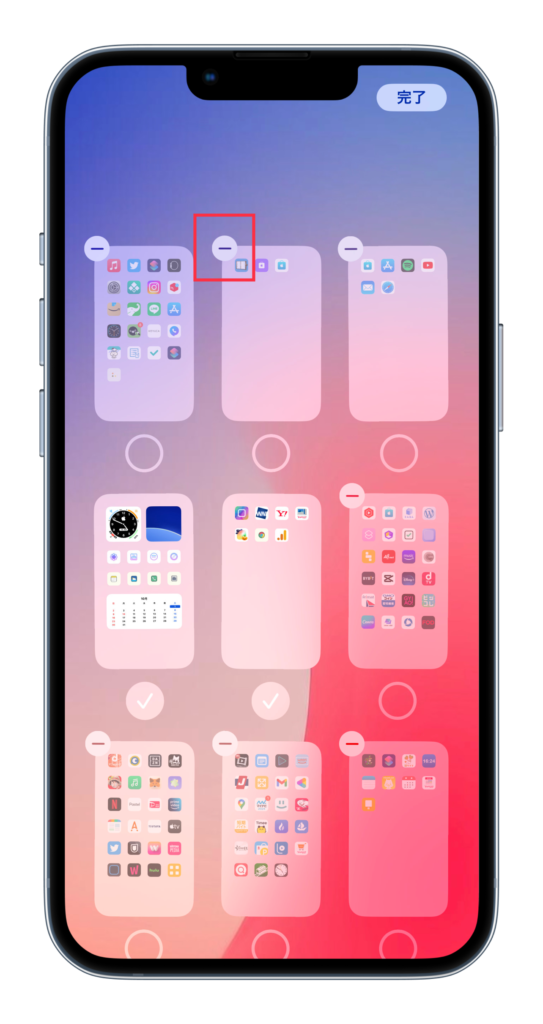

「-」は、「✔︎」を外しているページのみ表示されるので注意して下さい。
・「完了」を選択すればOK。
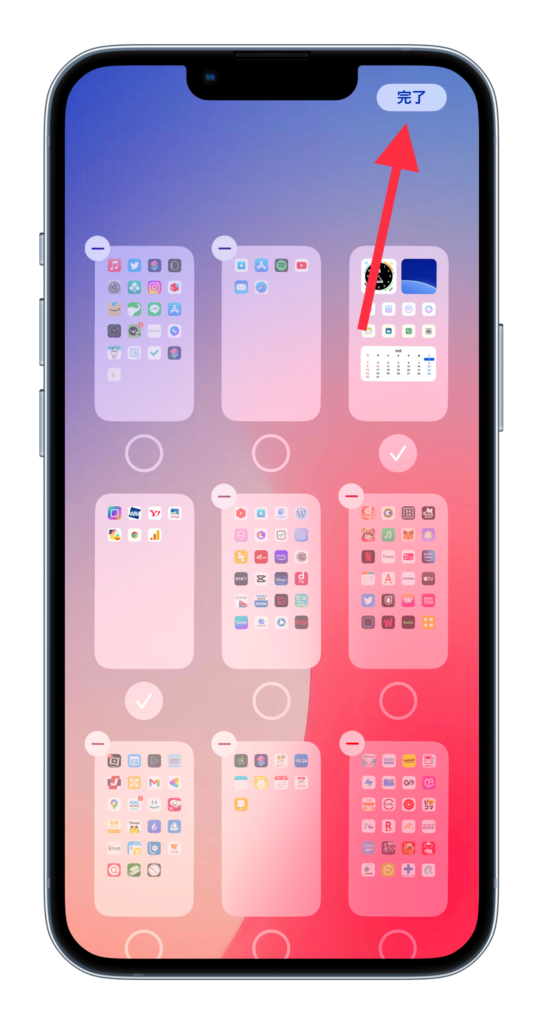
ロック画面のカスタマイズもしよう!
また、ロック画面もホーム画面同様、カスタマイズが可能です。
以下の記事で詳しく解説しているので是非、参考にして下さい。
>> iPhoneロック画面のカスタマイズのやり方
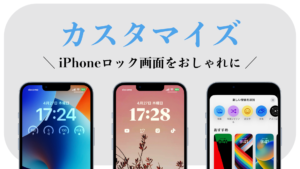
ホーム画面デザイン無料配布中!
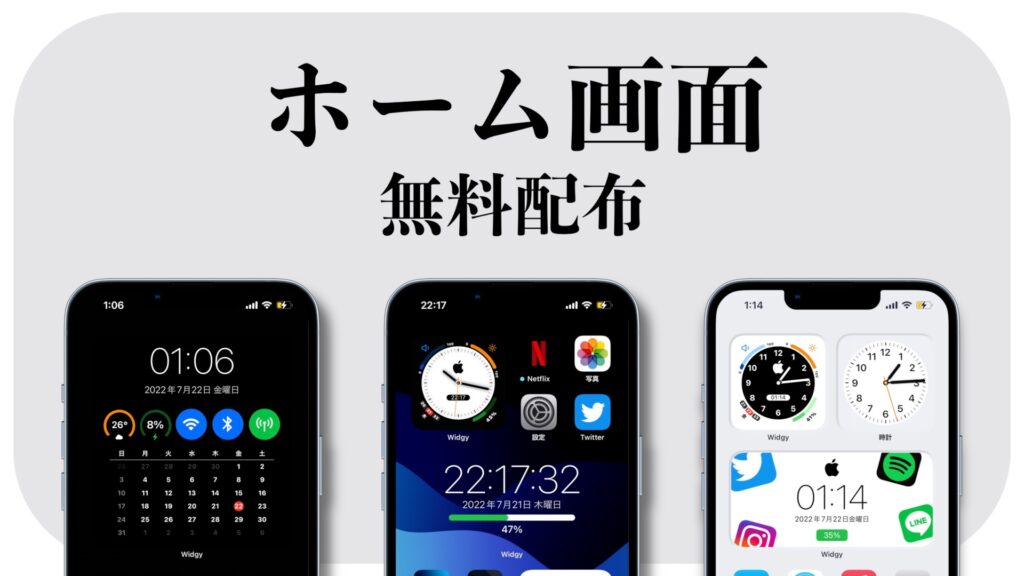
50,000人以上が使った「iPhoneのホーム画面のカスタマイズ」デザインを無料で配布しています。
30以上のデザインを誰でも、無料で受け取ることができるので、是非、チェックしてみて下さい!
>> ホーム画面のデザインを受け取る方法