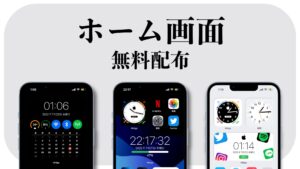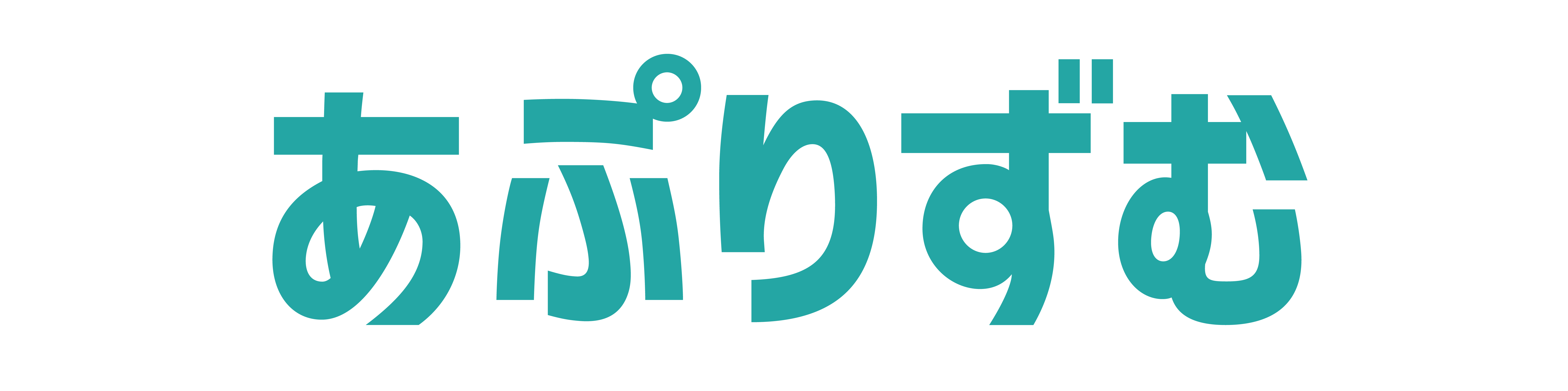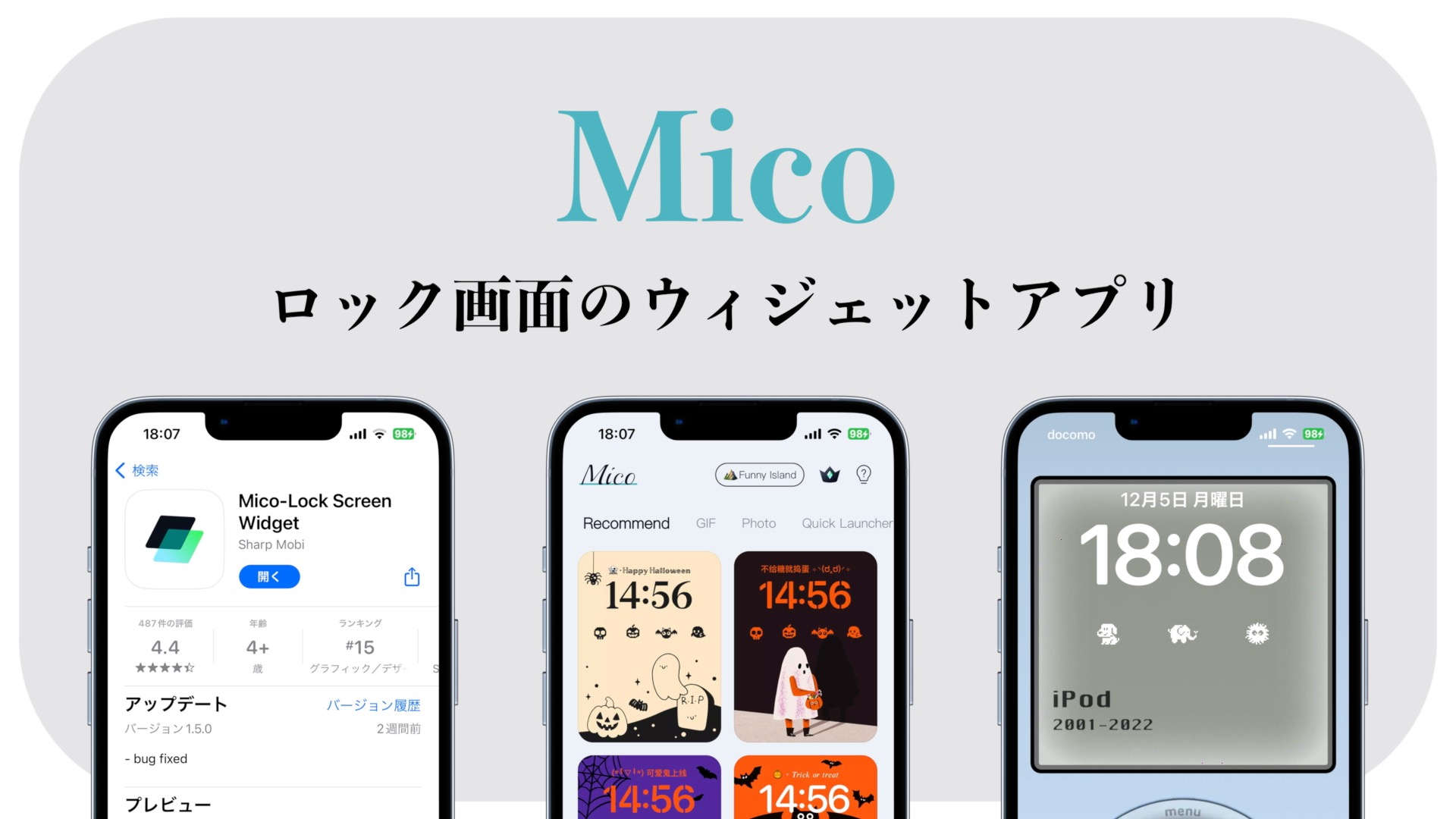YouTube5万人の「パンダ / iPhone」運営しているパンダ(@panda-iphone)です。
この記事では、ウィジェットアプリ「Mico」について解説します。
✔︎ 本記事の内容
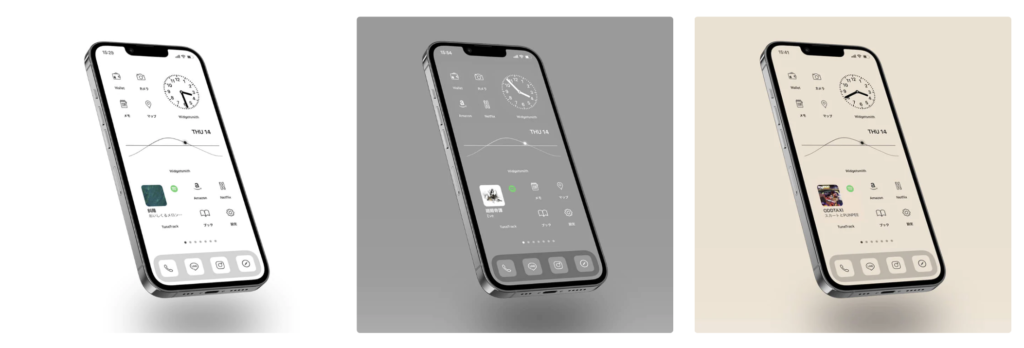
- アイコン選びで困ったら、「AZ-icon」がおすすめ!
- 対応アプリの数は、600種類以上
- シンプルで使いやすいデザイン
- 今なら、お得に購入できるキャンペーン中!
Micoってどんなアプリ?
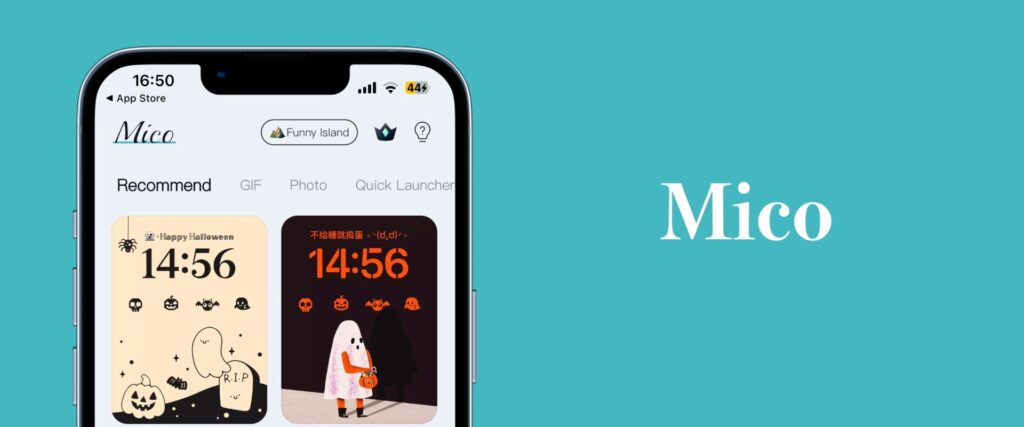
Micoは、ロック画面をカスタマイズできるウィジェットアプリです。
✔︎ ウィジェットの種類
・GIF
・Photo
・Quike Launcher
・Icons
・Text
以上の種類から好きなデザインをウィジェットに設定することができます。
また、「壁紙」も用意されており、ウィジェットに合わせて設定することもできます。
アプリのインストールはこちら↓
無料版と有料版
Micoは、基本的には、無料で使うことができます。
しかし、課金(Mico PRO)をすることで、無料では使えない一部の機能が解放されます。
✔︎ 課金で使える機能
・VIP限定ウィジェット
・リソースの更新が優先
・全ての広告の削除
Micoの使い方
Micoの使い方を3つのカテゴリに分けて解説していきます。
✔︎ 3つの使い方
壁紙
まずは、「壁紙」のダウンロード方法を解説します。
・「Wallpaper」を選択します。
・「好きな画像」を選択します。
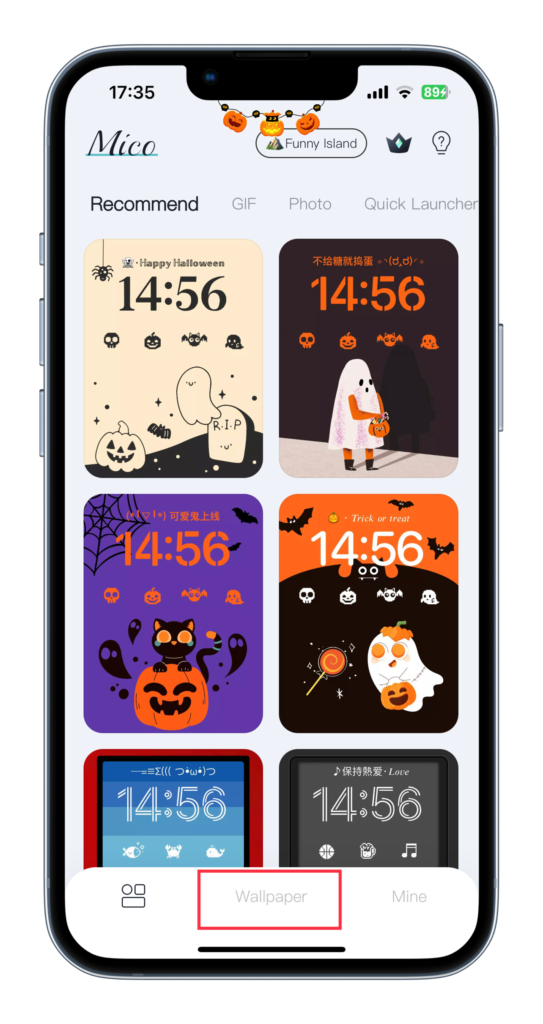
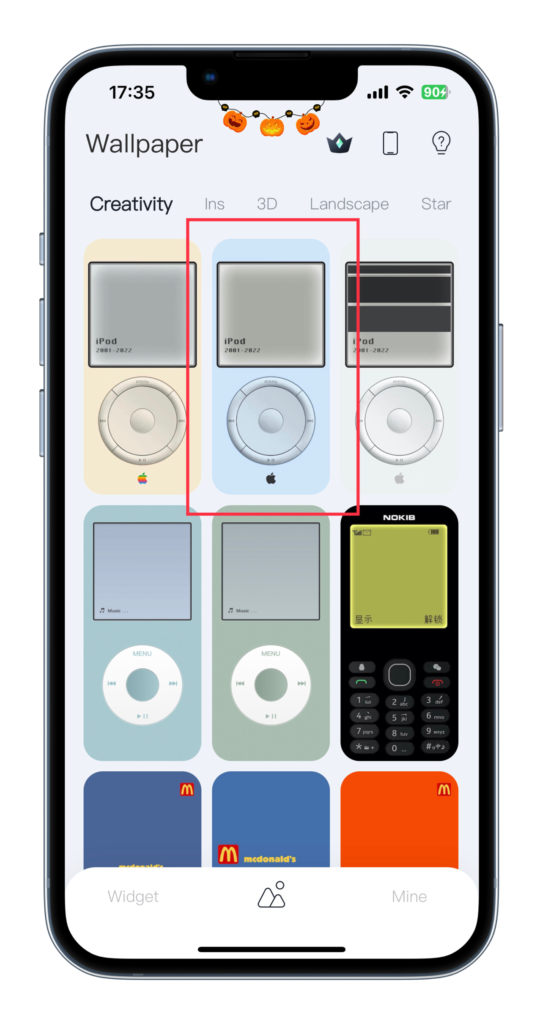
「Save To Album」を選択すれば、写真アプリに保存されます。

「Recommend」からも壁紙を保存できます。
ウィジェット
続いて、ウィジェットの設定方法を解説します。
・「デザインタイプ」を選択します。
・「デザイン」を選択します。
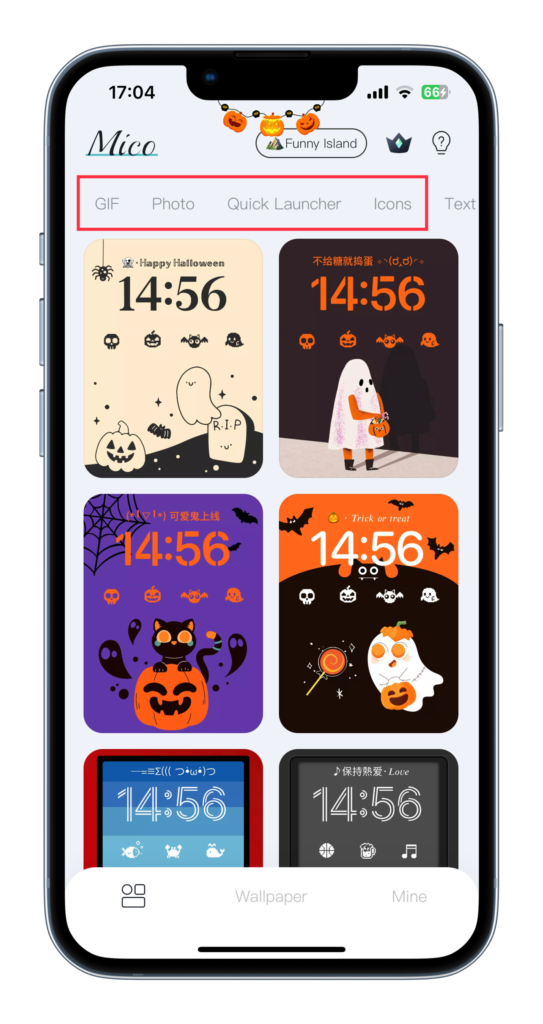
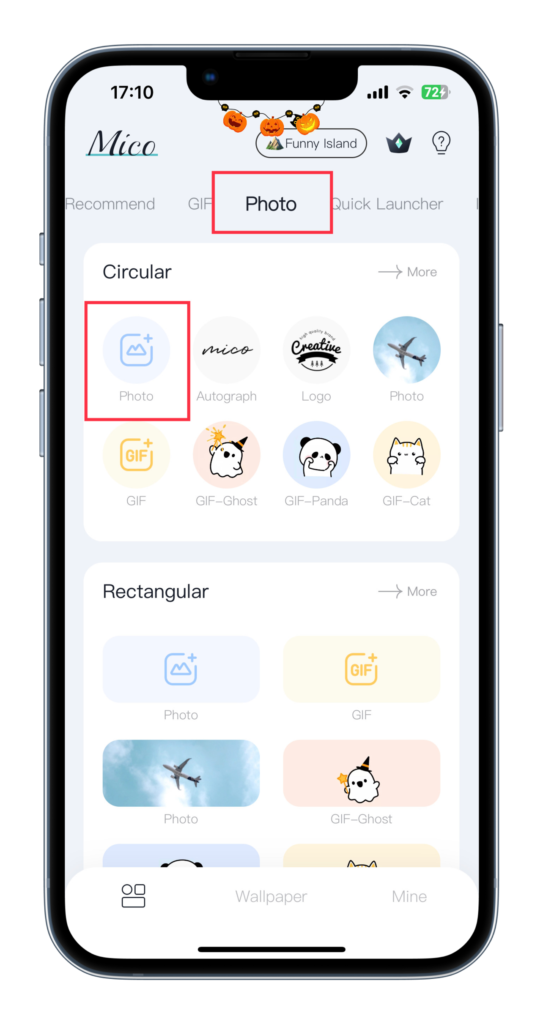
この画面で、ウィジェットの設定を行います。
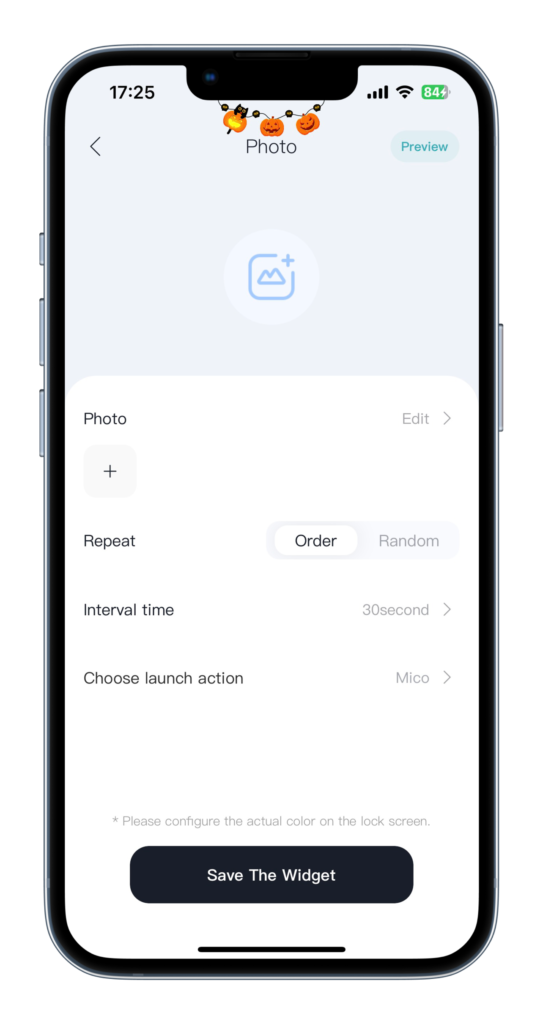
「デザインタイプ」によって、設定項目が異なります。
「Photo」の場合
・「+」を選択します。
・「画像」を選択します。
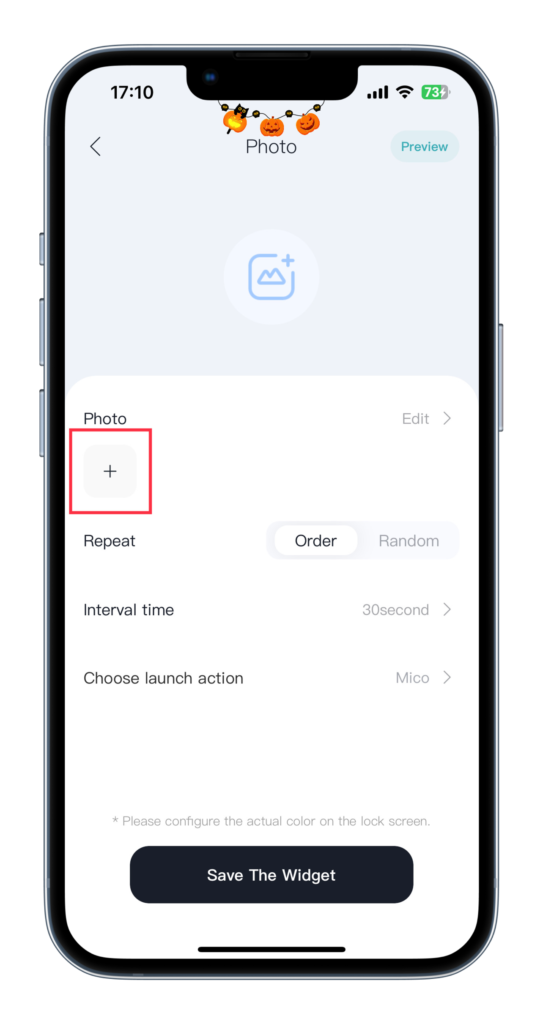
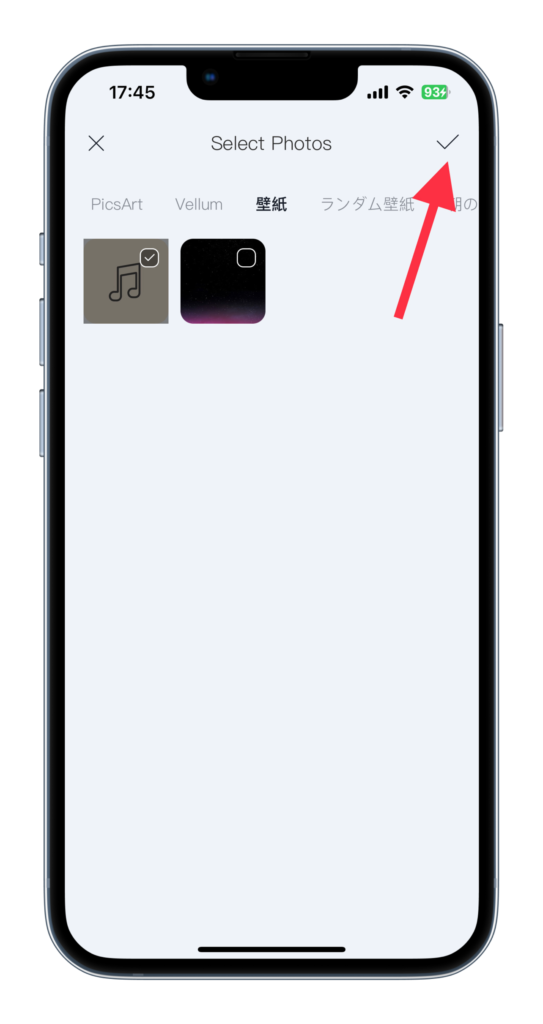
「画像」は、複数枚、選ぶこともできます。
・「位置」を調整し、「✔︎」を選択します。
・「Repeat」を設定します。
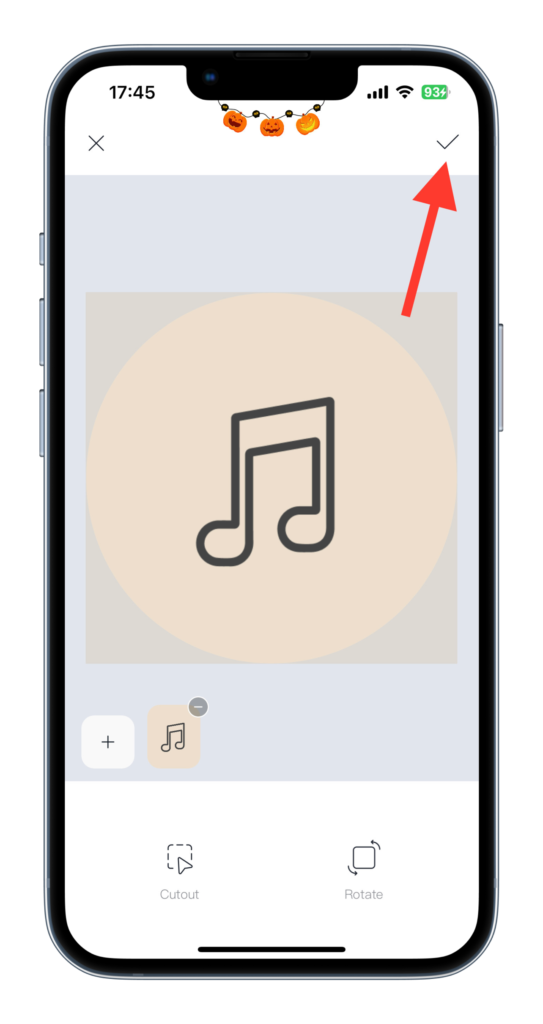
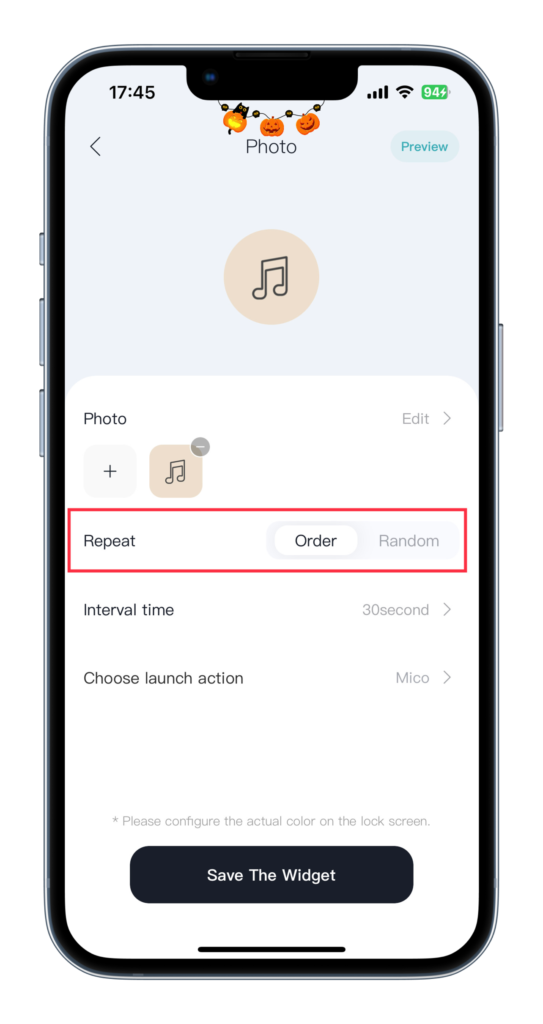
「Repeat」は、画像を複数枚、選んだ場合に、表示する画像を変化させるかの項目です。
・「Interval time」を設定します。
・「Choose launch action」を設定します。
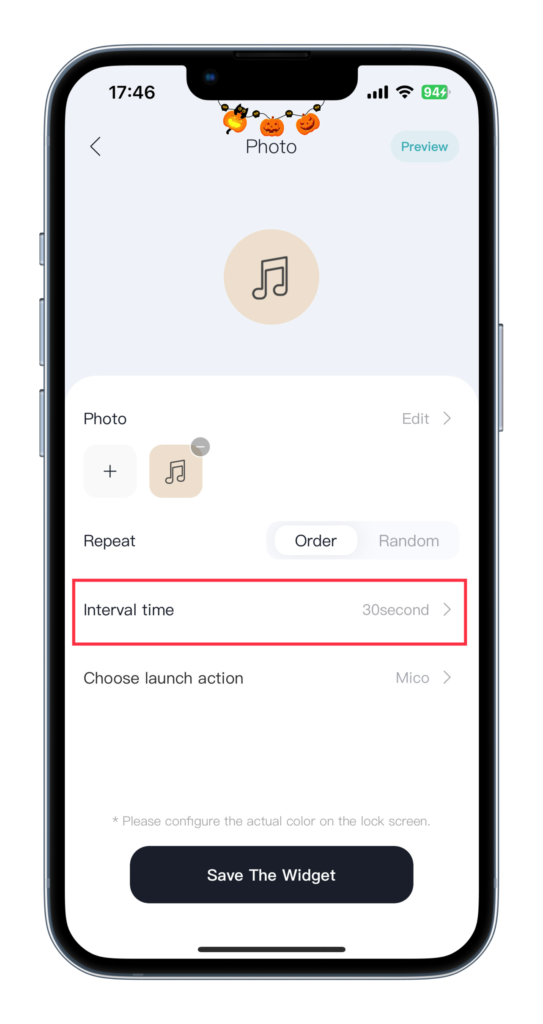
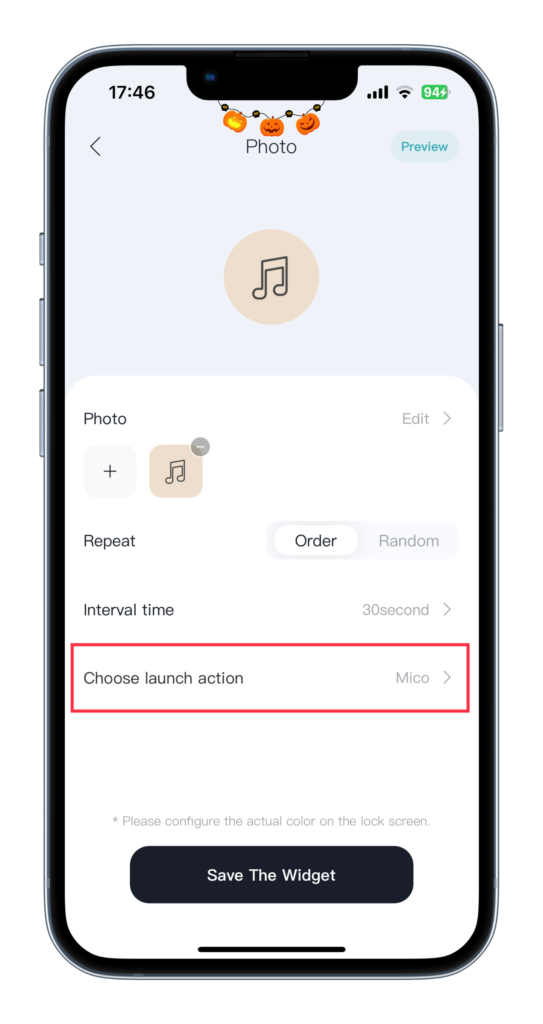
「Interval time」は、画像が変わるタイミングを決める項目です。
・「アプリ」を選びます。
・「Save The Widget」を選択すれば完了。
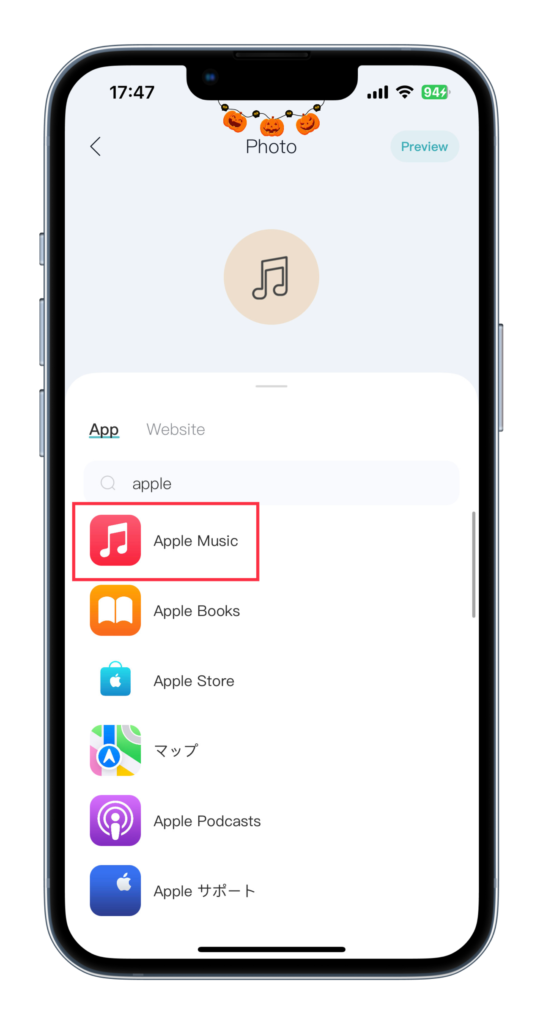
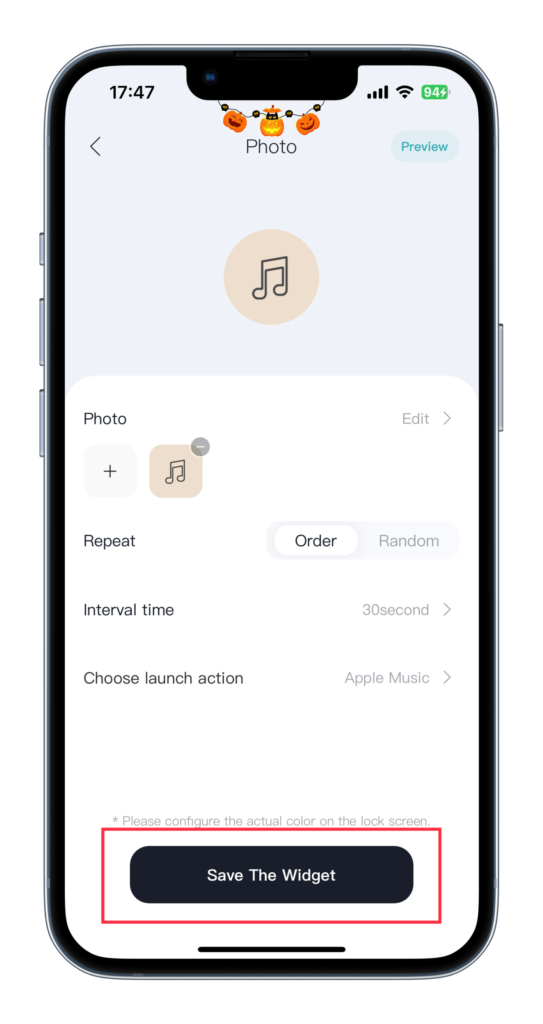
・「ロック画面」を長押しします。
・「+」を選択します。


・「写真」を選択します。
・「壁紙」を選択します。
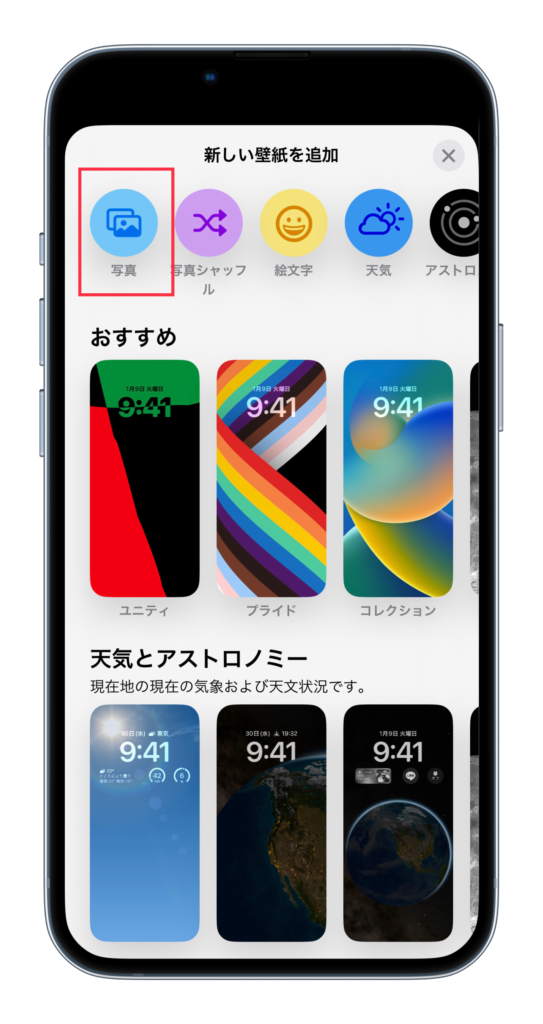
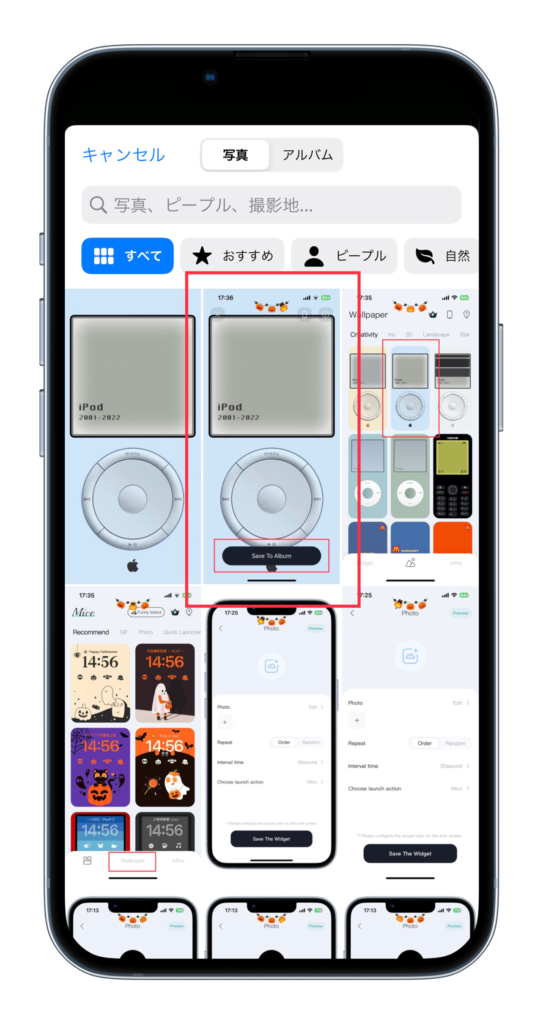
「壁紙」を保存した方は、ここで選びましょう。
・「ウィジェットを追加」を選択します。
・「Mico」を選択します。

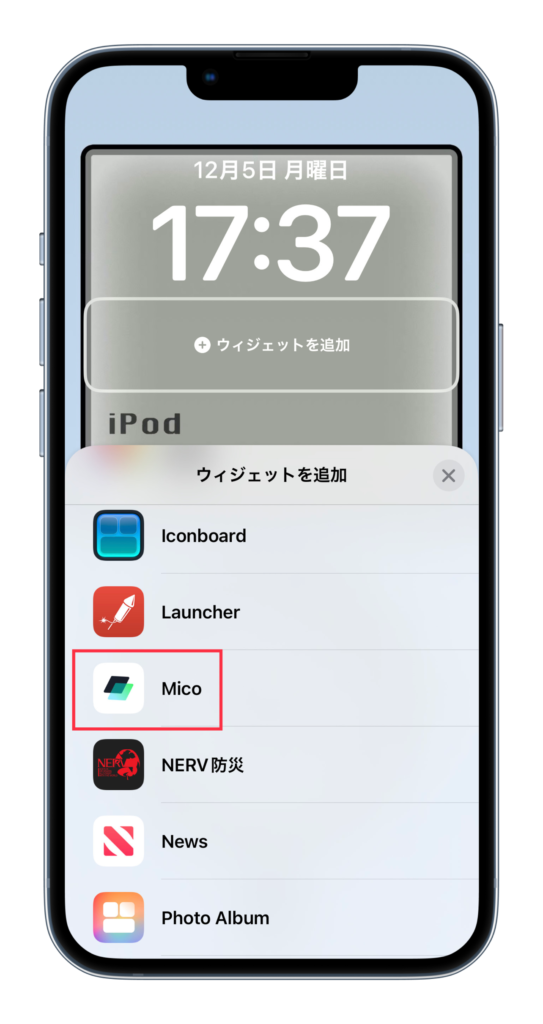
・「サイズ」を選択します。
・「Add Widget」を選択します。
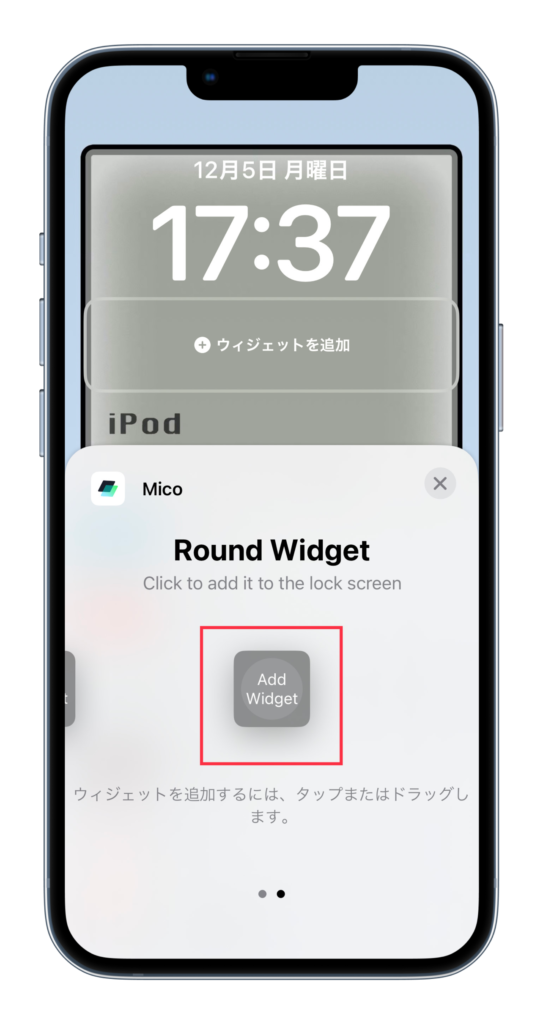
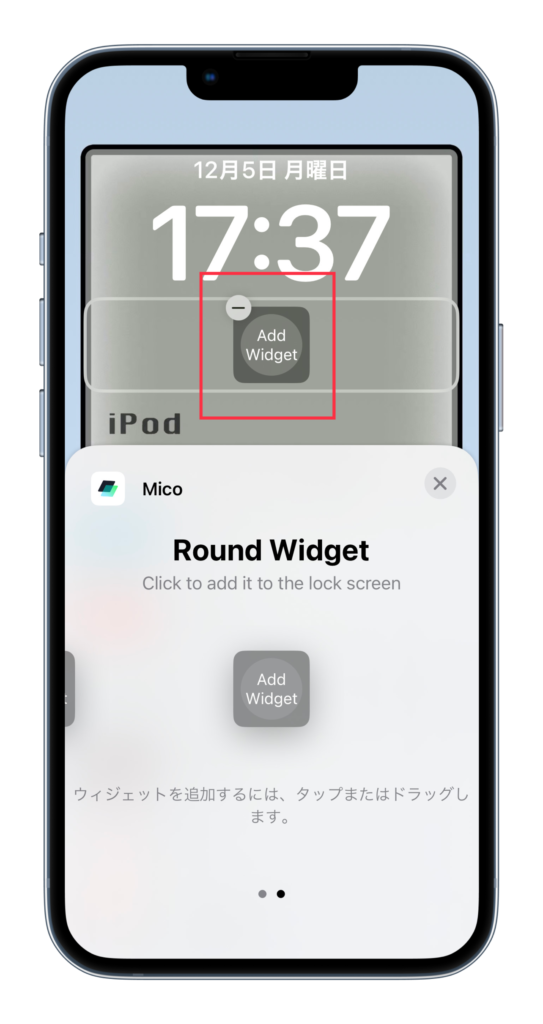
・「ウィジェット」を選択します。
・「×」を選択します。
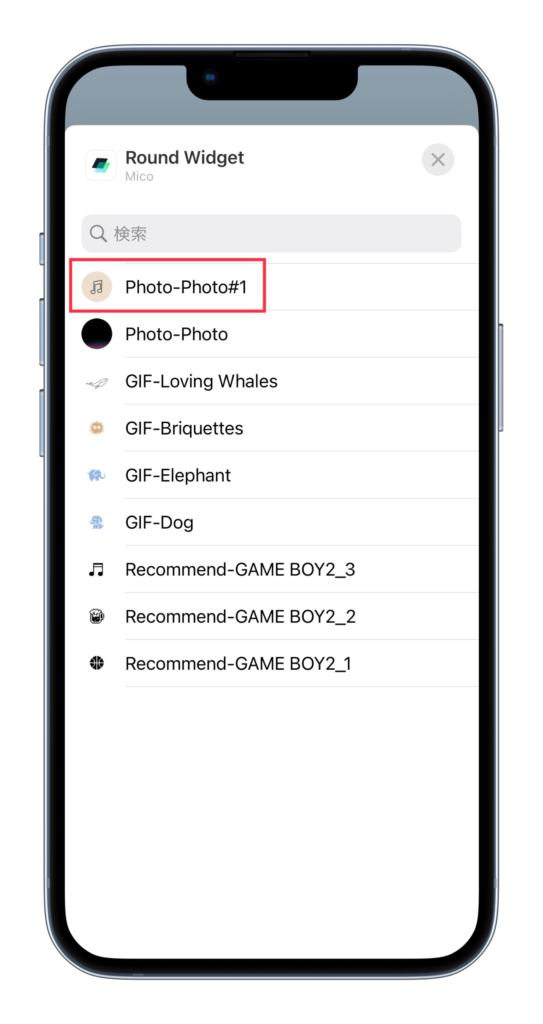
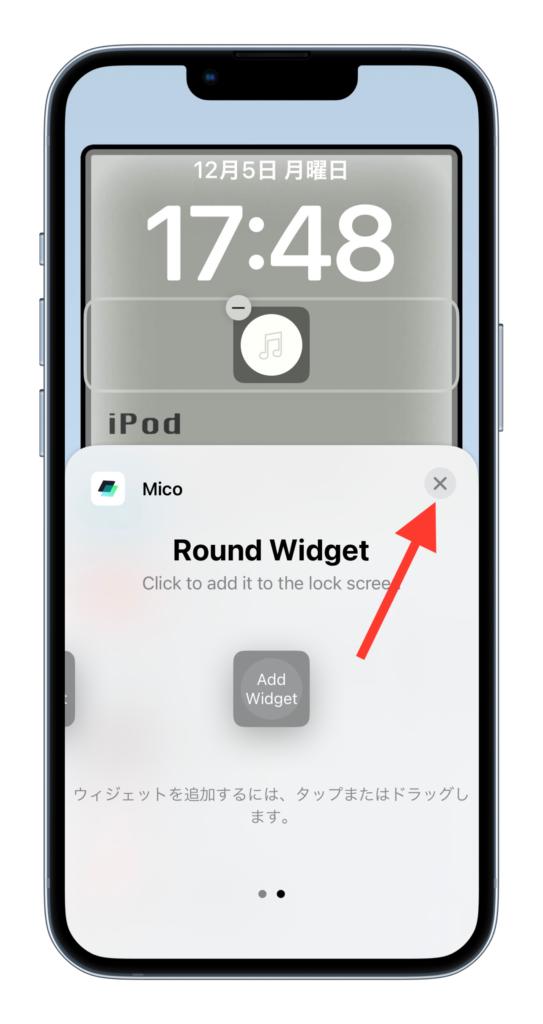
・「×」を選択します。
・「追加」を選択します。
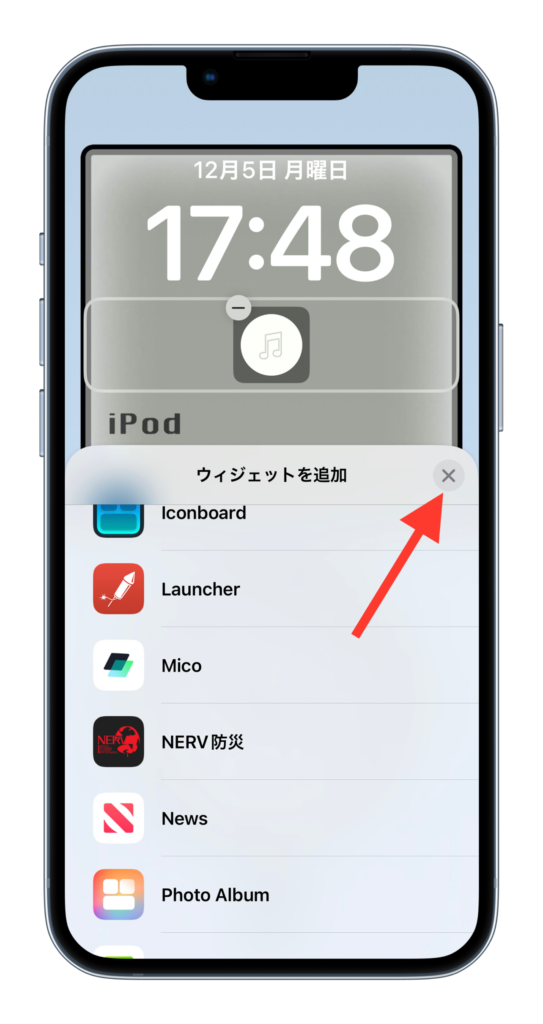
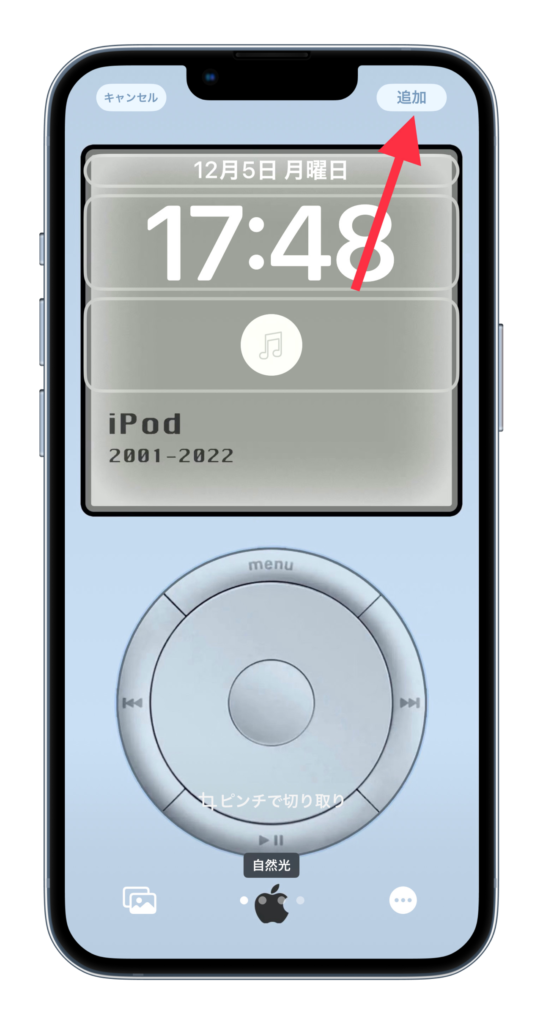
・「ホーム画面」の設定をします。
・以上で、設定完了です。
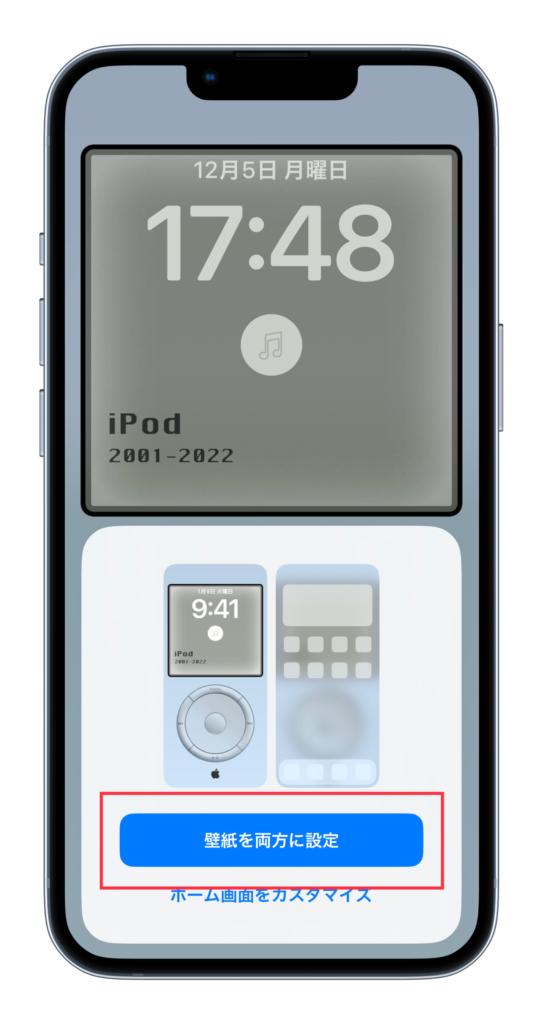

ライブアクティビティ
最後は、「ライブアクティビティ」について解説します。
・「Funny Island」を選択します。
・「好きなデザイン」を選択します。
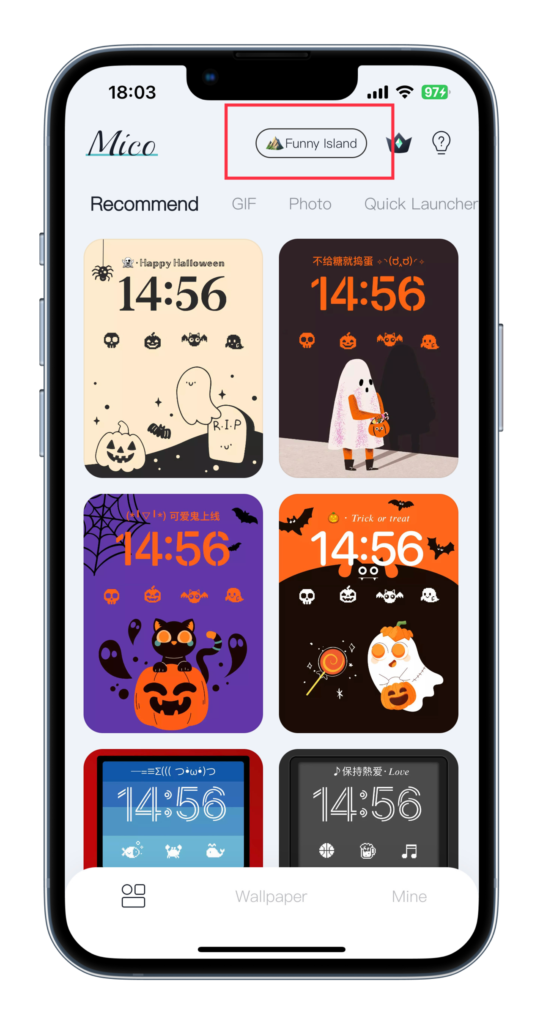
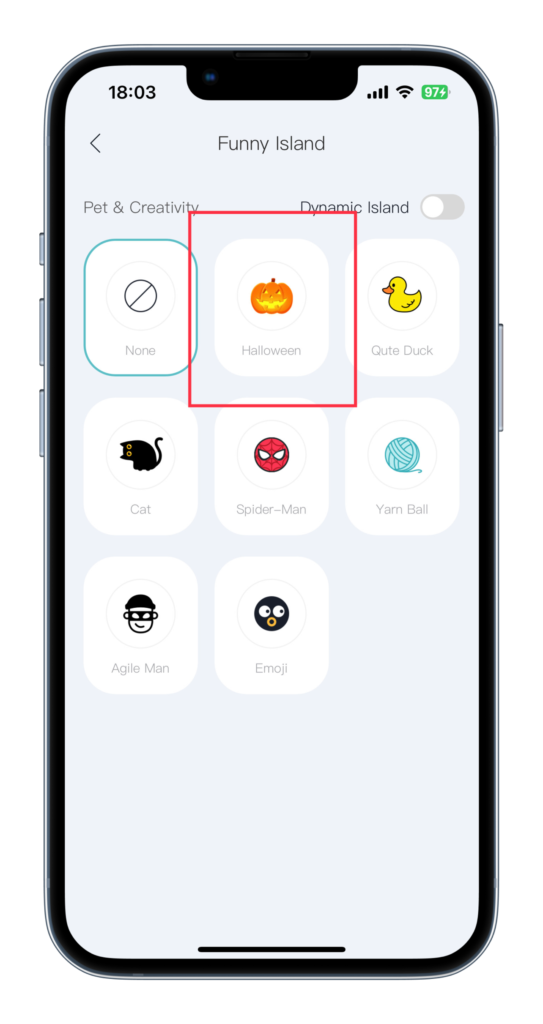
・「Dynamic Island」を「オン」にします。
・以上で、設定完了です。
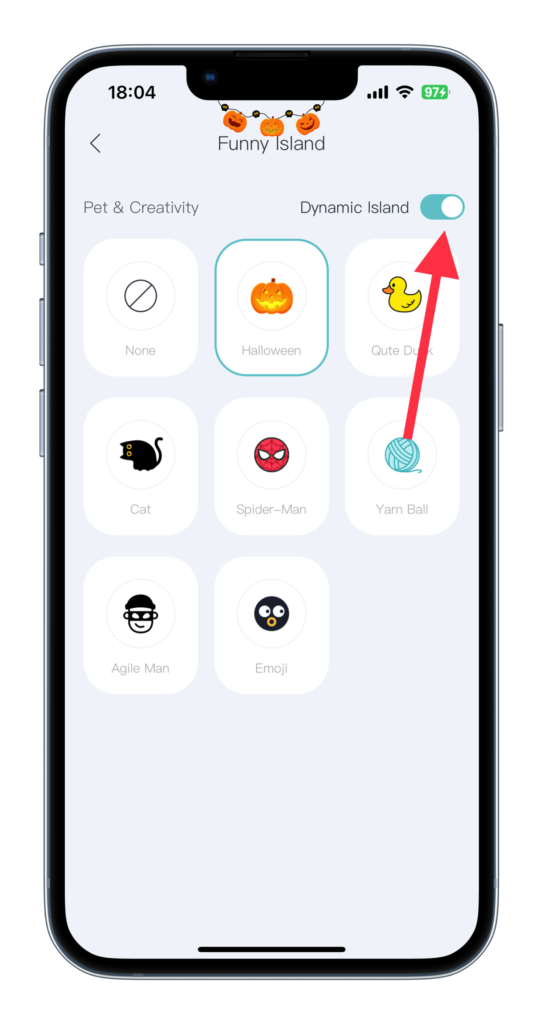
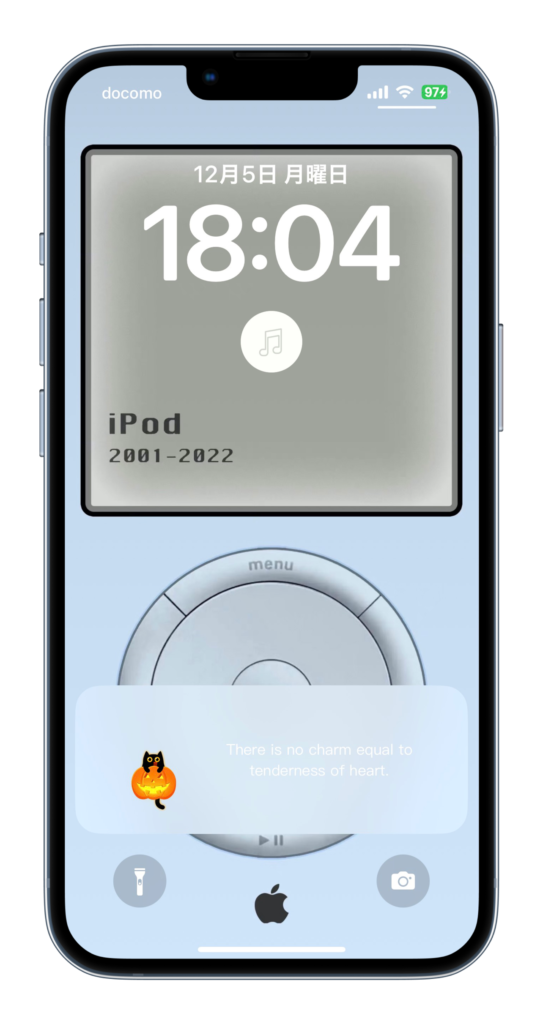
ホーム画面デザイン無料配布中!
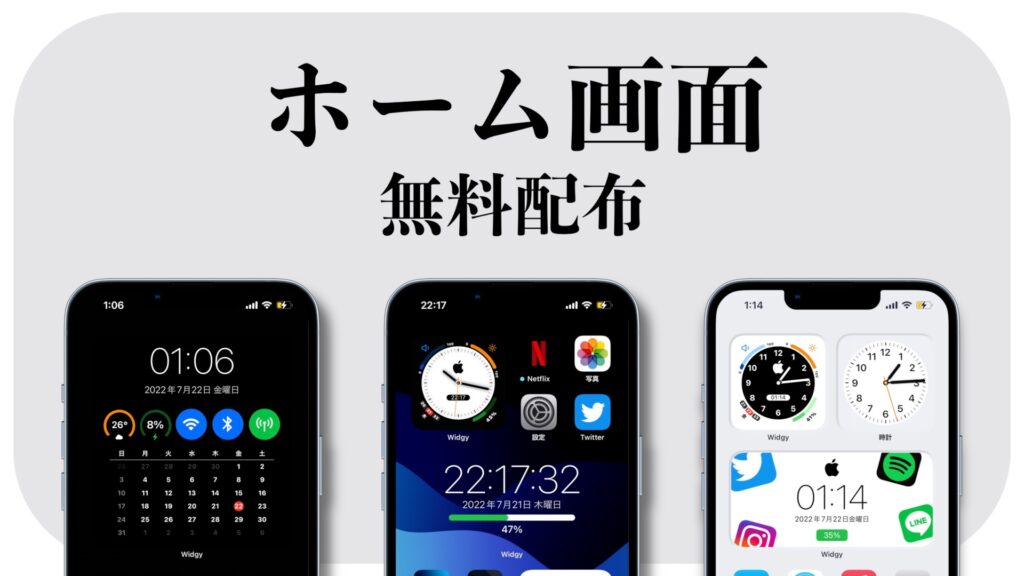
10,000人以上が使った「iPhoneのホーム画面のカスタマイズ」デザインを無料で配布しています。
30以上のデザインを誰でも、無料で受け取ることができるので、是非、チェックしてみて下さい!
>> ホーム画面のデザインを受け取る方法