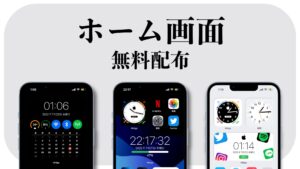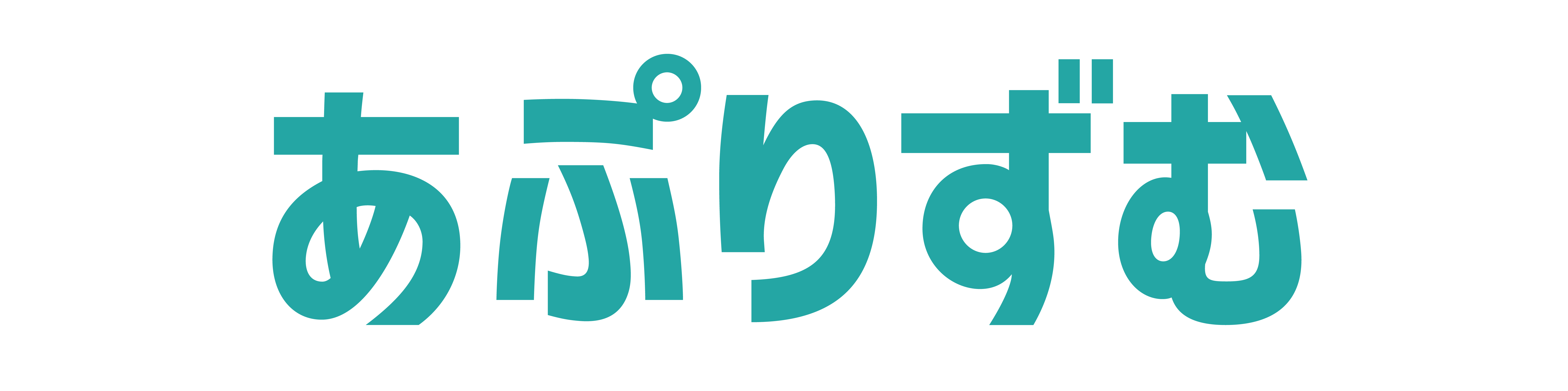YouTube5万人の「パンダ / iPhone」運営しているパンダ(@panda-iphone)です。
この記事では、iPhoneの「ホーム画面をシンプルにする方法」をご紹介します。
✔︎ 本記事の内容
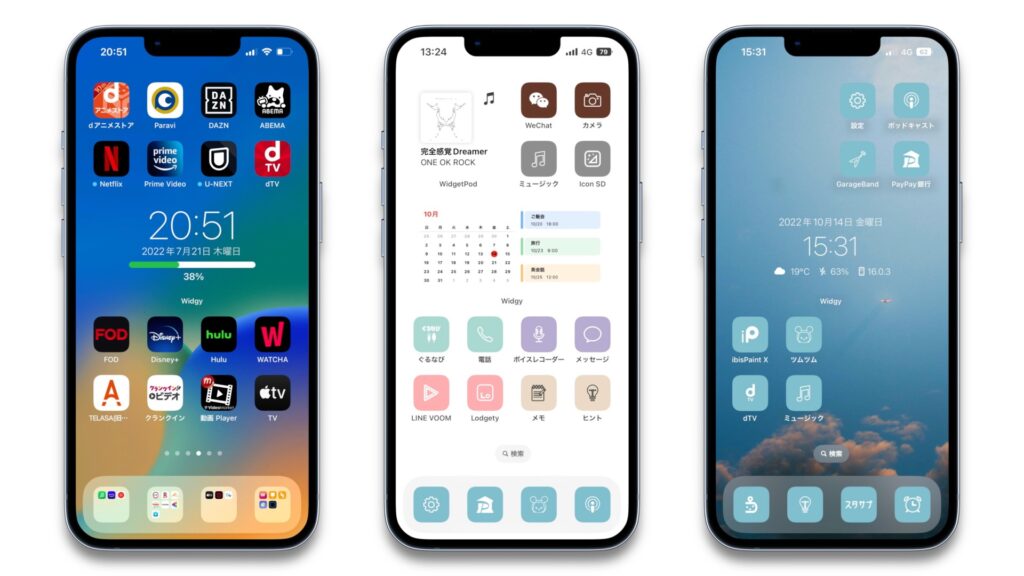
- 3万人以上が使ったホーム画面無料配布!
- デザインの数は「30種類以上」
- ホーム画面をおしゃれに・使いやすく!
- 今ならロック画面のデザインも受け取れる
シンプルなホーム画面の作り方
シンプルなホーム画面は、以下の手順で作ることが出来ます。
無料で、設定できる方法を、解説していきます。
手順① : 素材のダウンロード
まずは、アイコン・壁紙など、素材となるものをダウンロードします。
無料で設定したい方は、アプリ・無料サイトから「ダウンロード」するのがおすすめです。
✔︎ 壁紙
シンプルなホーム画面にしたい方は、「白」「黒」の単色画像、「白」「黒」がメインの壁紙を選ぶようにしましょう。
「Google」などで、「白」「黒」と検索すると、単色の画像が表示されるので、保存してもらったらOKです。
壁紙アプリからダウンロードする場合は、以下の3つがおすすめです。
✔︎ アイコン
アイコンも、「白」「黒」のデザインを保存するようにしましょう。
アイコンデザインをダウンロードできるおすすめのアプリは、以下の3つです。
以上のアプリは、無料で利用できますが、アプリによっては、デザインがない場合があります。
多くのデザインをダウンロードしたいという方は、「AZ-icon」がおすすめです。
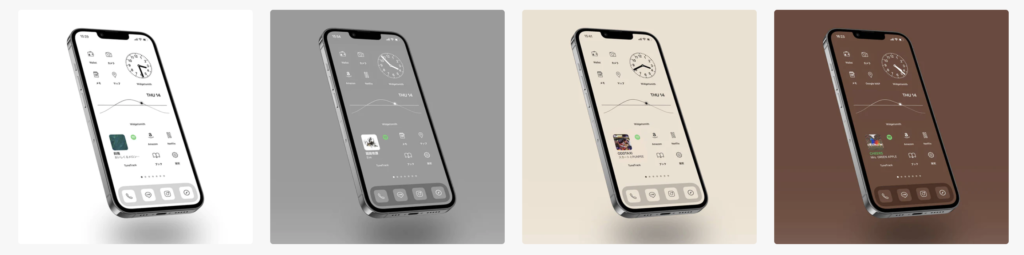
- アイコン数 国内No.1(500個以上)
- デザインがシンプルで綺麗
- アップデートで新しいアイコンが追加される
一部のアイコンは無料でダウンロードできるので、是非、チェックしてみて下さい!
>> AZ-iconを確認してみる
✔︎ ウィジェット
ウィジェットも設定する場合は、「白」「黒」がメインのデザインを選びましょう。
ウィジェットを作成・追加できるおすすめのアプリは、以下の2つです。
さらに、30種類近くのウィジェットを無料で配布しているので、こちらも使って下さい!
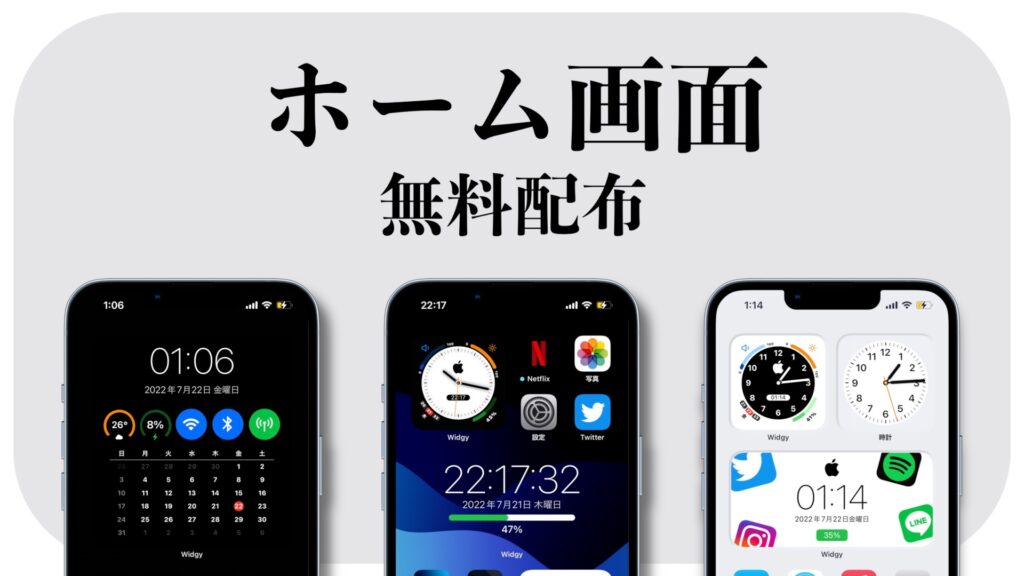
誰でも、受け取ることができるので、シンプルなホーム画面を作りたい方は、是非!
>> ホーム画面のデザインを受け取る方法
素材をダウンロードできれば、設定に進みます。
手順② : 壁紙の設定
・「設定アプリ」>「壁紙」を選択します。
・右の「カスタマイズ」を選択します。
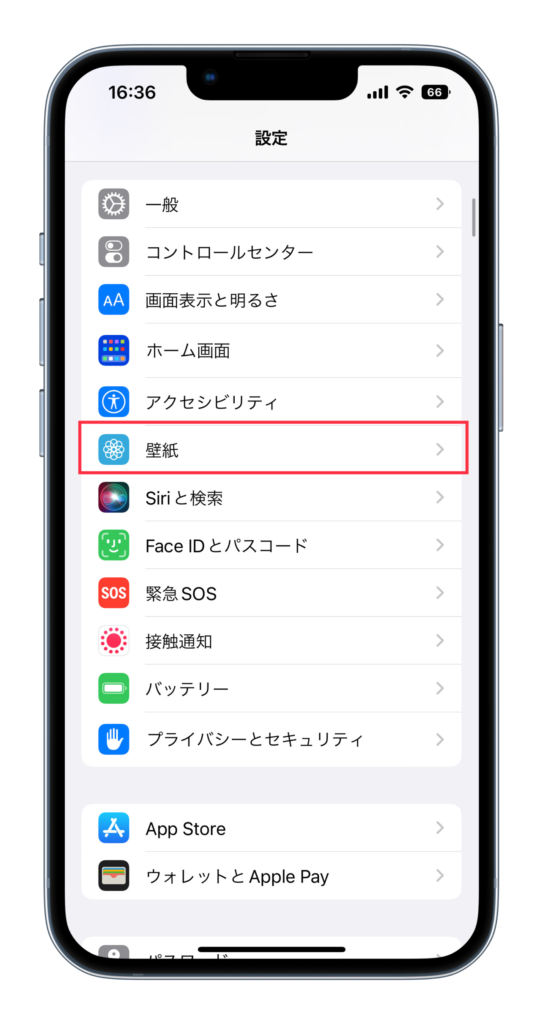
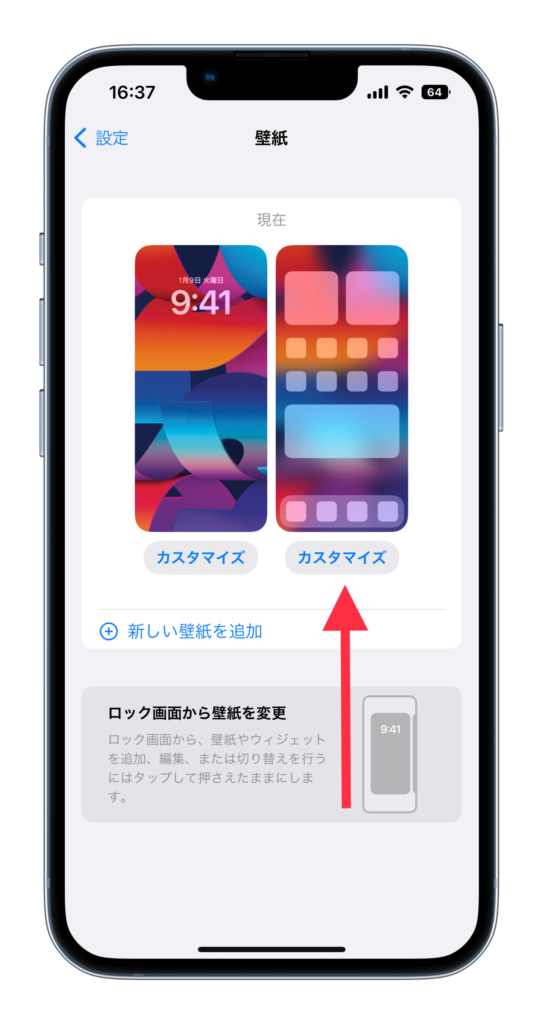
・「写真」を選択します。
・「壁紙」に設定したい「写真」を選択します。
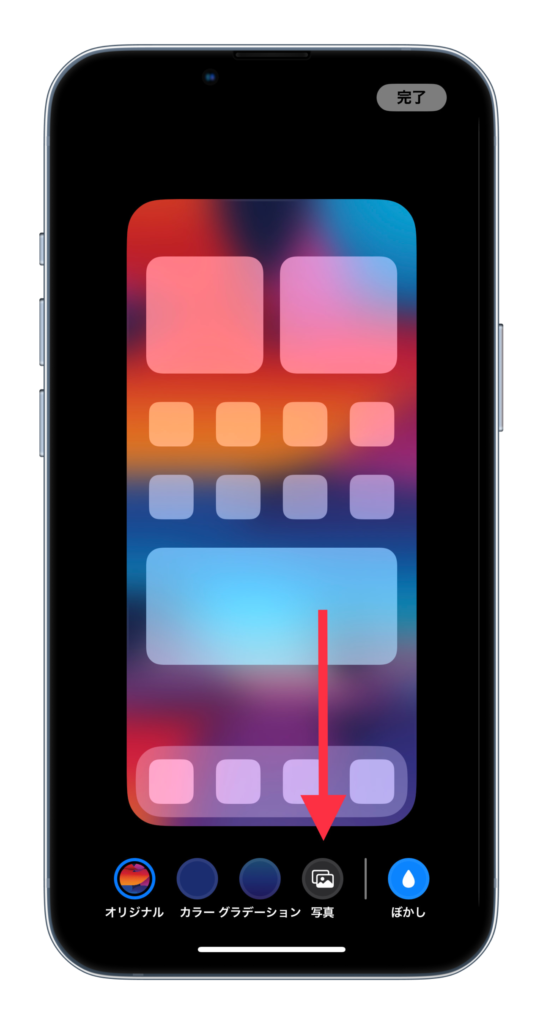
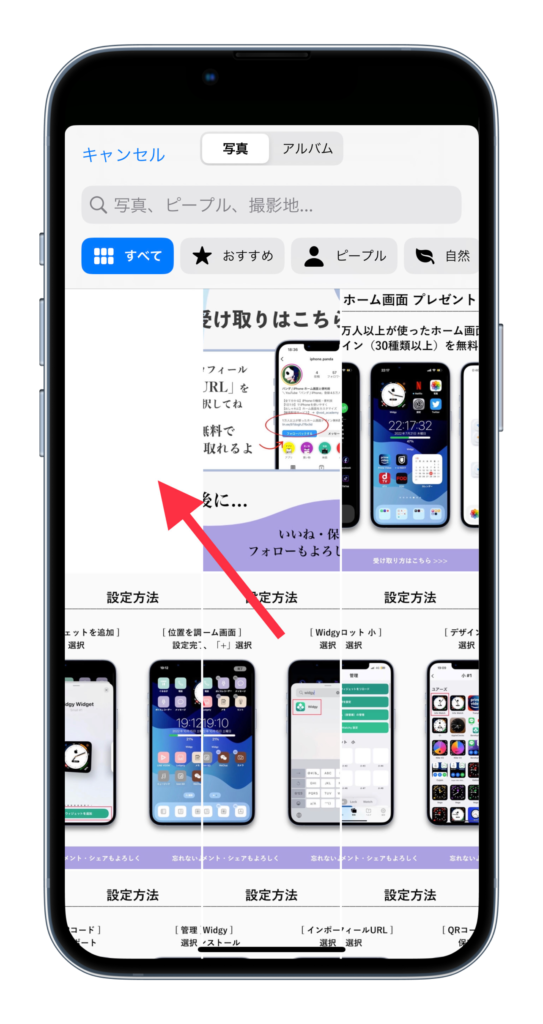
・「完了」を選択します。
・「完了」を選択します。
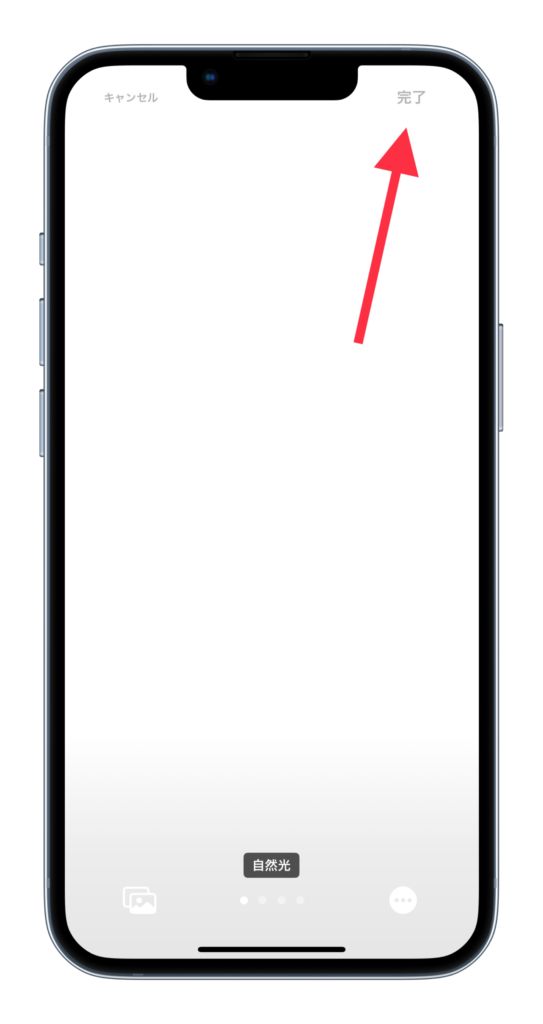
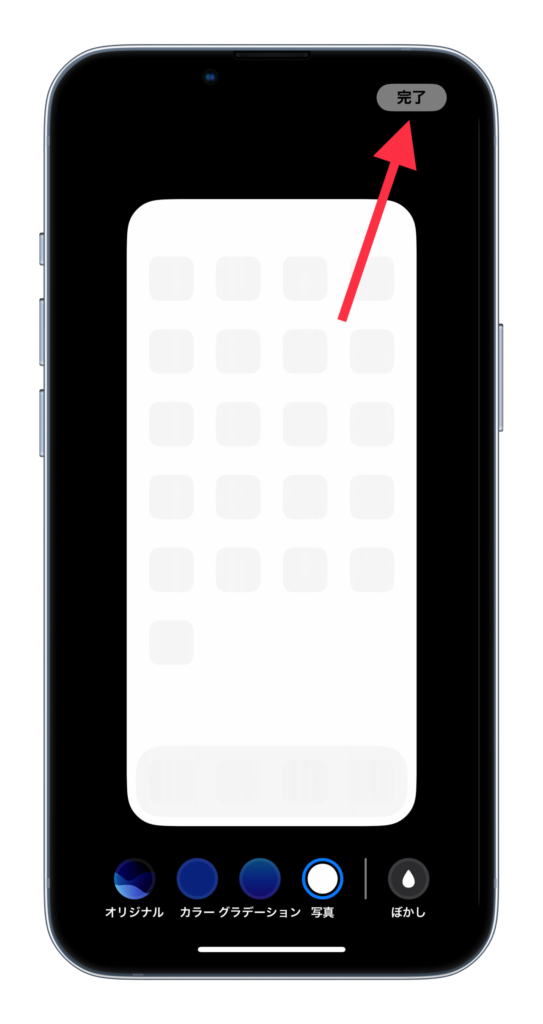
以上で、壁紙の設定は完了です。
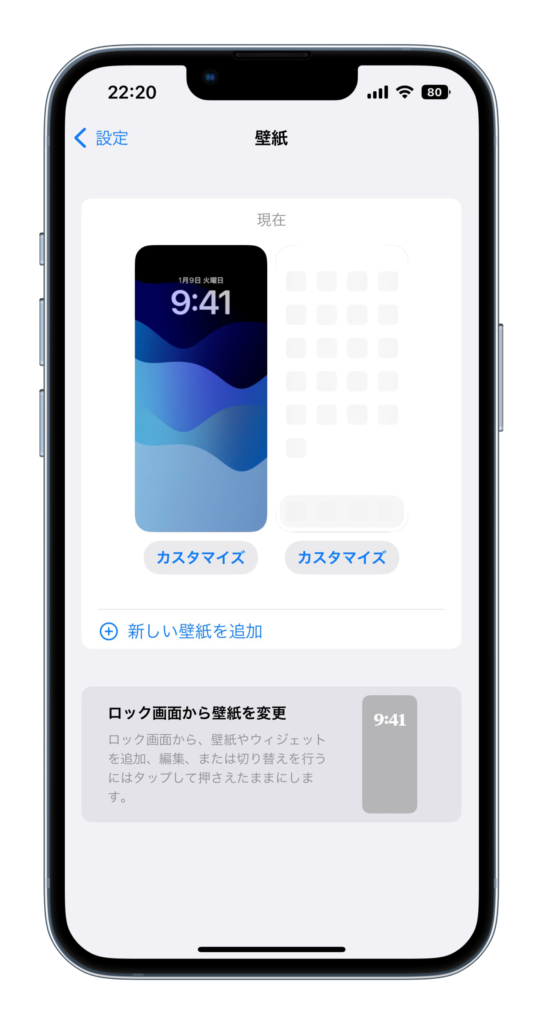
手順③ : アイコンの設定
・「ショートカット」を開き、「+」を選択します。
・「アクションを追加」を選択します。
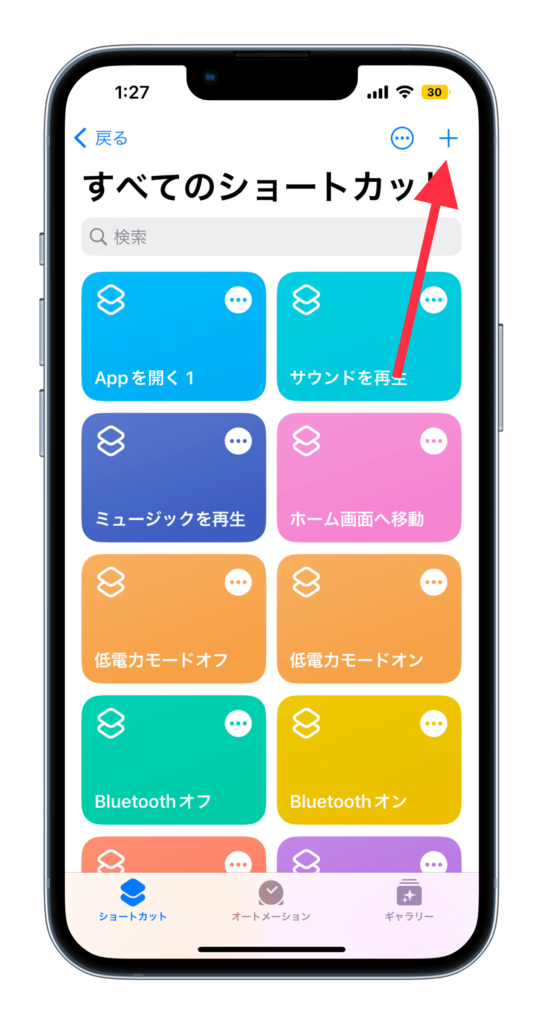
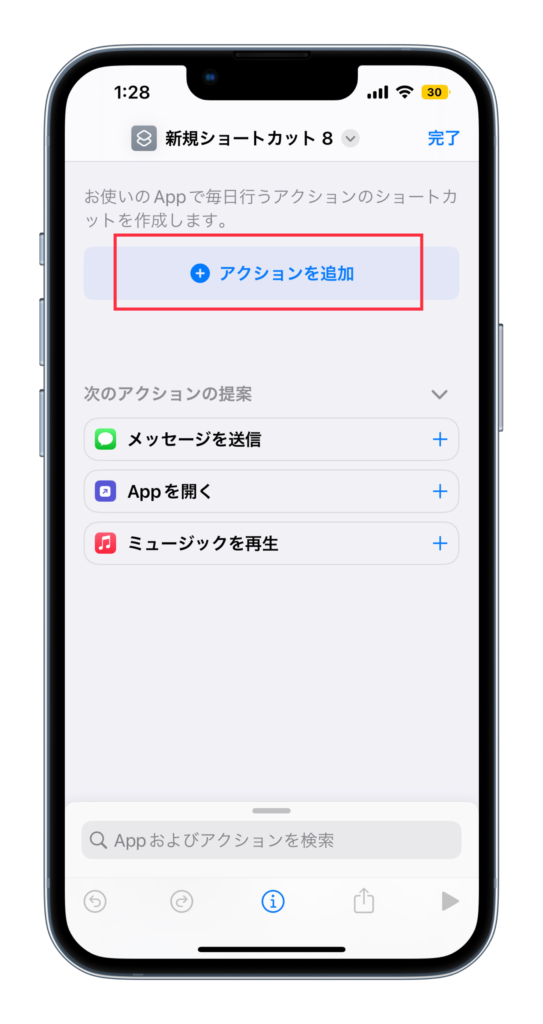
・「スクリプティング」を選択します。
・「アプリを開く」を選択します。
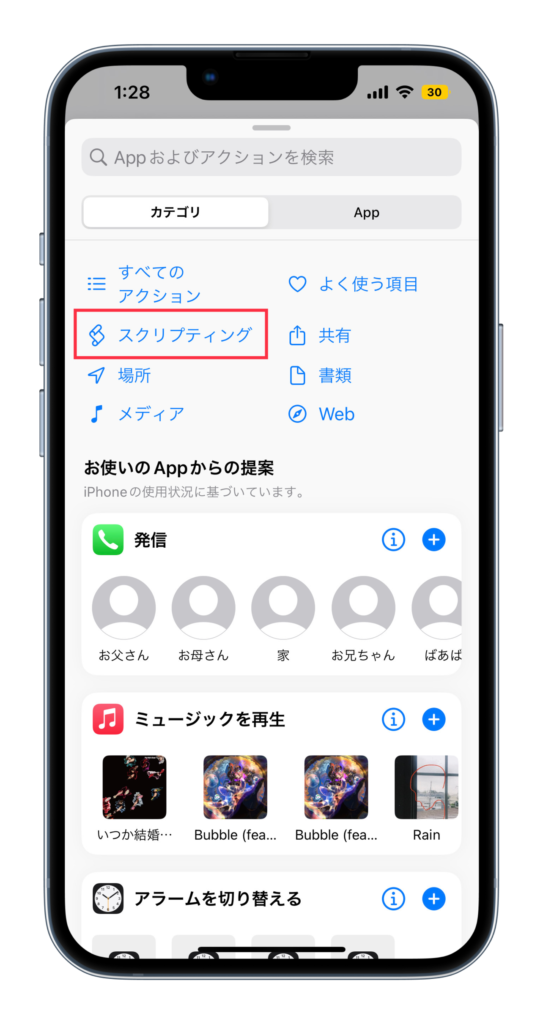
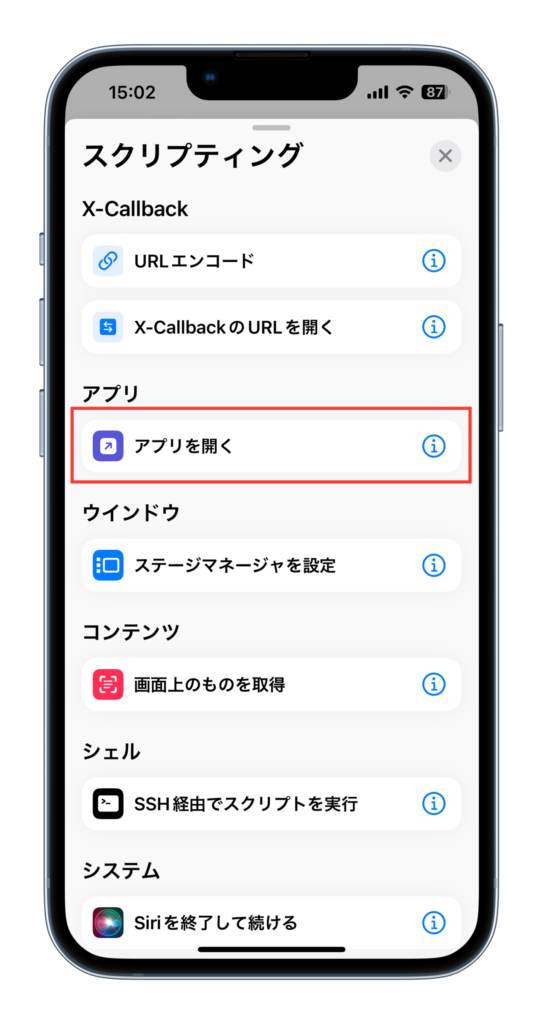
・「アプリ」を選択します。
・アイコンを選択時に開く「アプリ」を選択します。
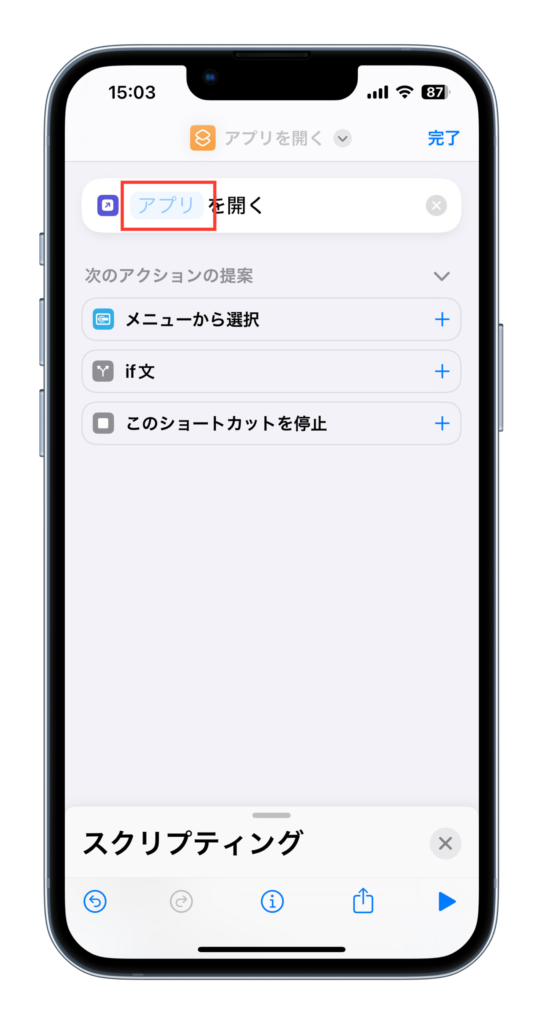
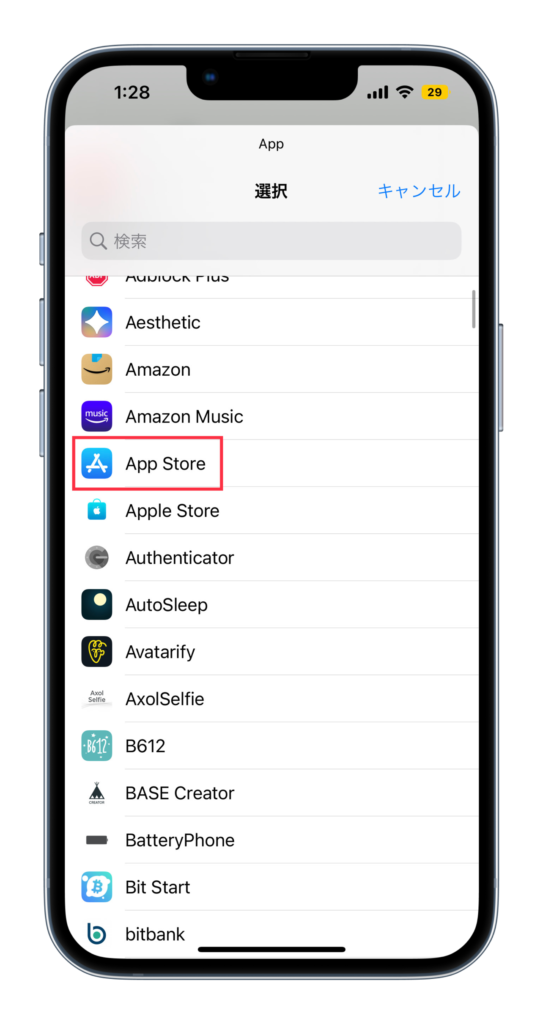
・「完了」を選択します。
・「…」を選択します。
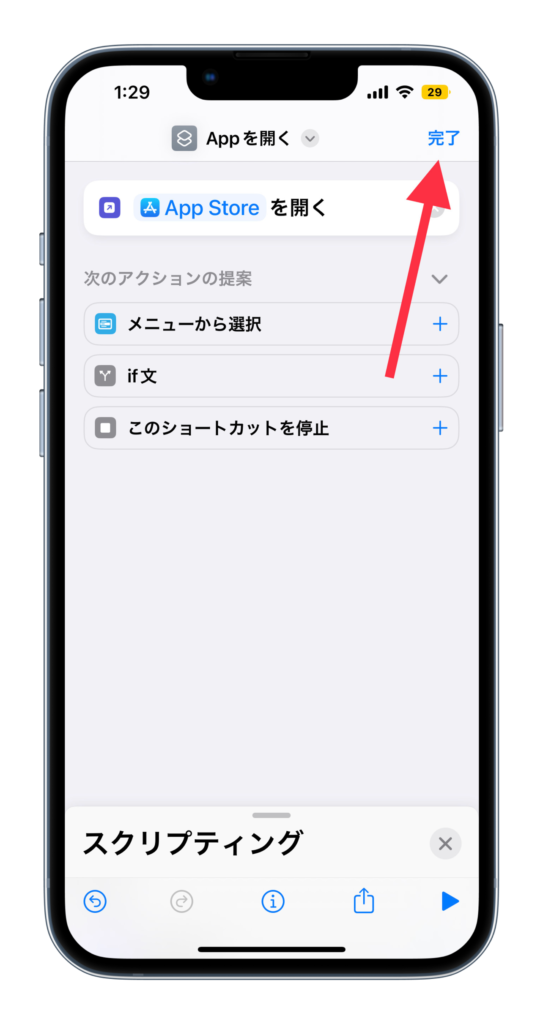
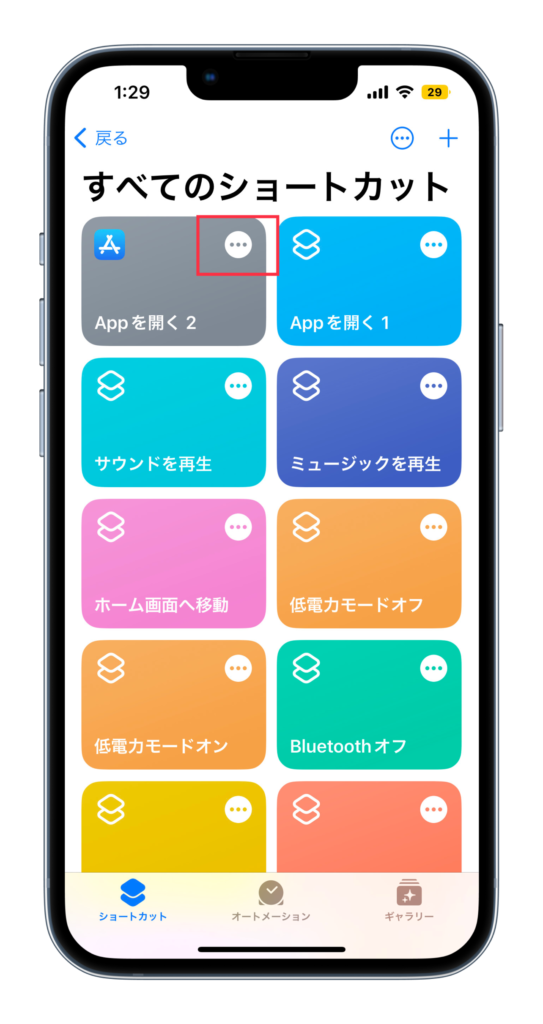
・「∨」を選択します。
・「ホーム画面に追加」を選択します。

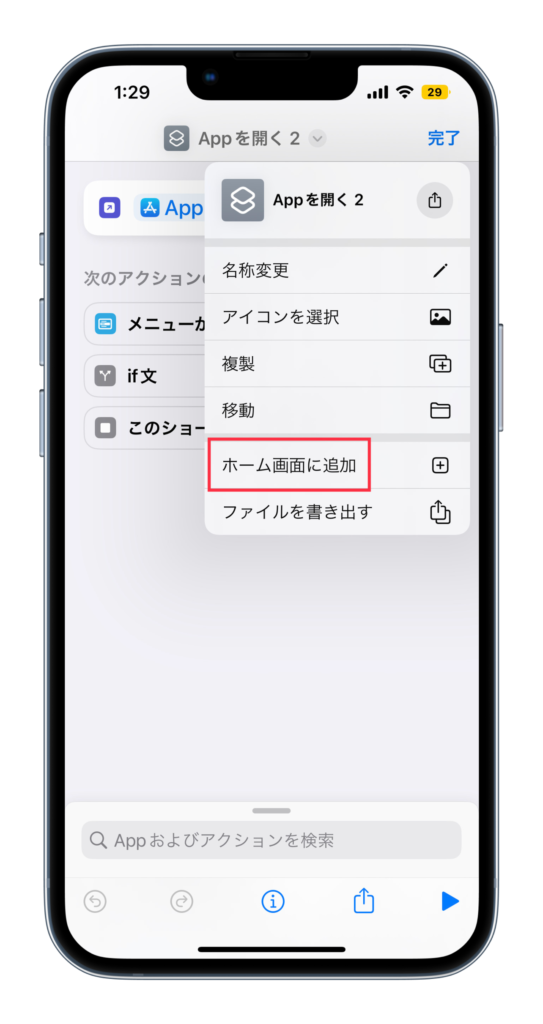
・「アイコン」を選択します。
・「写真を選択」を選択します。

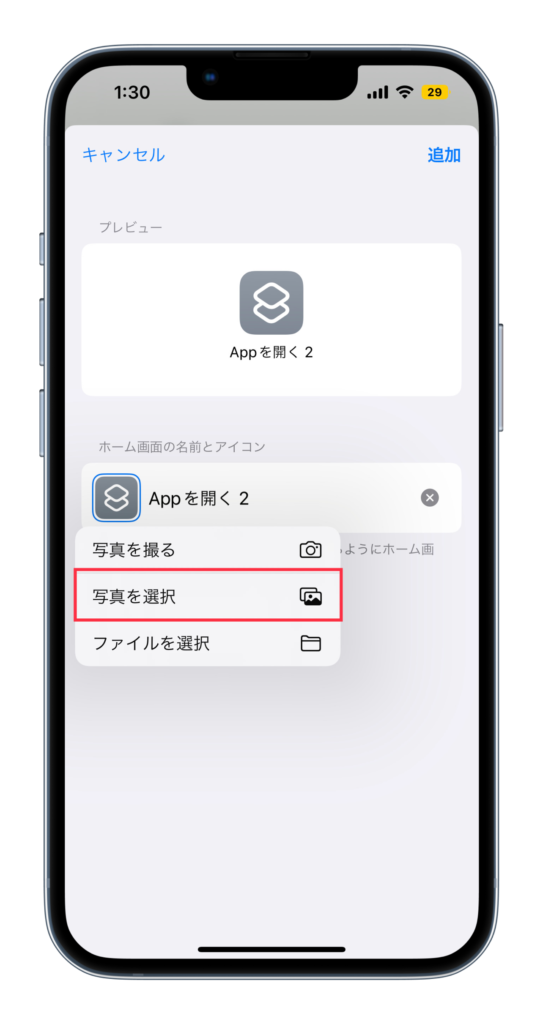
・アイコンに設定したい「画像」を選択します。
・「選択」を選択します。
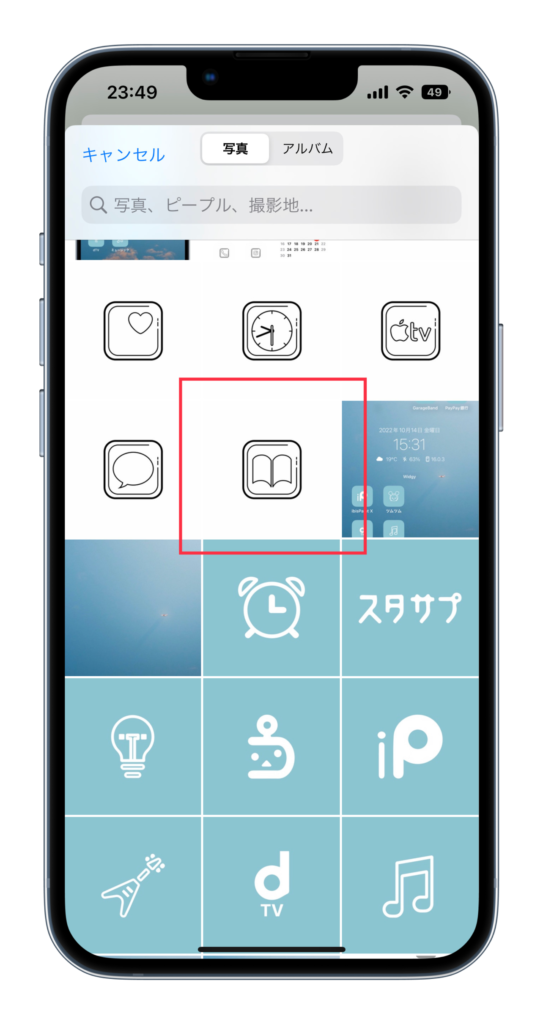
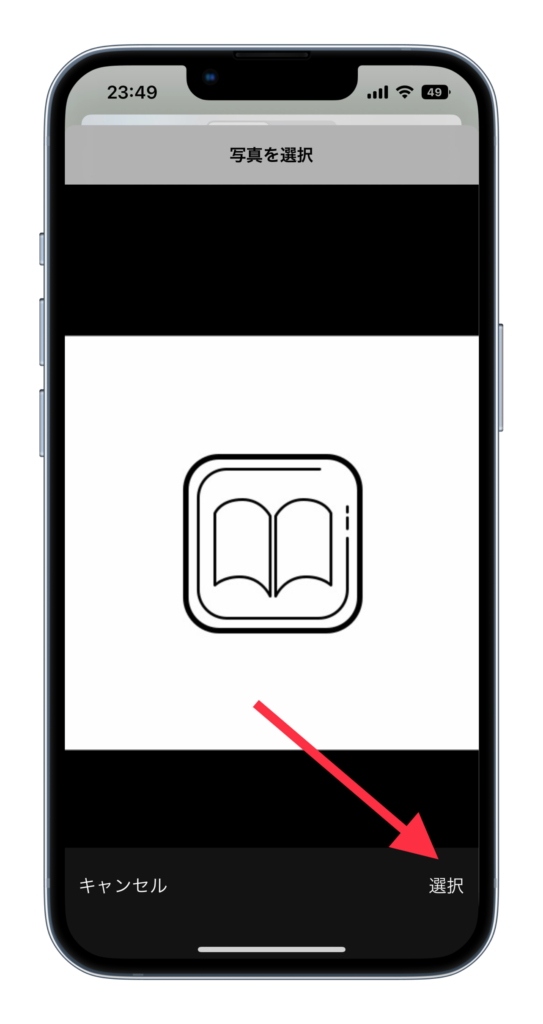
・「アイコン名」を入力し、「追加」します。
・以上で、アイコンを変更できます。
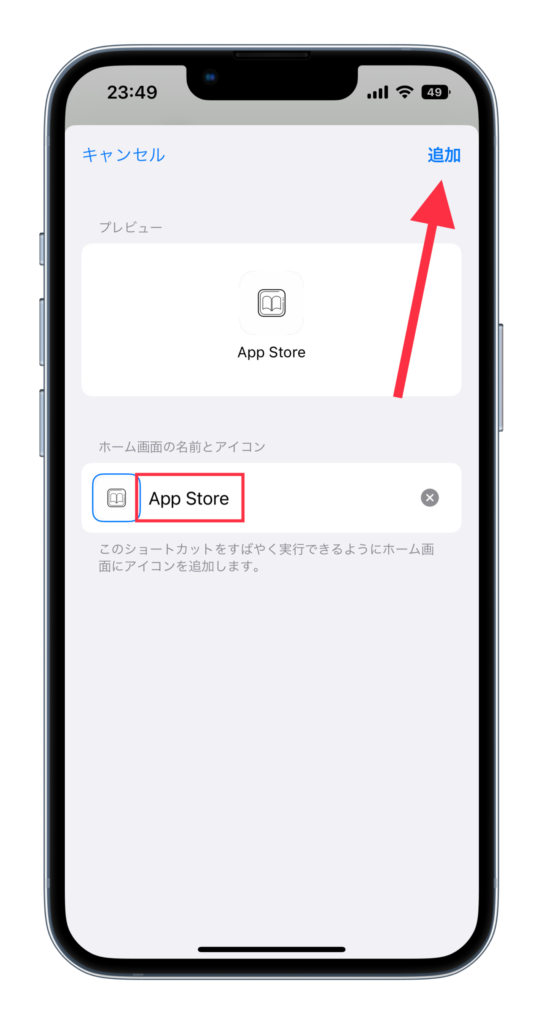
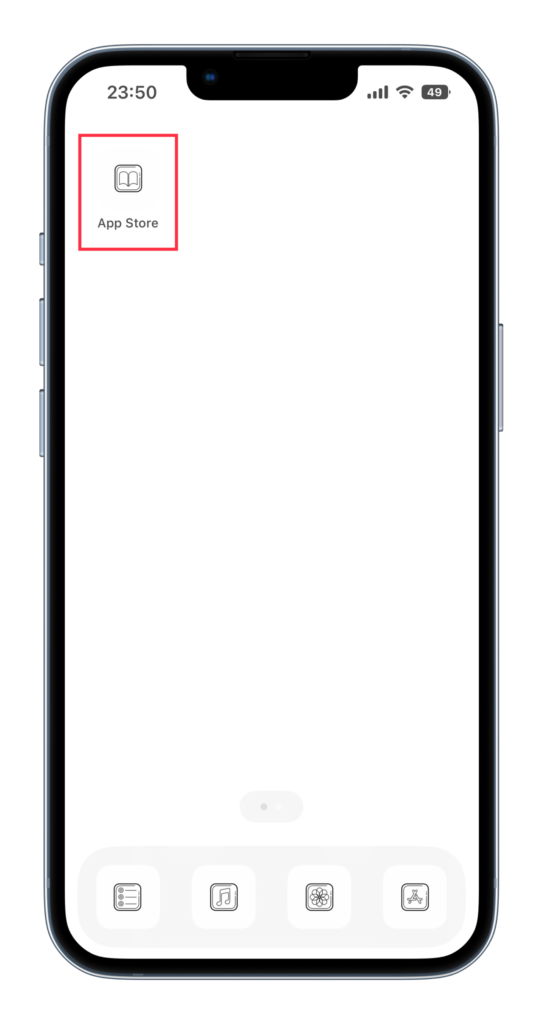
手順④ : ウィジェットの設定
・「ホーム画面」を長押しし、「+」を選択します。
・「アプリ名」を選択します。
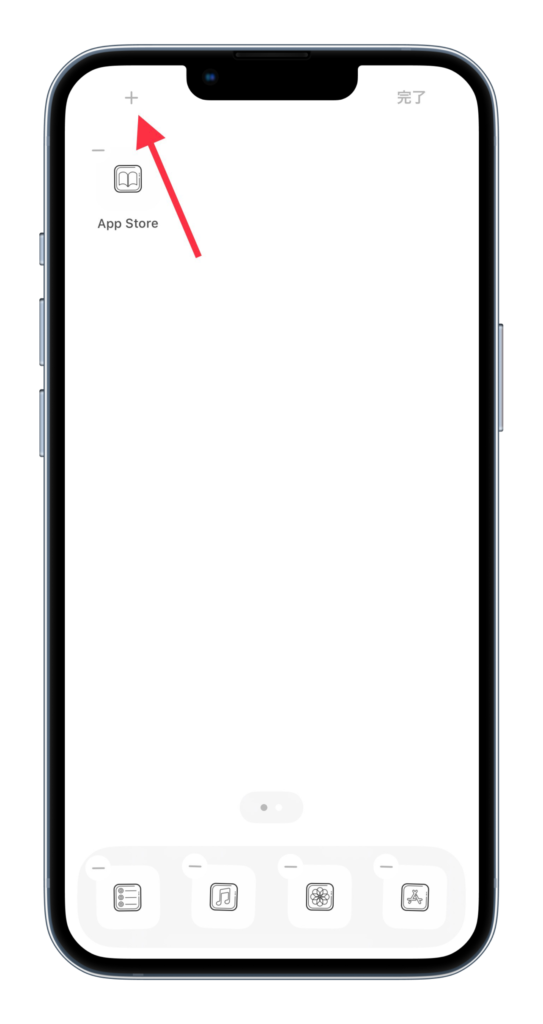
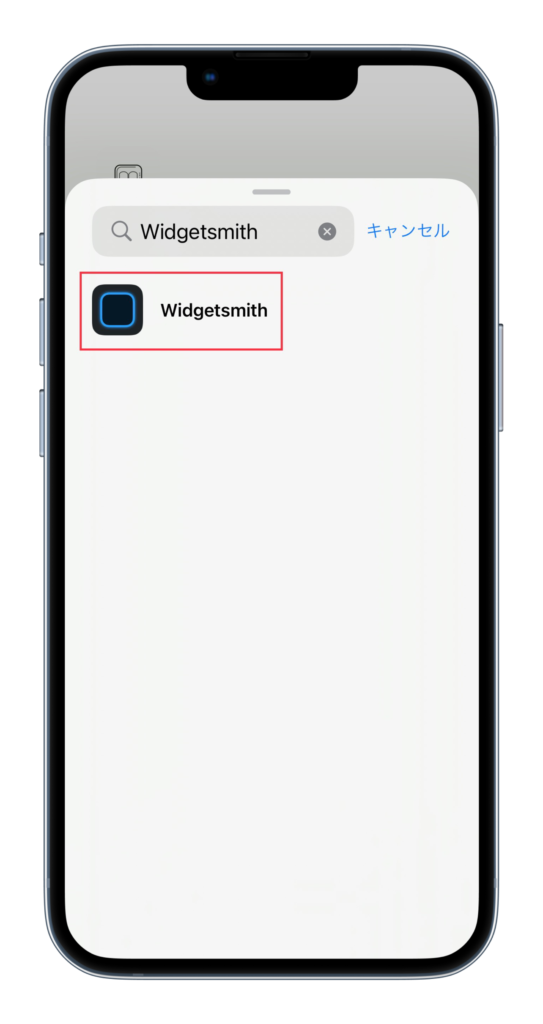
・「ウィジェットを追加」を選択します。
・以上で、ウィジェットを追加できます。
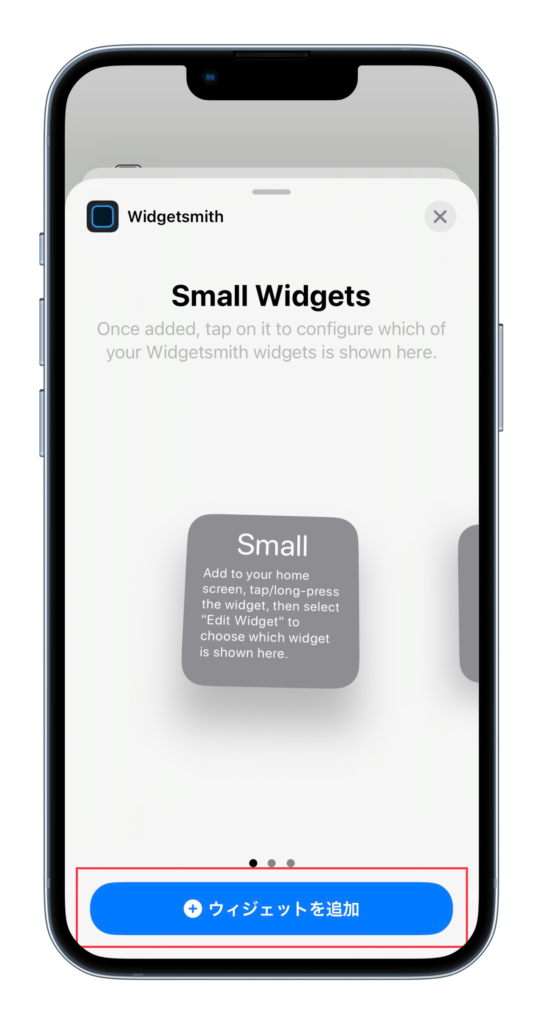
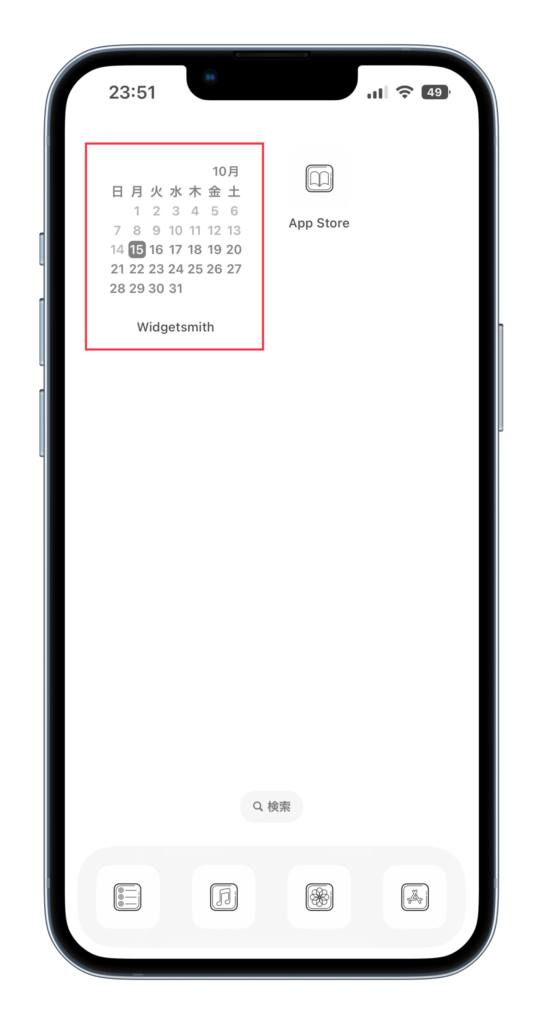
・最後に、以上の設定を繰り返すと、シンプルなホーム画面の完成です。
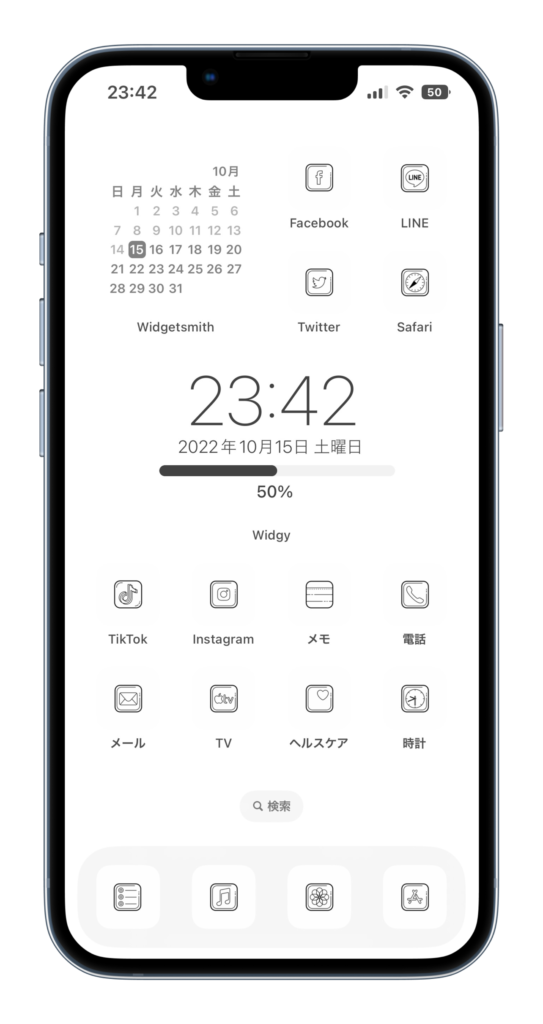
ホーム画面デザイン無料配布中!
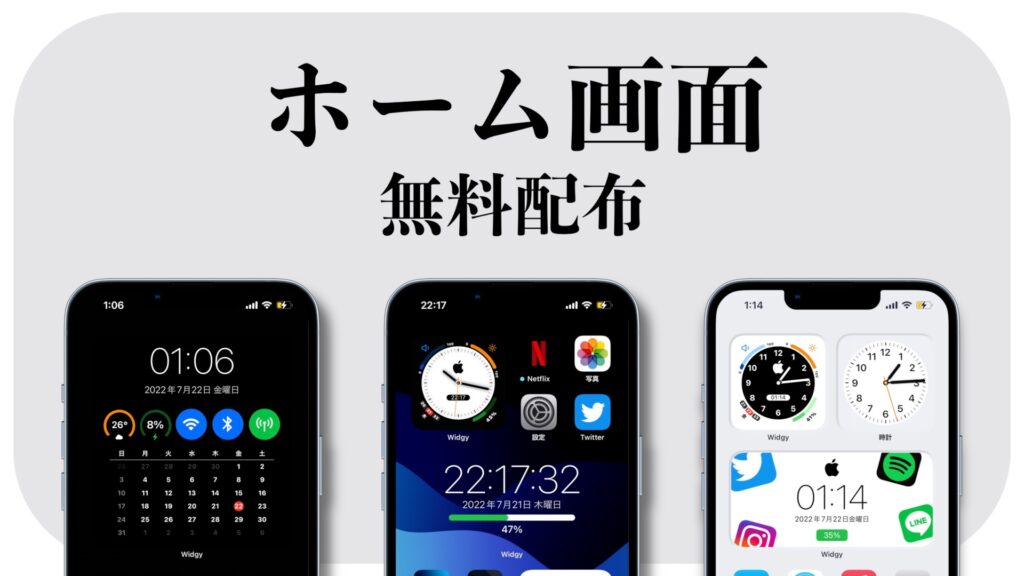
10,000人以上が使った「iPhoneのホーム画面のカスタマイズ」デザインを無料で配布しています。
30以上のデザインを誰でも、無料で受け取ることができるので、是非、チェックしてみて下さい!
>> ホーム画面のデザインを受け取る方法