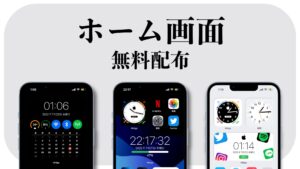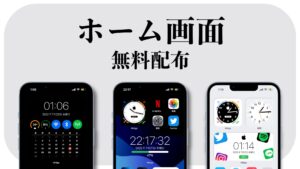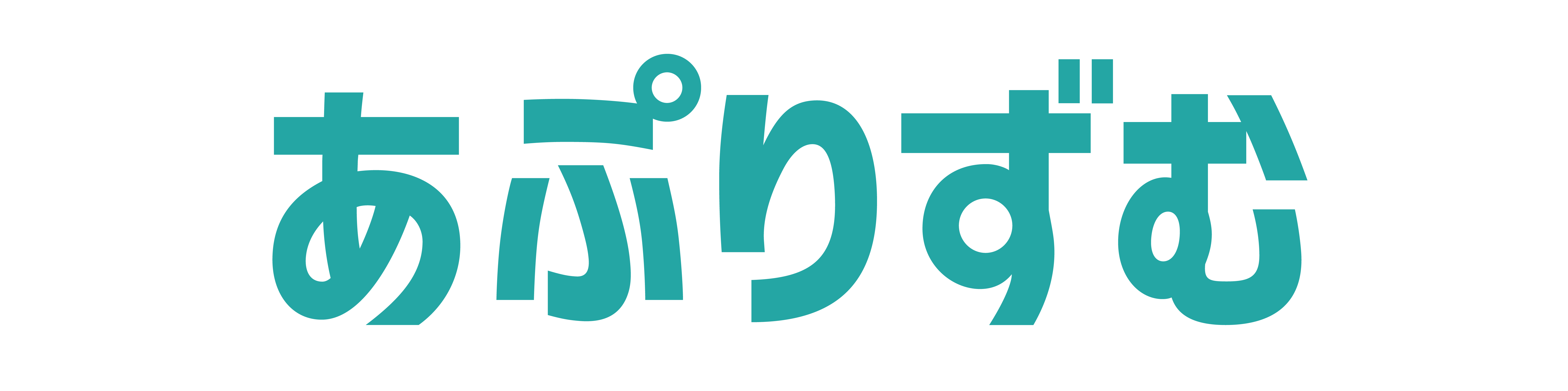YouTube5万人の「パンダ / iPhone」運営しているパンダ(@panda-iphone)です。
この記事では、「着信音・アラーム音」を好きな曲に変える方法を解説します。
 パンダ
パンダiPhoneのみで着信音・アラーム音を変えたい!
完全無料でできる方法を知りたい!
以上のような、着信音・アラーム音の変え方に関する悩みを解決します。
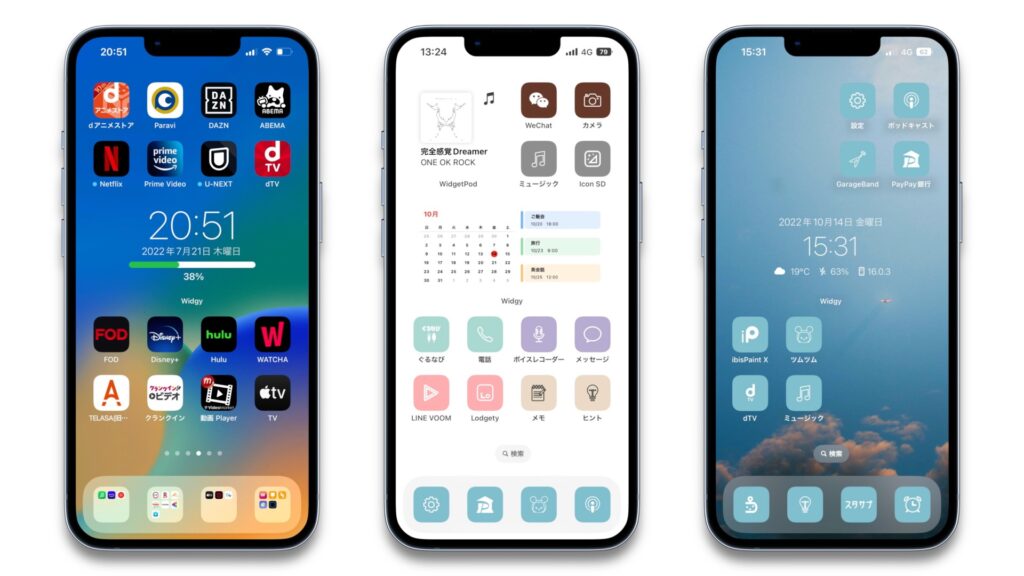
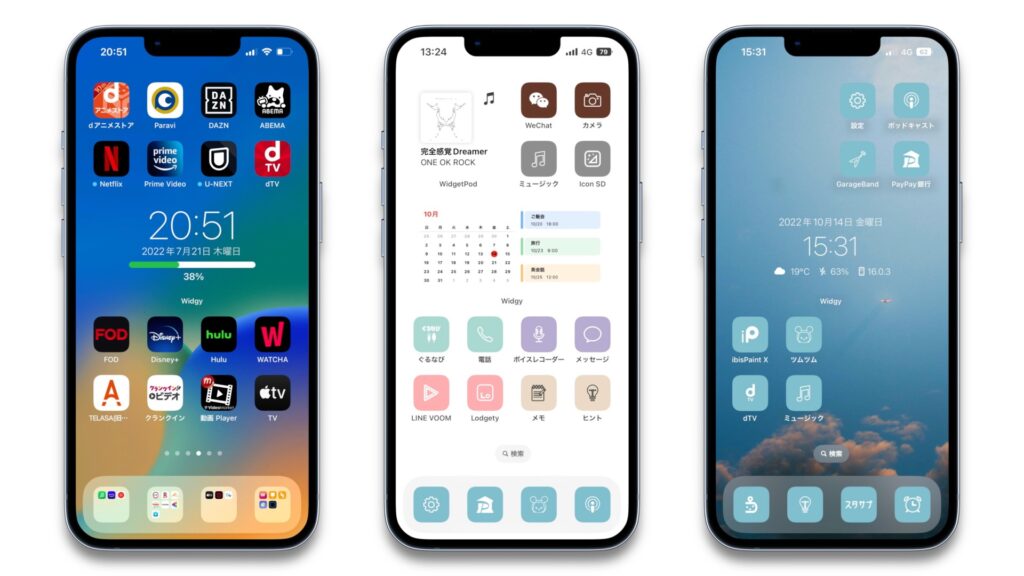
- 3万人以上が使ったホーム画面無料配布!
- デザインの数は「30種類以上」
- ホーム画面をおしゃれに・使いやすく!
- 今ならロック画面のデザインも受け取れる
▼ YouTubeでも解説しているのでチェックしてね!!
着信音・アラーム音の変え方
着信音・アラーム音を変える手順はこちら
① アプリの準備
② 着信音の作成
③ 着信音・アラーム音に設定
以上の手順で、5分程で完了します。
アプリの準備
まずは、今回使うアプリをインストールします。
・着信音メーカー
・GarageBand
✔︎ 着信音メーカー
✔︎ GarageBand
着信音の作成
着信音の作成は、2つのステップで行います。
設定したい音を保存
まず、コントロールセンターの「画面収録」の機能を使い、YouTubeから設定したい音を保存します。
YouTubeで「設定したい音」がある動画の画面を開きます。
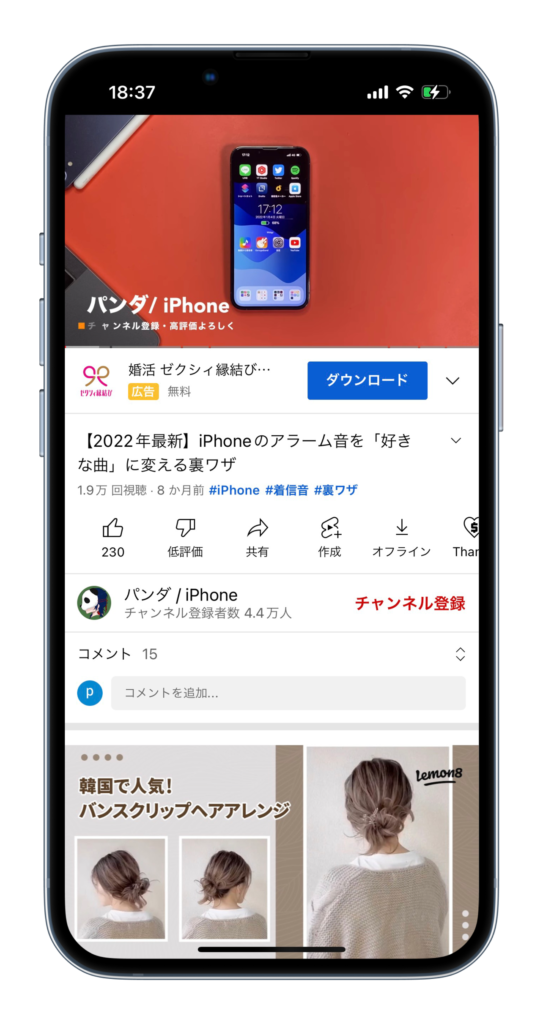
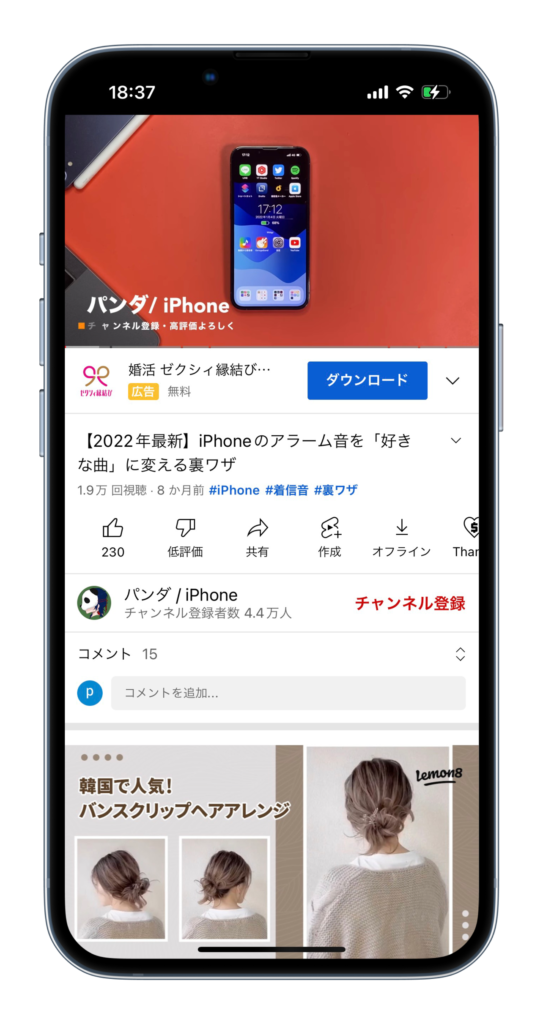
「保存したい部分」を再生します。
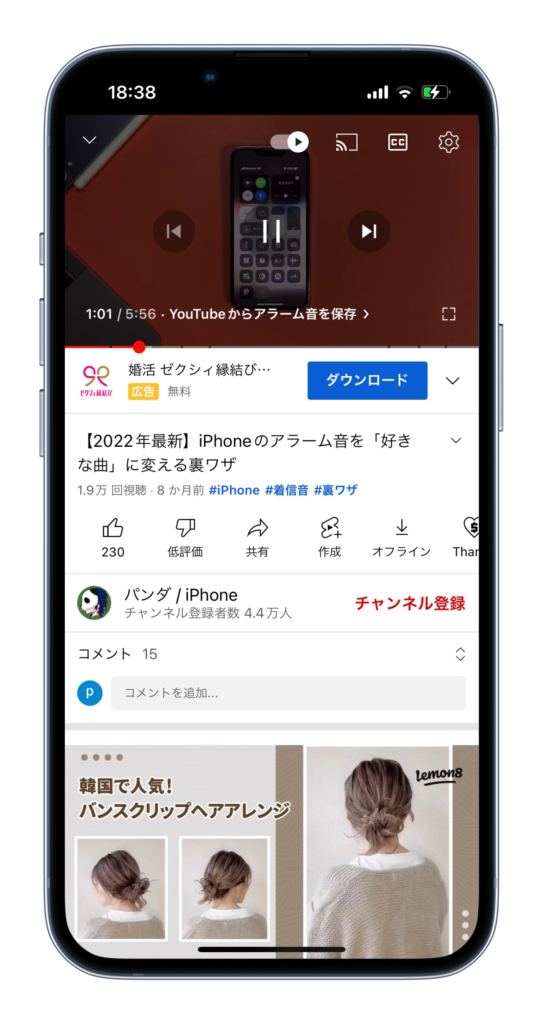
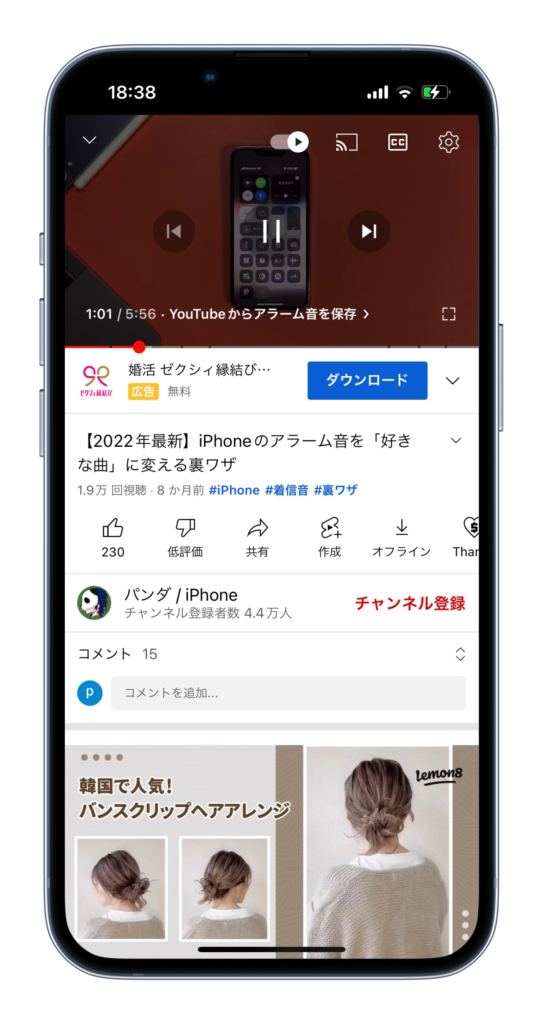
「コントロールセンター」を開き、「画面収録」のマークを選択します。


「保存したい部分」まで再生できたら、「時刻」の赤い部分を選択します。
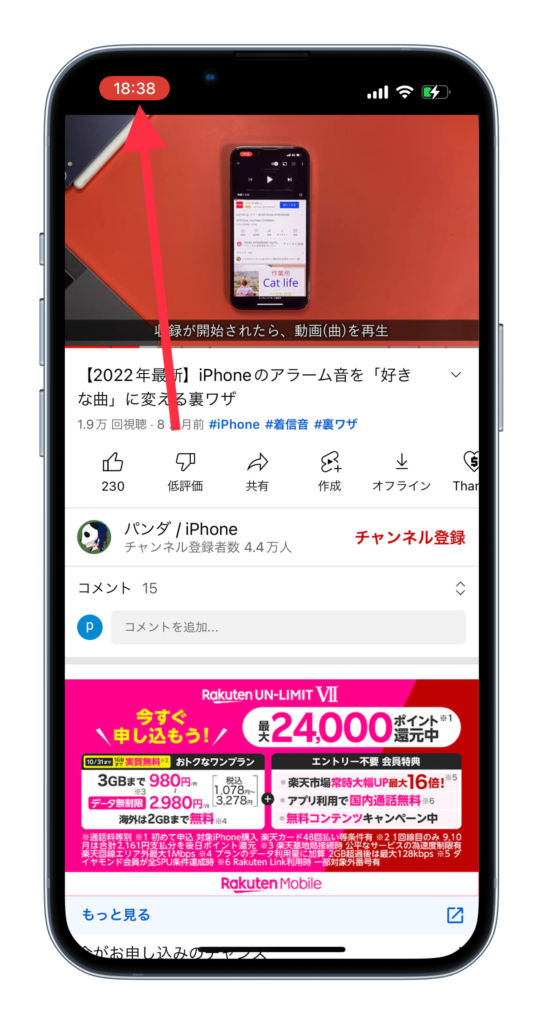
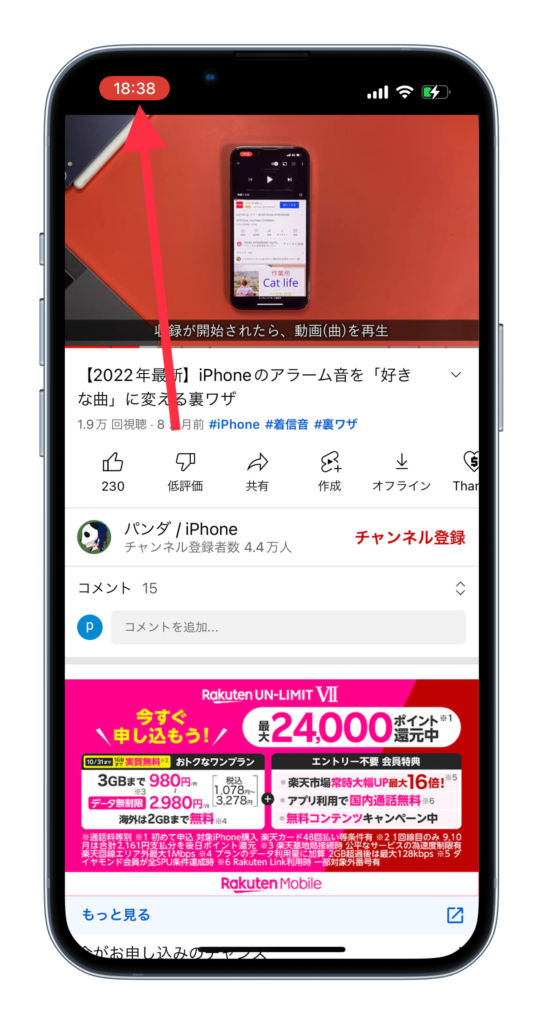
「画面収録」の「停止」を選択します。
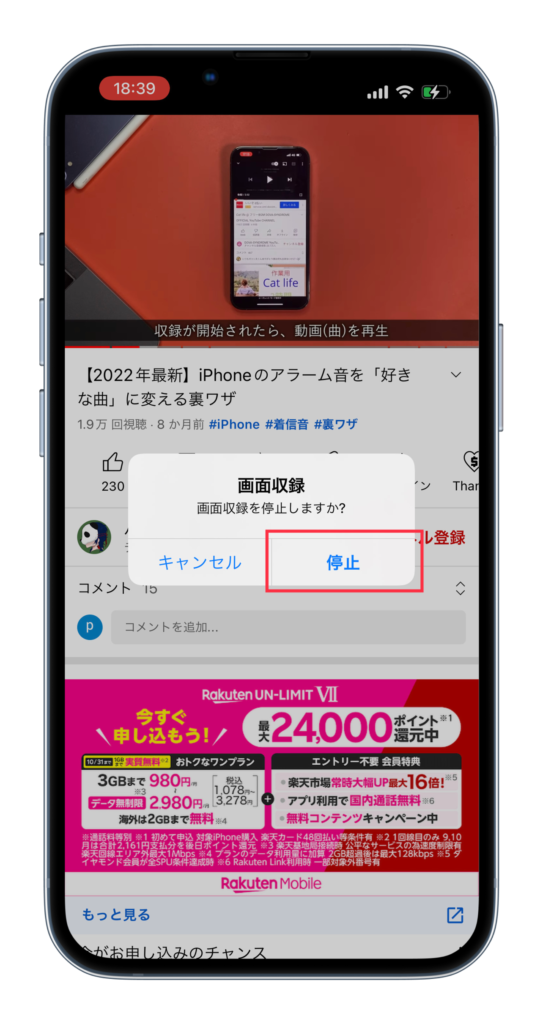
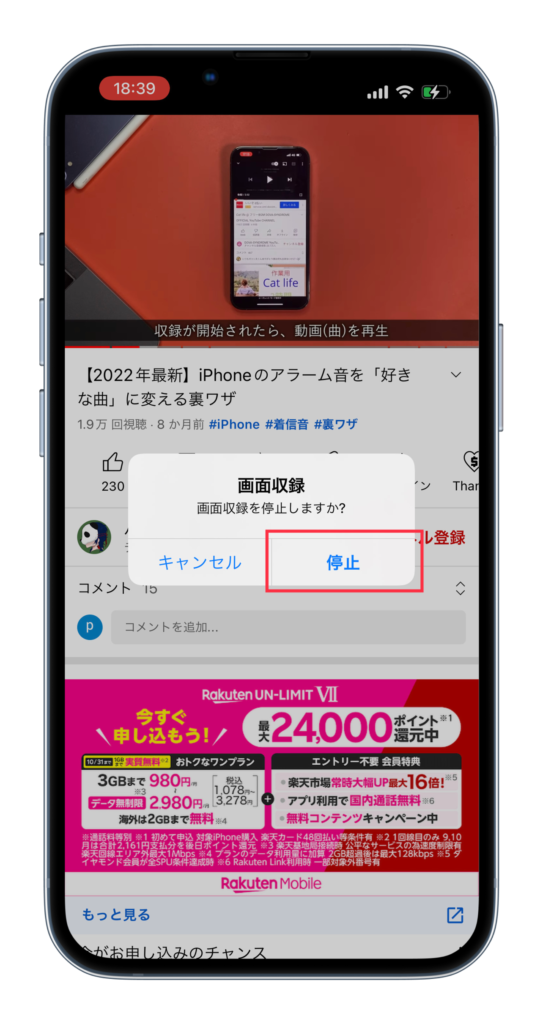
保存した音を着信音に変更
「着新音メーカー」を開き、「ビデオから着メロ制作」を選択します。
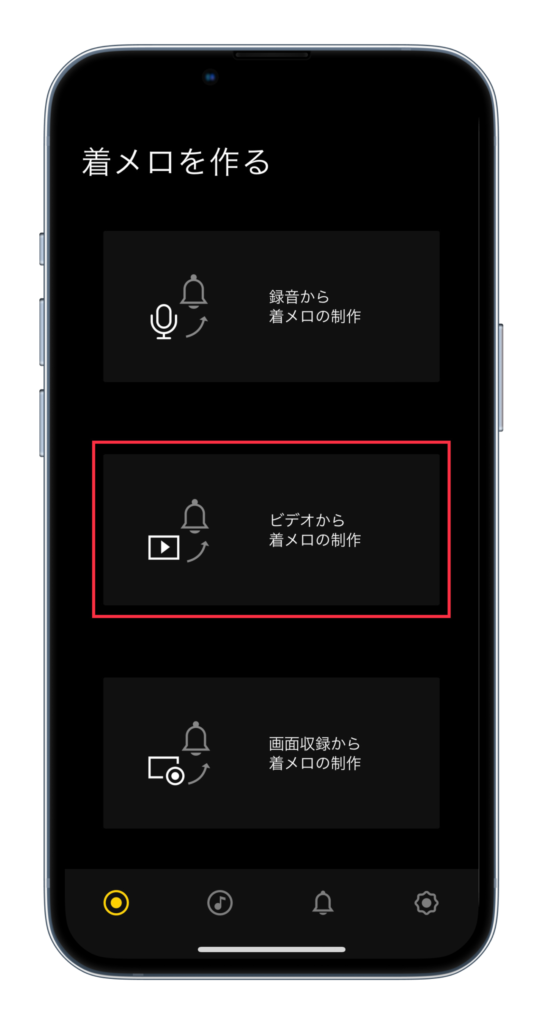
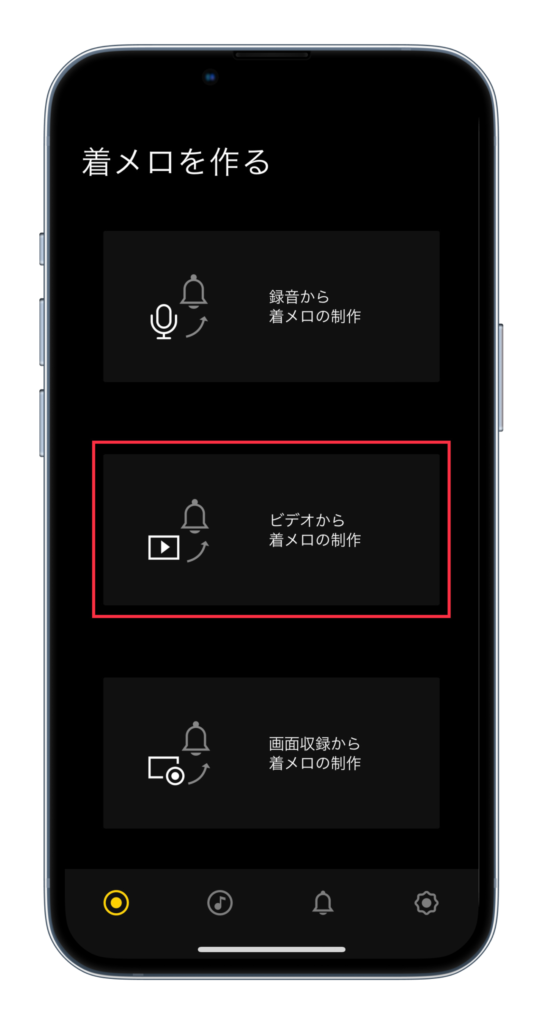
先ほど画面収録で保存した「動画」を選択します。
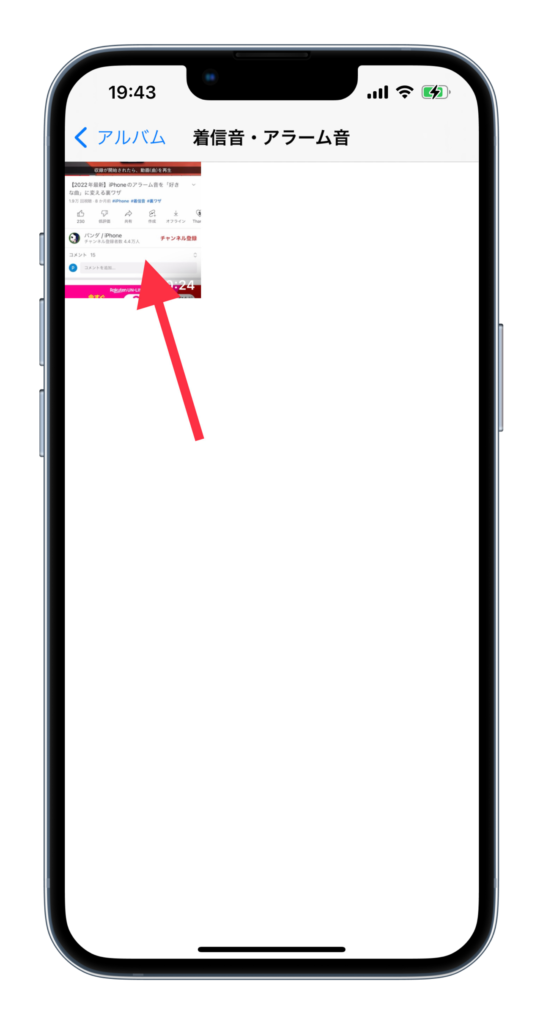
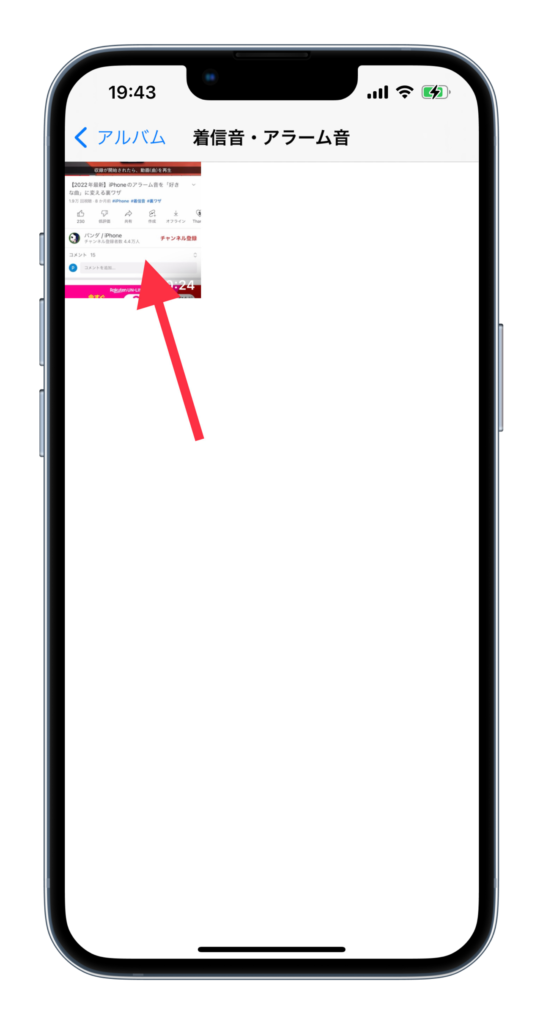
右下「選択」を選びます。
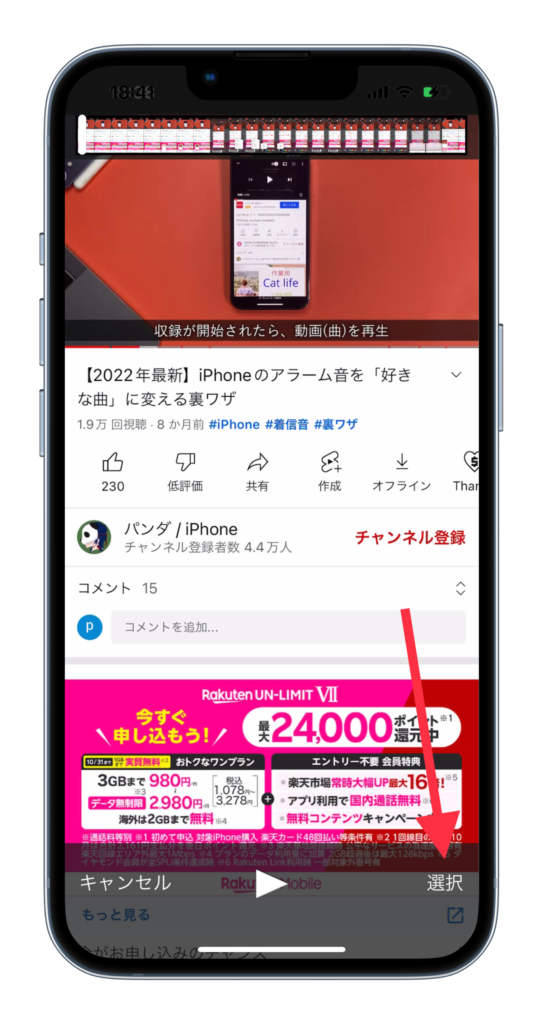
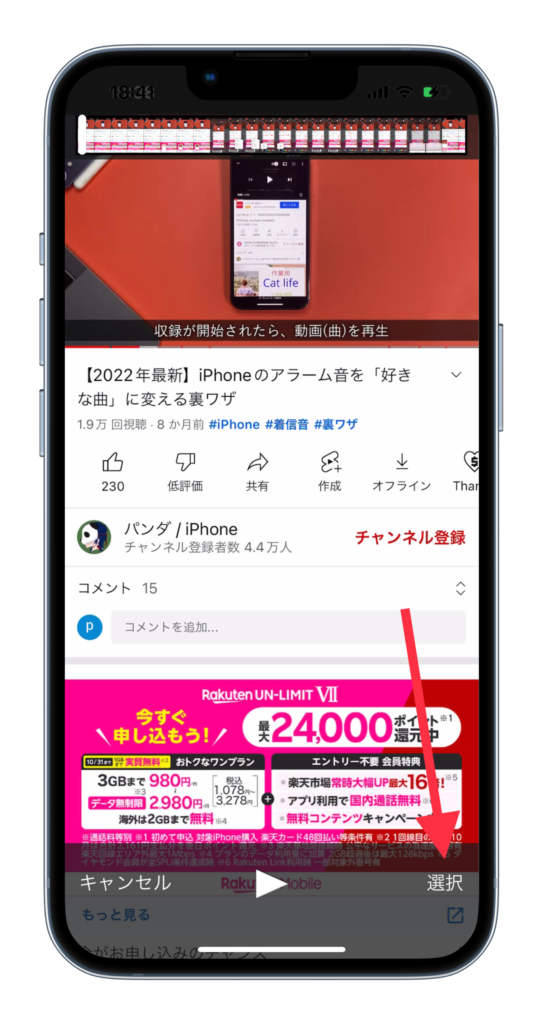
「30s」に変更し、赤い2本の線を移動させ、「設定したい音」のみにトリミングし、「✔︎」を選択します。
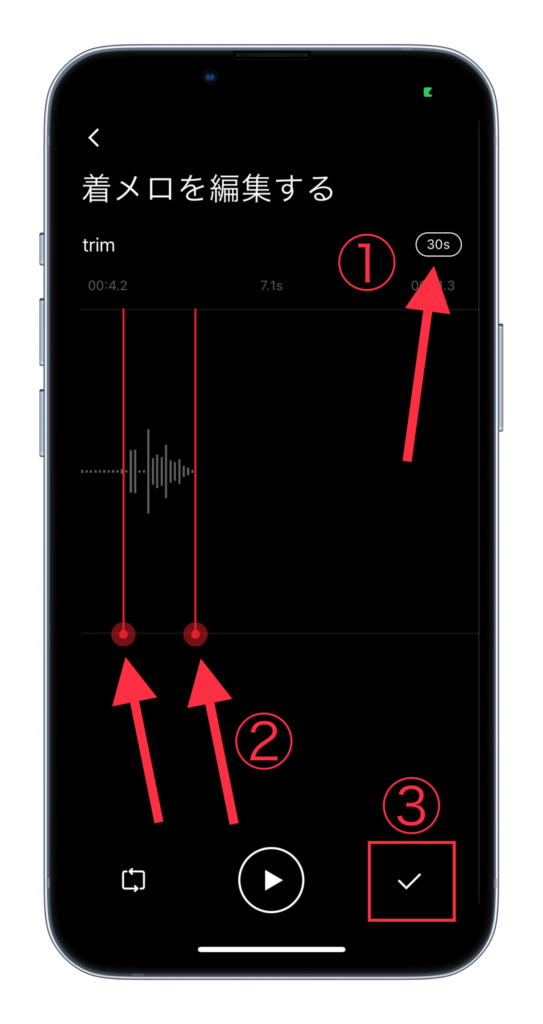
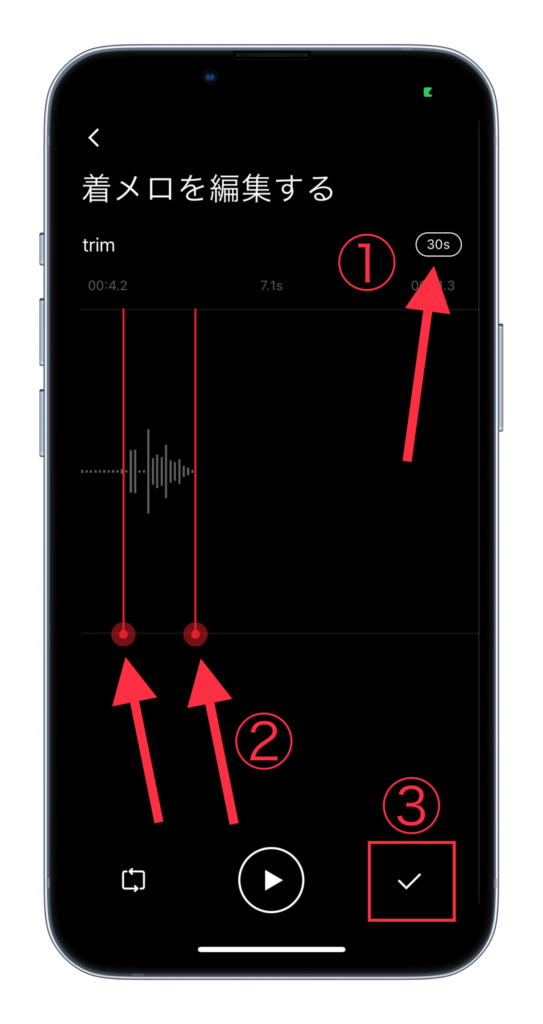



着信音・アラーム音は、「30秒まで」と決まっています。
そのため、「30s」にしましょう。
「ファイル名」を入力します。
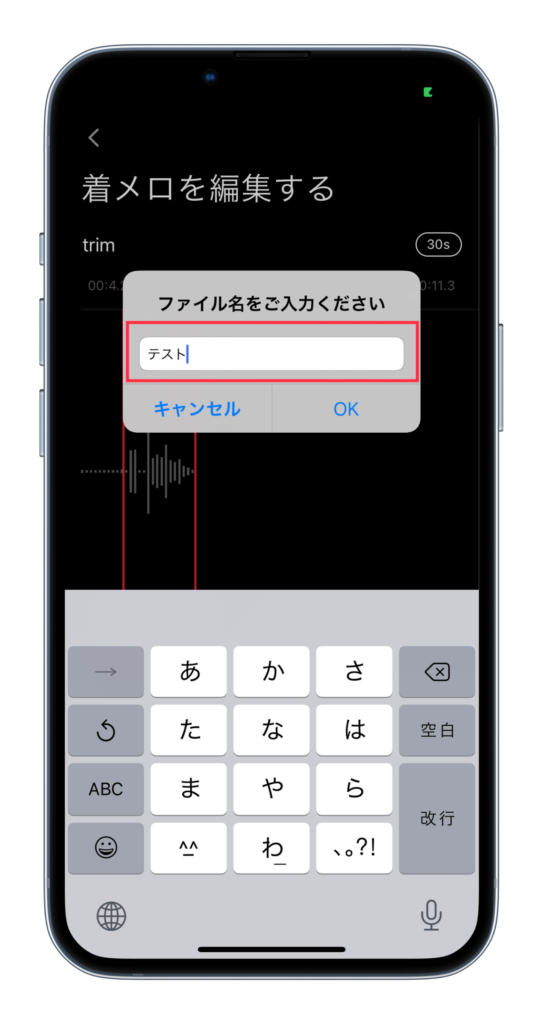
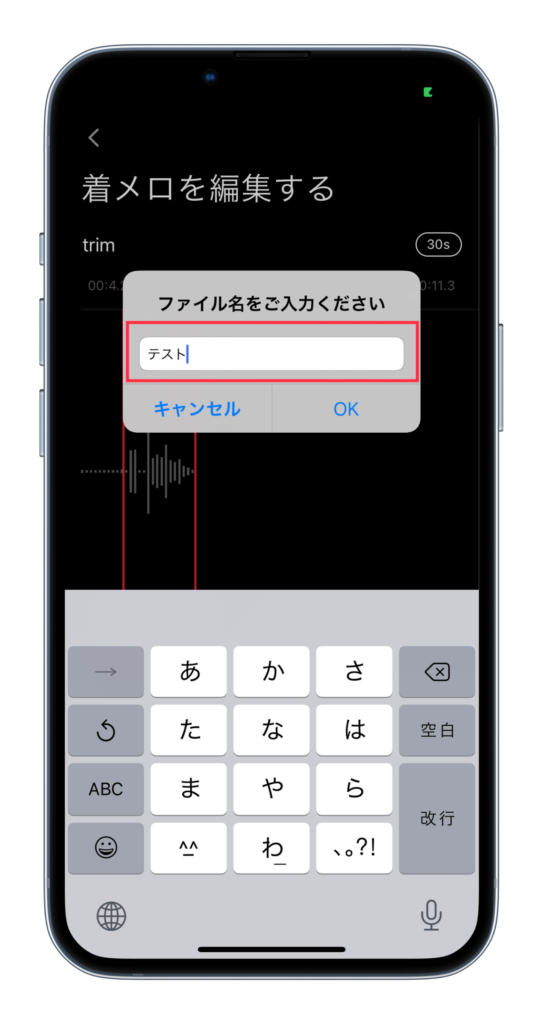
※ 「曲名」などがおすすめ
複数の着信音・アラーム音を作成する際に、分かりやすいです。
「共有マーク」を選択します。
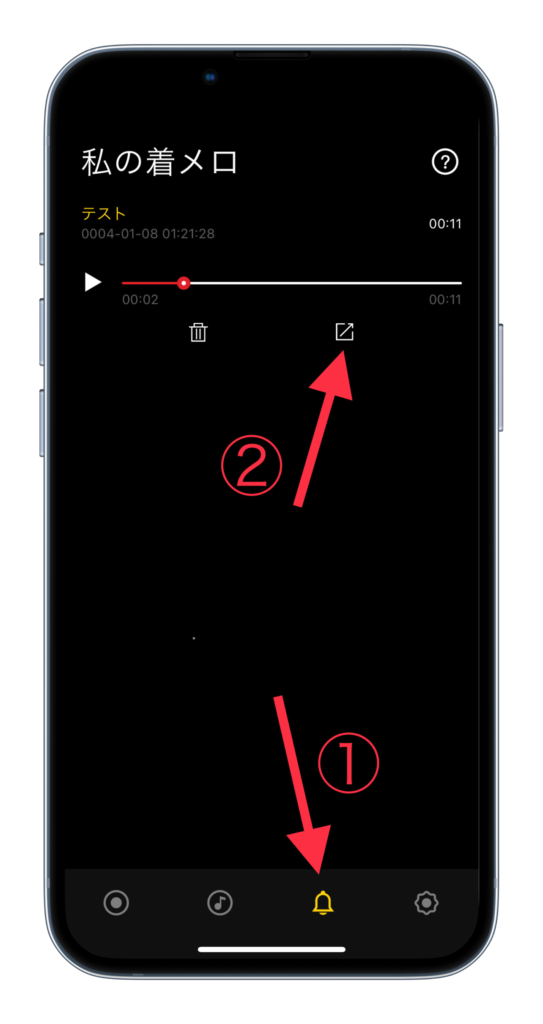
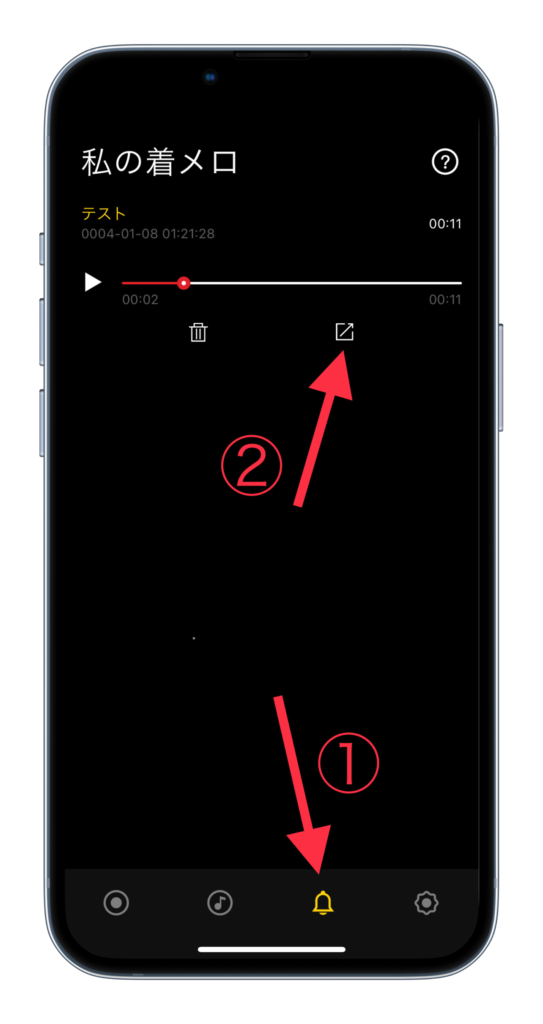
「GarageBand」のアイコンを選択します。
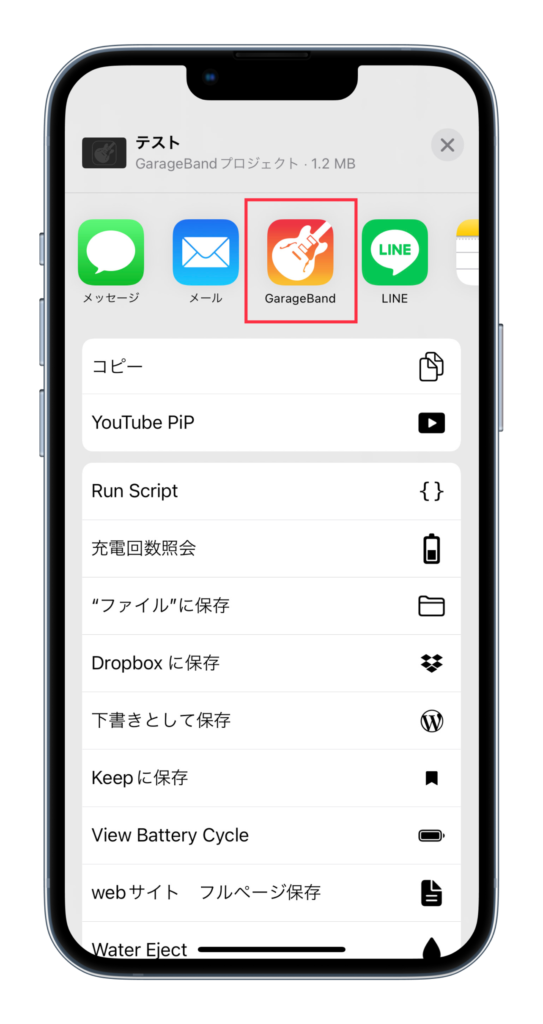
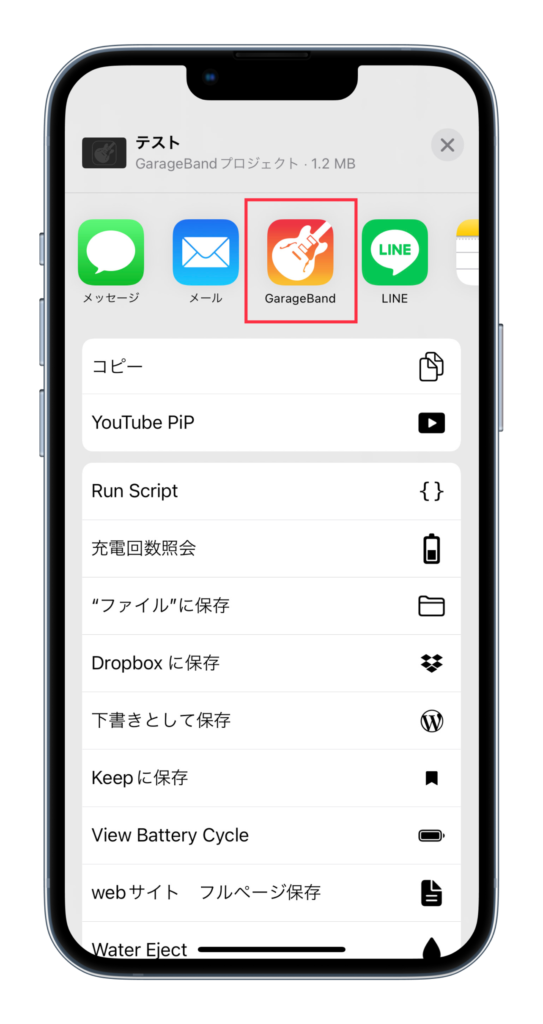
「ファイル」を長押し、「共有」を選択します。


「着信音」を選択します。
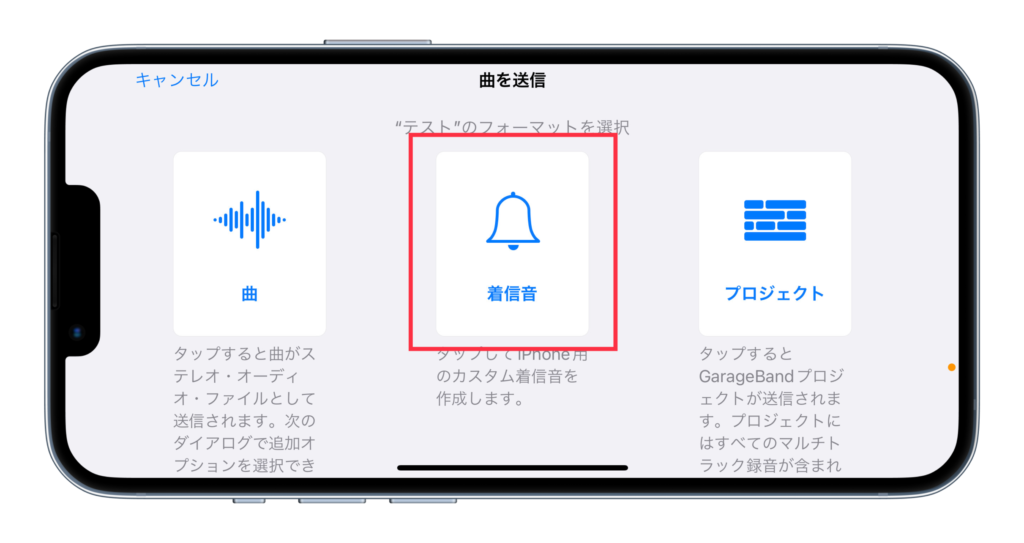
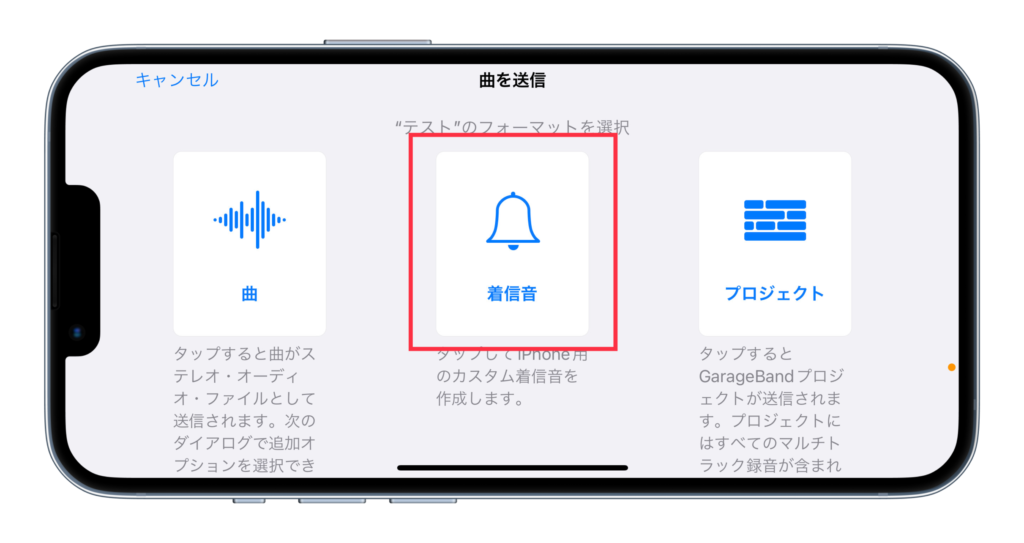
「続ける」を選択します。
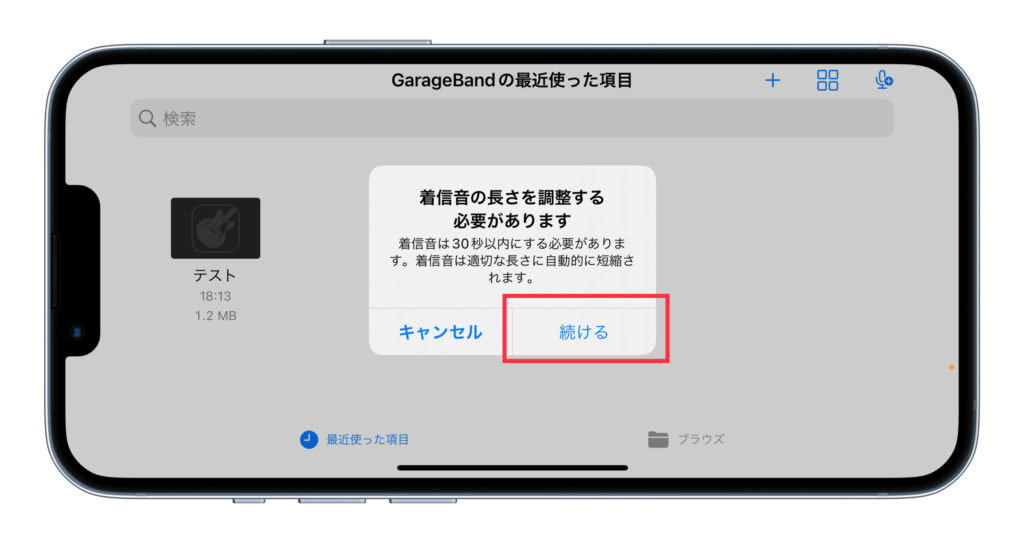
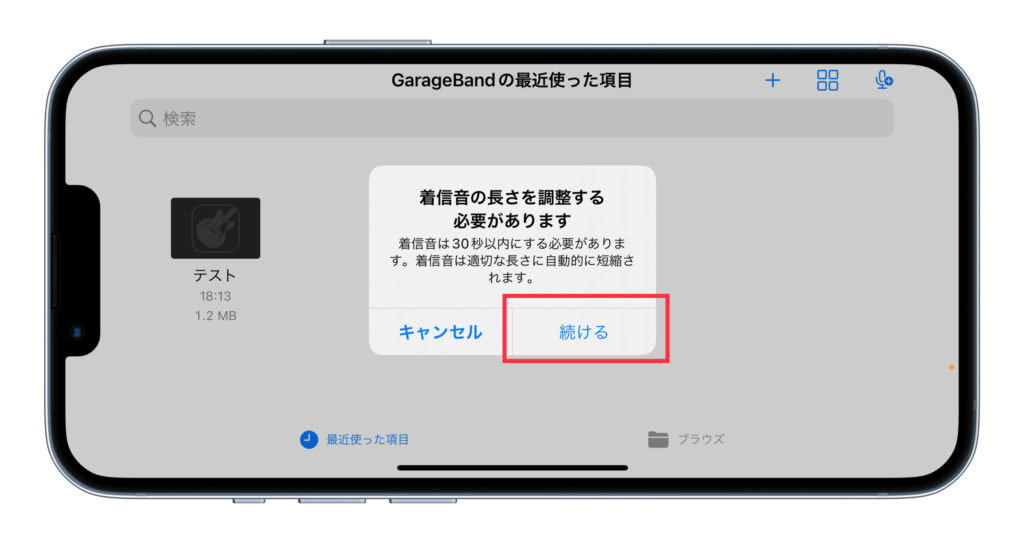
「書き出し」を選択すれば、着信音・アラーム音の完成です。
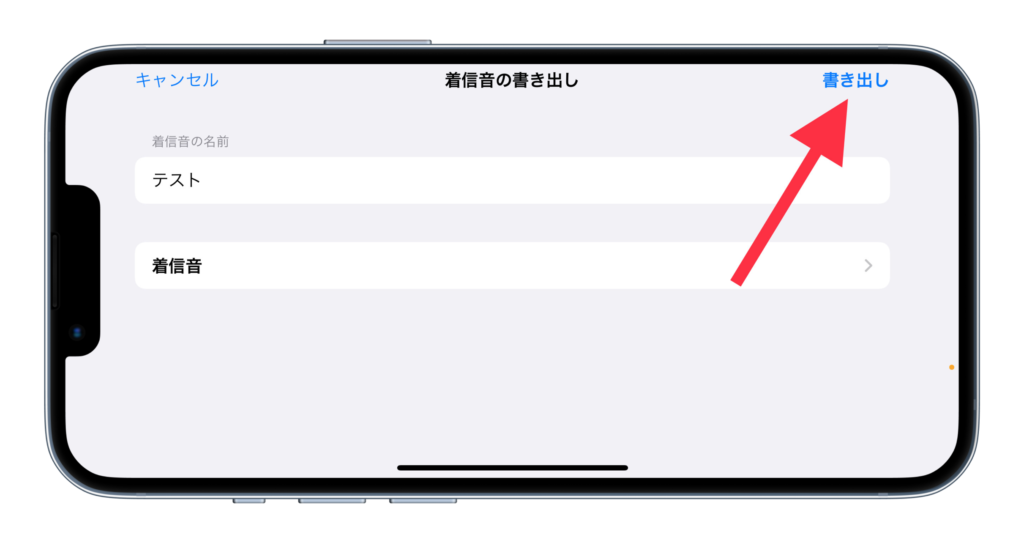
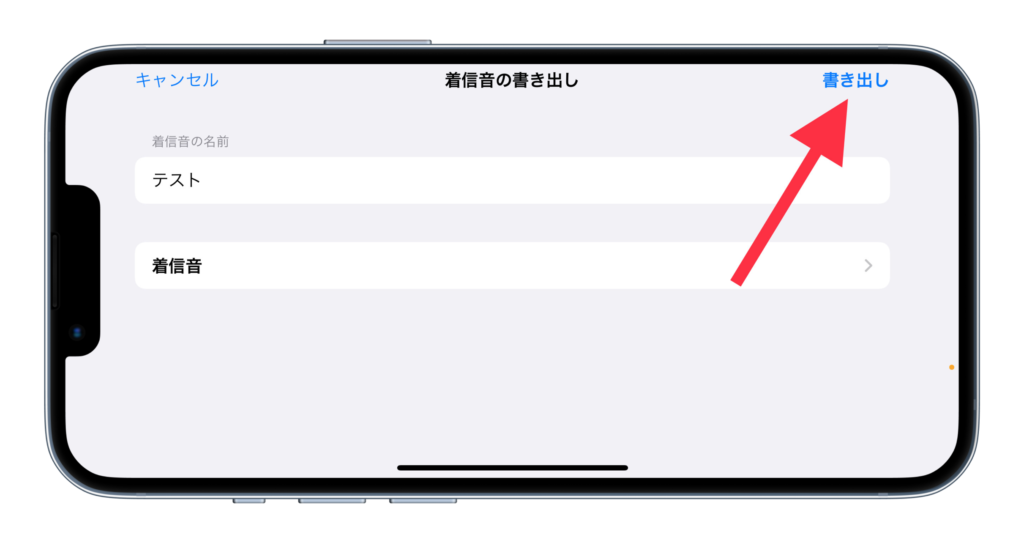
着信音・アラーム音に設定
では、着信音を作成できれば、着信音・アラーム音に設定しましょう。
着信音に設定する方法
①「設定アプリ」を開く
②「サウンドと触覚」を選択
③「着信音」を選択
④「作成したもの」を選択すれば、設定完了
アラーム音に設定する方法
①「アラームの画面」を開く
②「アラーム作成画面」を開く
③「サウンド」を選択
④「作成したもの」を選択すれば、設定完了
まとめ
この記事では、「着信音・アラーム音」を好きな曲に変える方法を解説しました。
iPhoneの着信音・アラーム音を好きな音にしたい方は、是非、参考にして下さい!
ホーム画面デザイン無料配布中!
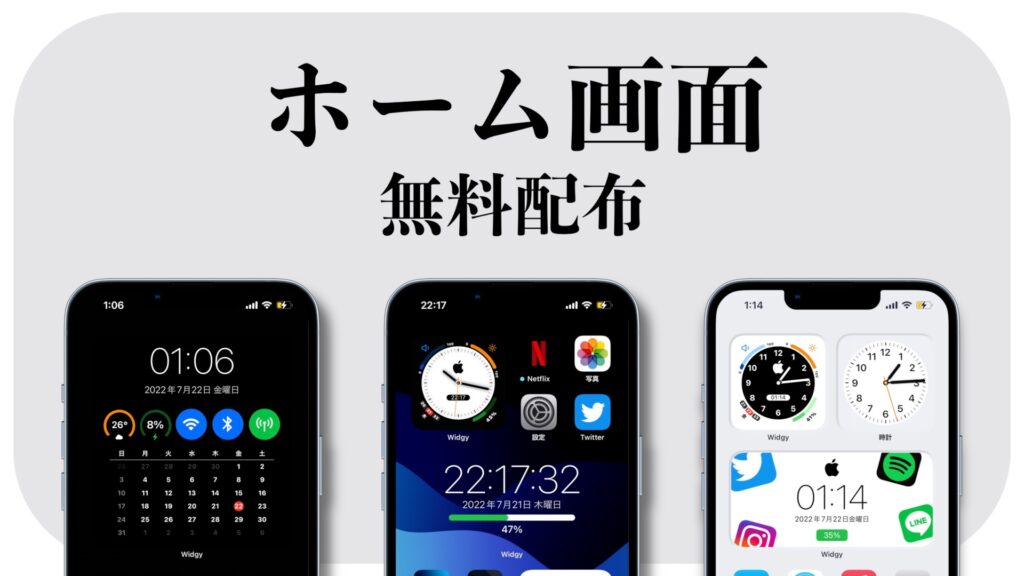
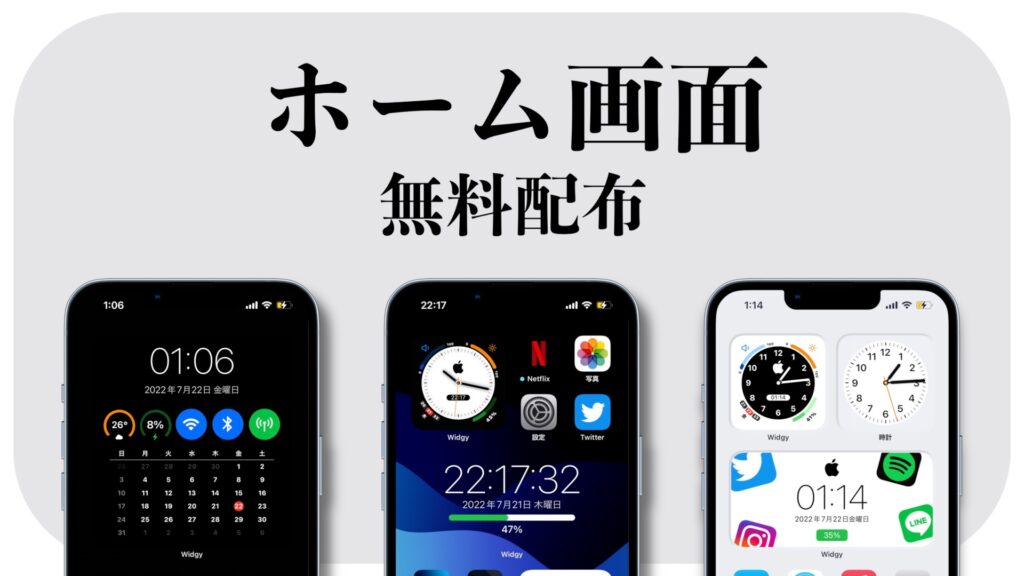
10,000人以上が使った「iPhoneのホーム画面のカスタマイズ」デザインを無料で配布しています。
30以上のデザインを誰でも、無料で受け取ることができるので、是非、チェックしてみて下さい!
>> ホーム画面のデザインを受け取る方法